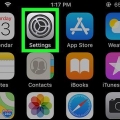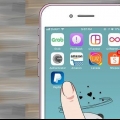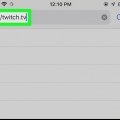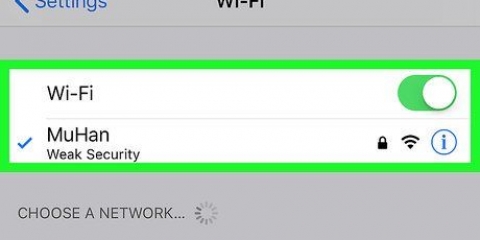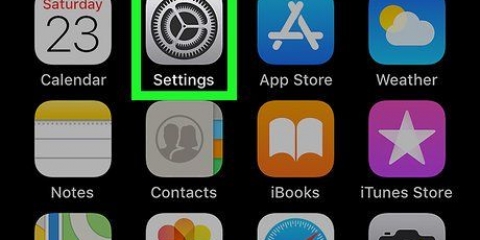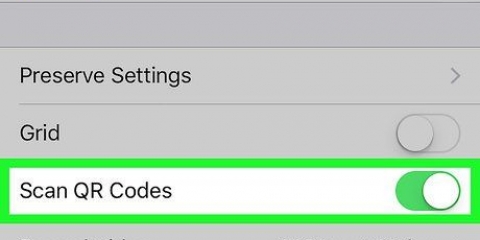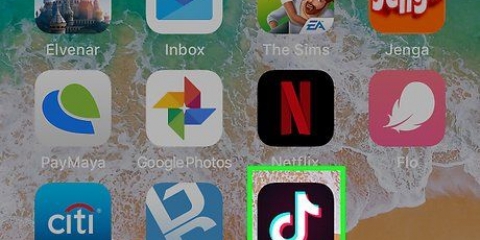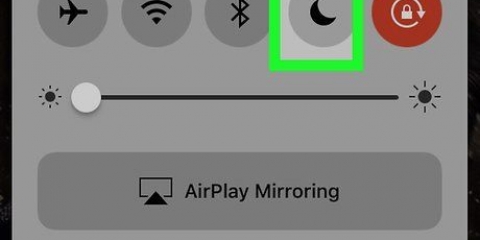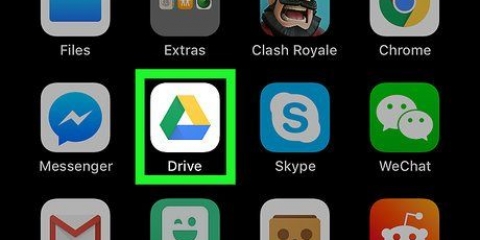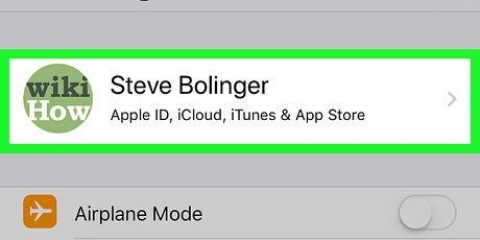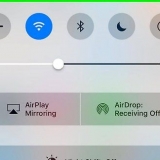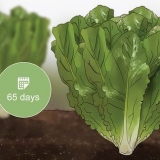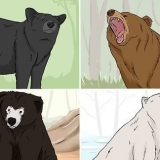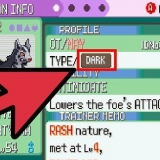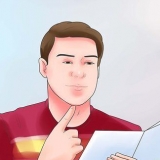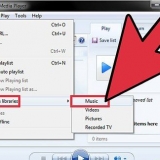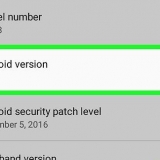Öffnen Sie die App „Einstellungen“. Drücken Sie `Mobile Daten`. Drücken Sie `Mobile Datenoptionen`. Drücken Sie `4G`.

Öffnen Sie die App „Einstellungen“. Drücken Sie `Allgemein`. `Drücken Sie auf `Hintergrund-App-Aktualisierung`. Tippe oben auf "Hintergrund-Apps aktualisieren". Drücken Sie `Aus`. 
Öffnen Sie die App „Einstellungen“. Tippe oben auf deinen Namen und dein Profilbild. Drücken Sie `iTunes & Appstore`. Tippen Sie auf den Schalter neben "Musik", "Apps", "Bücher" & Hörbücher“ und „Updates“.
Öffnen Sie die App „Einstellungen“. Drücken Sie `Allgemein`. Drücken Sie auf `Software-Update`. Drücken Sie `Herunterladen und installieren`.
Wische von oben nach unten. Drücken Sie auf das Symbol eines Flugzeugs. Warten Sie etwa 20 Sekunden. Drücken Sie erneut auf das Flugzeugsymbol.

Erhöhen der datenrate auf einem iphone oder ipad
Dieser Artikel zeigt Ihnen, wie Sie die Datengeschwindigkeit auf Ihrem iPhone oder iPad erhöhen können. Es gibt viele Schritte, die Sie befolgen können, um die Internetgeschwindigkeit Ihres iPhones oder iPads zu erhöhen.
Schritte

1. Verwenden Sie WLAN anstelle von Mobilfunknetzen. WLAN ist normalerweise schneller als mobile Daten. WLAN an Orten verwenden, an denen es verfügbar ist. Befolgen Sie die folgenden Schritte, um mehr darüber zu erfahren, wie Sie einem Wi-Fi-Netzwerk auf dem iPhone oder iPad beitreten:
- Öffnen Sie die App „Einstellungen“.
- Drücken Sie `WLAN`.
- Drücken Sie den Schalter neben "Wi-Fi".
- Drücken Sie ein Wi-Fi-Netzwerk.
- Geben Sie das Passwort für WLAN ein.

2. 4G-Mobilfunknetze verwenden. WLAN ist nicht überall verfügbar. Manchmal müssen Sie ein Mobilfunknetz verwenden. Wenn Sie über Mobilfunknetze verfügen, ist 4G derzeit der Standard für Mobilfunknetze und bietet die schnellsten Geschwindigkeiten. Führen Sie die folgenden Schritte aus, um 4G-Netzwerke auszuwählen:

3. Drücken Sie den Schalter
versus "LTE aktivieren". Während 4G der schnellste Mobilfunknetztyp ist, ist LTE (Long Term Evolution) der Standard, mit dem Mobilfunkanbieter echte 4G-Geschwindigkeiten erreichen. Wenn Ihr iPhone oder iPad mit einem 4G LTE-Netzwerk verbunden ist, hat es schnellere Internetgeschwindigkeiten, als wenn Sie mit einem Standard-4G-Netzwerk verbunden sind. Drücken Sie im Menü „Mobile Datenoptionen“ in der App „Einstellungen“ oben auf den Schalter neben „LTE aktivieren“, um LTE zu aktivieren. Wenn 4G LTE in Ihrem Datentarif nicht verfügbar ist, wenden Sie sich an Ihren Mobilfunkanbieter und lassen Sie es zu Ihrem Tarif hinzufügen.

4. App-Aktualisierung im Hintergrund deaktivieren. Hintergrund-App-Aktualisierung Ermöglicht, dass im Hintergrund laufende Apps kontinuierlich alle paar Sekunden aktualisiert werden. Indem Sie die Hintergrundaktualisierung der App deaktivieren, können Sie die Internetgeschwindigkeit für die Apps erhöhen, die Sie aktiv verwenden. Führen Sie die folgenden Schritte aus, um die Hintergrundaktualisierung der App zu deaktivieren:
Sie können die Hintergrund-Apps-Aktualisierung auch für bestimmte Apps deaktivieren, indem Sie im Menü "Hintergrund-Apps-Aktualisieren" auf den Schalter gegenüber diesen Apps tippen.

5. Automatische Downloads deaktivieren. Automatische Downloads können viel Internetbandbreite verbrauchen und Ihre Internetgeschwindigkeit verlangsamen. Führen Sie die folgenden Schritte aus, um automatische Downloads zu deaktivieren:

6. Aktualisieren Sie auf die neueste iOS-Version. iOS ist das Standardbetriebssystem, das iPhones und iPads verwenden. Wenn Sie iOS aktualisieren, können Sie Netzwerk- und Sicherheitsprobleme lösen, die Ihre Internetverbindung verlangsamen können. Führen Sie die folgenden Schritte aus, um iOS zu aktualisieren:

7. Erneuern Sie Ihre Internetverbindung. Indem Sie Ihre Netzwerkverbindung trennen und wieder herstellen, können Sie Ihre Internetgeschwindigkeit vorübergehend erhöhen. Die einfachste Möglichkeit, Ihre Netzwerkverbindung zu aktualisieren, besteht darin, den Flugmodus für etwa 20 Sekunden einzuschalten und dann wieder auszuschalten. Führen Sie die folgenden Schritte aus, um Ihre Netzwerkverbindung zu aktualisieren:

8. Starten Sie Ihr iPhone oder iPad neu. Wenn bei der Verwendung Ihres iPhones oder iPads Probleme auftreten, kann ein Neustart Ihres iPhones oder iPads das gesamte System aktualisieren und einige Probleme beheben, die Ihnen möglicherweise nicht bekannt sind. Um Ihr iPhone oder iPad neu zu starten, halten Sie die Home-Taste in der oberen rechten Ecke gedrückt. Wischen Sie nach rechts, wenn der Schiebeschalter angezeigt wird. Nach etwa 20 Sekunden müssen Sie die Home-Taste erneut drücken, um Ihr iPhone oder iPad wieder einzuschalten.

9. Starten Sie Ihr Modem neu. Wenn Sie Probleme haben, während Sie mit einem Wi-Fi-Netzwerk verbunden sind, liegt das Problem möglicherweise am Netzwerk selbst. Möglicherweise können Sie das Problem beheben, indem Sie Ihren Router neu starten. Dazu müssen Sie den Router etwa 30 Sekunden lang vom Netz trennen, dann wieder anschließen und etwa 1 Minute warten, bis das Gerät neu gestartet ist.
Оцените, пожалуйста статью