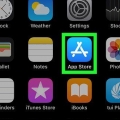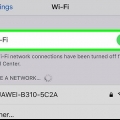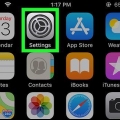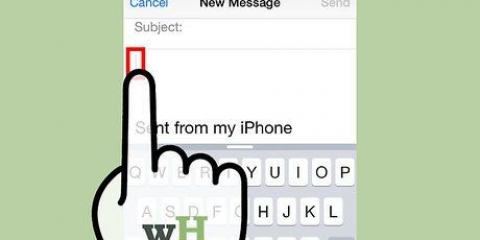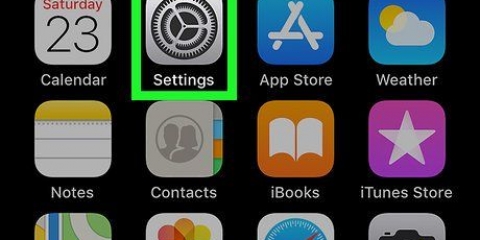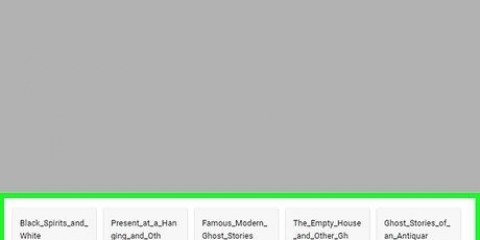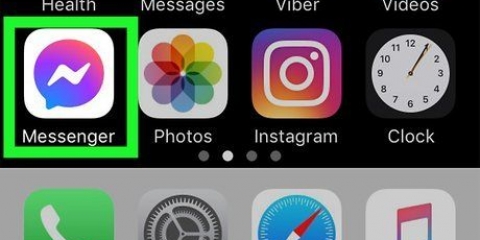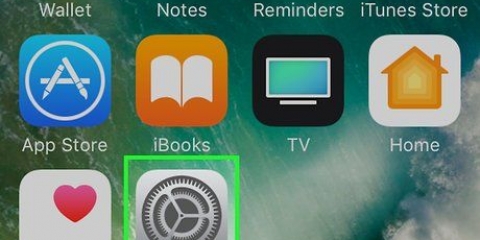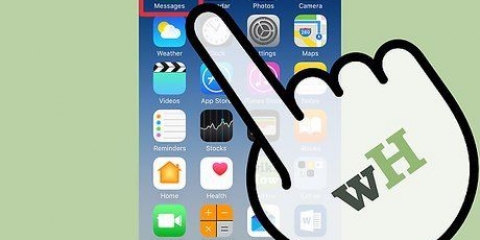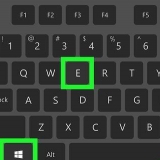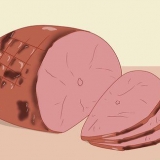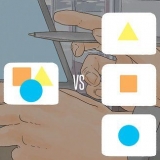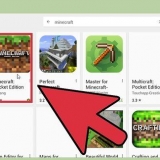Wenn die Nachricht nicht gesendet wird, versuchen Sie, Ihr iPhone neu zu starten. Wenn Sie fertig sind, sollten Sie die SMS-Funktion wieder aktivieren, damit Sie Nachrichten an Personen senden können, die kein iPhone haben. Dazu müssen Sie Folgendes tun: Einstellungen öffnen` . Drücken Sie `Nachrichten`. Schieben Sie `Als SMS senden` auf Ein.
So ändern sie eine textnachricht in imessage auf dem iphone oder ipad
In diesem Artikel erfahren Sie, wie Sie eine Textnachricht als iMessage auf dem iPhone oder iPad senden. iMessages können nur an andere iPhone-Benutzer gesendet werden.
Schritte

1. Stellen Sie sicher, dass sowohl Sender als auch Empfänger mit dem Internet verbunden sind. iMessages werden über das Internet gesendet, daher müssen beide Benutzer über WLAN oder mobile Daten verbunden sein.
- Android-Benutzer können keine iMessages senden oder empfangen.
- Grüne Nachrichten sind SMS/MMS-Nachrichten und blaue Nachrichten sind iMessages.

2. Öffnen Sie die Einstellungen
von deinem iPhone. Diese App befindet sich normalerweise auf Ihrem Startbildschirm.
3. Drücken SieMitteilungen. Dies ist das grüne Symbol mit einer weißen Sprechblase darin.

4. Schiebe den "iMessage"-Schalter auf Ein
. Wenn der Schalter bereits grün ist, müssen Sie diesen Schalter nicht ändern.
5. Schiebe den Schalter "Als SMS senden" auf Aus
. Denken Sie daran, dass Sie, wenn dieser Schalter deaktiviert ist, keine Nachrichten an Personen mit einem Android-Gerät oder einem Telefon senden können, das kein iPhone ist.
6. Scrollen Sie nach unten und drücken SieSenden & erhalten. Einige Kontaktinformationen werden angezeigt.

7. Wählen Sie Ihre E-Mail-Adresse und Telefonnummer aus. Diese erscheinen unter der Überschrift `DU KÖNNEN DURCH IMESSAGE ERREICHT WERDEN`. Wenn links neben beiden Elementen kein Kontrollkästchen angezeigt wird, müssen Sie auf das Element tippen, damit es angezeigt wird.

8. Drücken Sie die Home-Taste, um zum Home-Bildschirm zurückzukehren.

9. Nachrichten öffnen. Dies ist das grüne Symbol mit einer weißen Sprechblase darin und befindet sich normalerweise auf Ihrem Startbildschirm.

10. Eine Nachricht schicken. Jede Nachricht, die Sie jetzt senden, wird als iMessage statt als SMS oder MMS gesendet.
"So ändern sie eine textnachricht in imessage auf dem iphone oder ipad"
Оцените, пожалуйста статью