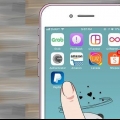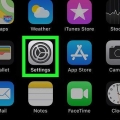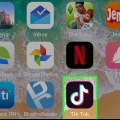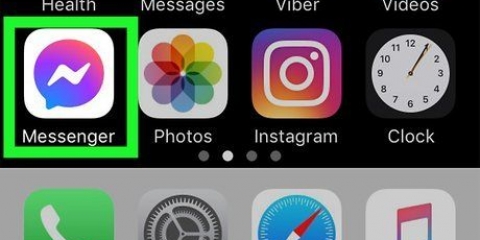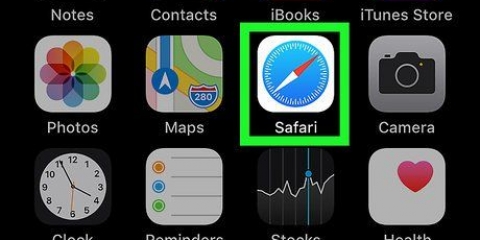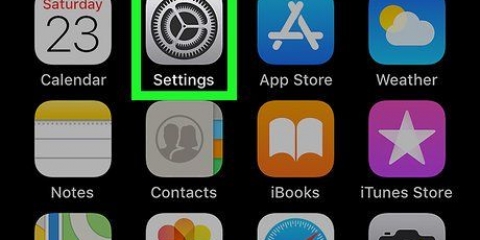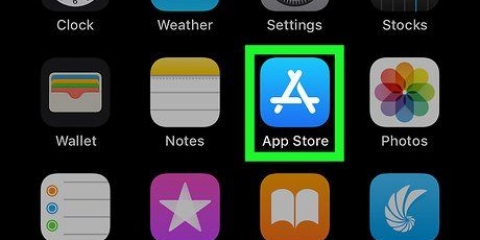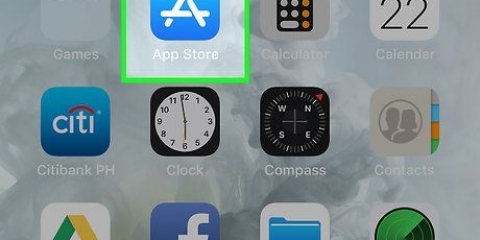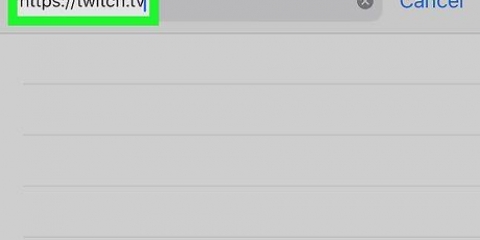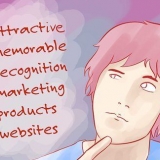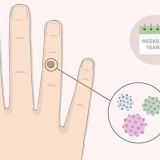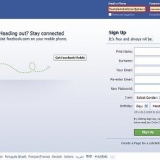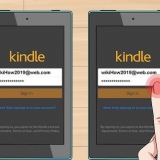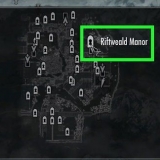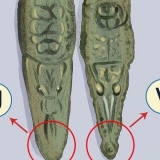Drücken Sie auf „Meeting starten“, wenn Sie das Meeting veranstalten. Es befindet sich in der oberen linken Ecke des Bildschirms. Dadurch gelangen Sie zu einem neuen Bildschirm, aber drücken Sie noch nicht auf die Schaltfläche "Meeting starten". Tippen Sie auf „Beitreten“ (das blaue Symbol mit einem weißen „+“ darin), wenn Sie dem Meeting einer anderen Person beitreten, und geben Sie dann die Meeting-ID ein (vom Gastgeber des Meetings). Dies bringt dich zu einem neuen Bildschirm, aber drücke noch nicht auf die Schaltfläche "Beitreten".





Zeichnen sie ein zoom-meeting auf dem iphone oder ipad auf
In diesem Artikel erfahren Sie, wie Sie die Bildschirmaufzeichnungsfunktion Ihres iPhone oder iPad verwenden, um ein Zoom-Meeting aufzuzeichnen. Bevor Sie mit der Aufnahme beginnen, müssen Sie dem Control Center eine Bildschirmaufnahme hinzufügen und sicherstellen, dass auf das Control Center über Apps zugegriffen werden kann.
Schritte
Teil 1 von 2: Bildschirmaufzeichnung zum Kontrollzentrum hinzufügen

1. Offen
auf Ihrem iPhone oder iPad. Dies ist normalerweise auf Ihrem Startbildschirm. 
2. Drücken SieKontrollzentrum. Dies ist am unteren Rand des aktuellen Bildschirms.

3. Drücken SieSteuerung anpassen.

4. Drücken Sie neben "Bildschirmaufnahme"+. Die Bildschirmaufnahmefunktion ist jetzt in Ihrem Kontrollzentrum verfügbar.
Wenn Sie stattdessen das rote Minussymbol () sehen, ist die Bildschirmaufnahmefunktion bereits in Ihrem Kontrollzentrum verfügbar und Sie müssen nichts ändern.

5. drücke den Zurück-Knopf.

6. Schieben Sie den Schalter „Zugriff über Apps“ auf die Position „Ein“
. Wenn der Schalter bereits grün ist, ist diese Funktion bereits aktiviert und Sie müssen nichts ändern.Teil 2 von 2: Aufzeichnen des Zoom-Meetings

1. Öffnen Sie Zoom auf Ihrem iPhone oder iPad. Dies ist das blaue Symbol mit einer weißen Videokamera im Inneren. Es ist normalerweise auf Ihrem Startbildschirm.
- Wenn Sie noch nicht bei Ihrem Zoom-Konto angemeldet sind, melden Sie sich jetzt an.

2. Wählen Sie aus, ob Sie einem Meeting beitreten oder ein Meeting veranstalten möchten.

3. Wischen Sie vom unteren Bildschirmrand nach oben. Tun Sie dies nicht, bevor Sie zum Aufnehmen bereit sind. Das Kontrollzentrum wird angezeigt.

4. Drücken Sie die Aufnahmetaste. Dies ist der Kreis in einem anderen Kreis. Die Schaltfläche zeigt einen kurzen Countdown an und die Bildschirmaufnahme beginnt.

5. Wischen Sie im Kontrollzentrum nach unten. Dadurch kehren Sie zum vorherigen Bildschirm zurück, dem Zoom-Meeting. Der Bildschirm wird jetzt aufgezeichnet.

6. Kehren Sie zu Zoom zurück und drücken SieStarten Sie ein Meeting oder mitmachen. Welche Taste Sie drücken, hängt davon ab, ob Sie ein neues Meeting starten oder einem bestehenden Meeting beitreten möchten. Das Meeting wird angezeigt und aufgezeichnet.
Gehen Sie zum nächsten Schritt, wenn Sie mit der Aufnahme fertig sind.

7. Wischen Sie vom unteren Bildschirmrand nach oben. Das Kontrollzentrum wird geöffnet.

8. Drücken Sie die Aufnahmetaste. Dies ist die gleiche Taste, die Sie zuvor gedrückt haben, aber jetzt ist sie rot. Damit wird die Aufnahme beendet. Das fertige Video befindet sich jetzt in Ihrer iPhone- oder iPad-Galerie.
"Zeichnen sie ein zoom-meeting auf dem iphone oder ipad auf"
Оцените, пожалуйста статью