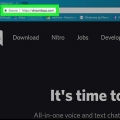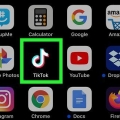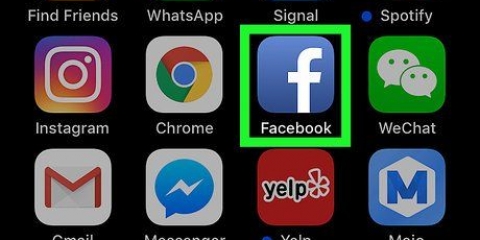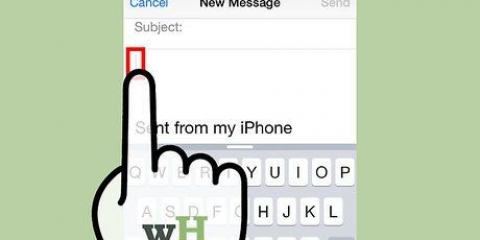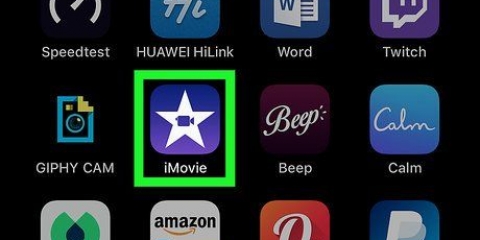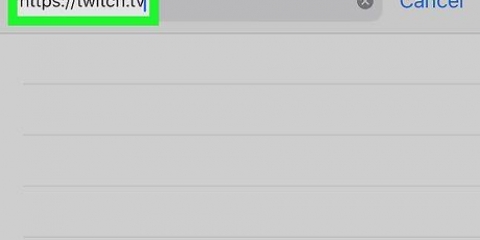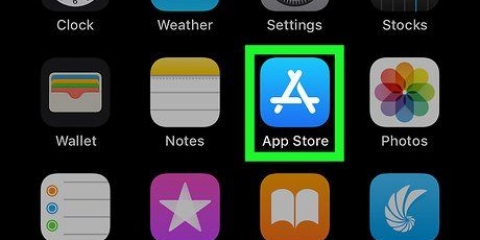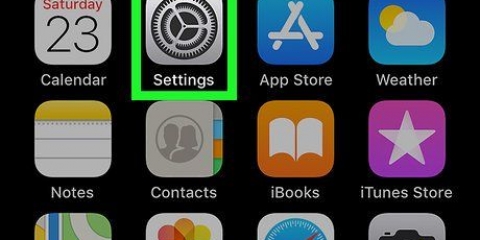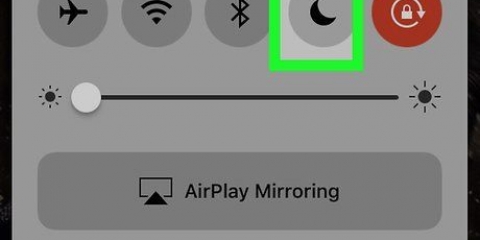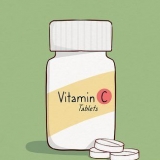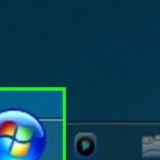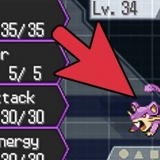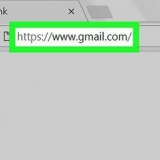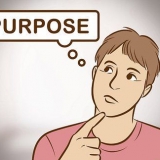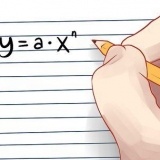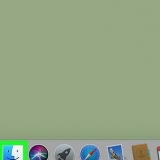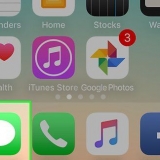Nutzername — Tippen Sie auf das Textfeld, in dem Sie gefragt werden, wie Sie alle nennen sollen??` und geben Sie den gewünschten Benutzernamen ein. Wenn der Benutzername bereits von einer anderen Person verwendet wird, wird eine Meldung angezeigt, in der Sie aufgefordert werden, einen anderen Namen zu wählen. E-Mail-Addresse — Tippen Sie auf das Textfeld für Ihre `E-Mail-Adresse` und geben Sie eine gültige E-Mail-Adresse ein. Passwort — Tippen Sie auf das Textfeld für Ihr „Passwort“ und geben Sie ein starkes Passwort ein.






















Wählen Sie den Server aus, um die verfügbaren Chat- und Sprachkanäle anzuzeigen. Um einem Kanal beizutreten, tippen Sie in der Liste der verfügbaren Kanäle auf den Namen des Chat- oder Sprachkanals. 




Discord auf einem iphone oder ipad verwenden
Dieses Tutorial zeigt Ihnen, wie Sie Discord auf Ihrem iPhone oder iPad installieren, einrichten und verwenden.
Schritte
Teil 1 von 6: Installieren der Discord-App

1. Öffnen Sie den App Store
. Tippen Sie auf das App Store-Symbol. Dieser ist blau mit einem weißen `A` in der Mitte. Sie finden das Symbol auf Ihrem Startbildschirm. 
2. Tippen Sie aufSuchen. Diese Schaltfläche (die wie eine Lupe aussieht) befindet sich in der unteren rechten Ecke Ihres Bildschirms.

3. Suche nach Zwietracht. Typ Zwietracht in der Suchleiste. Tippen Sie dann auf Suchen in der unteren rechten Ecke Ihrer Tastatur.

4. Tippen Sie aufHERUNTERLADEN. Du siehst diese Schaltfläche rechts neben der Discord-App. Sie erkennen die Discord-App an einem Gamecontroller mit einem Gesicht.

5. Gib deine Touch ID, Face ID oder Apple ID ein, wenn du dazu aufgefordert wirst. Wenn Sie Ihren Fingerabdruck oder Ihr Gesicht scannen, wird die Discord-App automatisch auf Ihr iPhone oder iPad heruntergeladen.
Wenn Sie Ihre Apple-ID verwenden, müssen Sie drücken installieren Tippen Sie auf, bevor Sie die Discord-App herunterladen.
Teil 2 von 6: Erstellen eines Kontos

1. Öffne Discord. Wenn du noch auf der Discord-Seite im App Store bist, kannst du auf klicken ÖFFNEN tippen. Wenn Sie den App Store bereits geschlossen haben, können Sie auf Ihrer Startseite auf das Discord-Symbol tippen. Das Symbol ist blau oder lila mit einem weißen Gamecontroller. Die Beschreibung für das Symbol lautet `Discord`.

2. Tippen Sie aufRegistrieren. Sie finden diese Option am unteren Bildschirmrand.
Wenn du bereits ein Discord-Konto hast, tippe auf Anmeldung. Geben Sie dann Ihre E-Mail-Adresse und Ihr Passwort ein und tippen Sie auf Anmeldung.

3. Geben Sie Ihre Kontoinformationen ein. Sie müssen ein Registrierungsformular ausfüllen. Folgende Angaben sind erforderlich:

4. Tippen Sie aufNächster. Dies ist der violette Button unter dem Anmeldeformular.

5. Gib dein Geburtsdatum ein. Tippen Sie auf das Feld unter "Geburtsdatum" und wischen Sie nach oben und unten, um den richtigen Tag, Monat und das richtige Jahr auszuwählen.

6. Tippen Sie aufEin Konto erstellen. Das ist der violette Button unter der Zeile mit deinem Geburtsdatum. Sie haben dann die Möglichkeit, . Wenn Sie eine Einladung von einem Freund erhalten haben, tippen Sie auf Tritt einem Freund auf Discord bei unten auf dem Bildschirm.
Teil 3 von 6: Freunde hinzufügen

1. Frag nach dem Benutzernamen und dem Tag eines Freundes. Um einen Freund hinzuzufügen, benötigst du sowohl seinen Benutzernamen als auch sein Tag. Das Etikett ist ein Code, der aus einem Rautezeichen (#) gefolgt von vier Ziffern besteht. Das Tag steht hinter dem Benutzernamen einer Person.

2. Tippen Sie auf ☰. Es ist die Schaltfläche mit den drei horizontalen Linien in der oberen rechten Ecke. Dies öffnet das Menü.

3. Tippe auf das Drei-Personen-Symbol. Das Symbol ist blau und befindet sich oben links im Menü. Dies öffnet das Freunde-Menü.

4. Tippen Sie aufFreund hinzufügen. Dies ist ein lila Button in der Mitte der Seite.

5. Gib den Benutzernamen und das Tag deines Freundes ein. Geben Sie zuerst den Benutzernamen der Person ein, die Sie hinzufügen möchten. Geben Sie dann ein Rautezeichen (#) ein, gefolgt vom vierstelligen Code (z. B. "Benutzer#1234").
Bei Benutzernamen muss die Groß-/Kleinschreibung beachtet werden. Achte also darauf, ob du Klein- oder Großbuchstaben verwenden solltest.

6. Tippen Sie aufFreundschaftsanfrage senden. Dies ist der violette Button unten auf der Seite. Dadurch wird dir die Freundschaftsanfrage gesendet. Wenn Ihr Freund die Anfrage annimmt, wird er oder sie Ihrer Freundesliste hinzugefügt.
Teil 4 von 6: Einen Server erstellen

1. Tippen Sie auf ☰. Es ist die Schaltfläche mit den drei horizontalen Linien in der oberen rechten Ecke. Dies öffnet das Menü.

2. Tippen Sie auf
. Sie erkennen diese Schaltfläche an einem Kreis mit einem Pluszeichen (+) darin. Den Button findet ihr links in der Menüleiste. Wenn Sie darauf klicken, erscheint ein Popup-Menü.
3. Tippen Sie aufErstelle meinen eigenen Server oder wähle eine Servervorlage. Tippen Sie auf Erstelle meinen eigenen Server oben, um einen brandneuen Server zu erstellen. Sie können auch eine der Vorlagen auswählen, um stattdessen einen Server zu erstellen. Wählen Sie beispielsweise "Spiele", "Freunde", "Studiengruppe", "Künstler" & "Clubs" oder "Lokale Gemeinschaft" der Schöpfer.

4. Tippen Sie aufFür einen Verein oder eine Gemeinde oder auf Für mich und meine Freunde. Dies gibt an, welche Art von Server Sie erstellen möchten.

5. Geben Sie einen Namen für Ihren Server ein. Tippen Sie auf das Feld unter `Servername` und geben Sie über die Tastatur den Namen Ihres neuen Servers ein. Tippen Sie auf Bereit wenn du fertig bist.
Um ein Foto hochzuladen, das als Serverbild verwendet werden soll, tippen Sie oben auf dem Bildschirm auf das Kamerasymbol mit einem Pluszeichen (+). Tippen Sie auf Zugriff auf Fotos gewähren und tippen Sie dann auf das Foto, das Sie verwenden möchten.

6. Tippen Sie aufServer erstellen. Dies ist die violette Schaltfläche unter dem Textfeld (Namensfeld). Dadurch wird der neue Server erstellt.

7. Fügen Sie Ihrem Server ein Thema hinzu. Tippen Sie auf das Feld unter "Betreff" und verwenden Sie Ihre Tastatur, um in wenigen Worten zu beschreiben, wofür Ihr Server gedacht ist. Tippen Sie auf Bereit wenn du fertig bist.

8. Tippen Sie aufBring mich zu meinem Server. Es ist die violette Schaltfläche unter dem Feld, das den Betreff Ihres Servers auflistet. Dies bringt Sie zu dem Server, den Sie gerade erstellt haben.
Teil 5 von 6: Einem Server beitreten

1. Erhalten Sie eine Servereinladung per URL oder Code. Du kannst einen Freund, der Discord verwendet, bitten, dir eine Servereinladung zu senden. Du kannst aber auch im Internet nach Discord-Servern suchen, die deinen Anforderungen entsprechen. Suchen Sie beispielsweise nach einem Server zu Ihrem Lieblingsspiel.
Wenn Sie eine URL oder einen Code erhalten, können Sie ihn in Ihre Zwischenablage kopieren. Aus deiner Zwischenablage kannst du die URL oder den Code ganz einfach wieder in Discord einfügen. Um die URL oder den Code zu kopieren, wählen Sie die gesamte URL oder den gesamten Code mit Ihrem Finger aus, tippen Sie mit dem Finger auf den ausgewählten Text und tippen Sie dann auf Kopieren.

2. Tippen Sie auf☰. Sie finden diese Schaltfläche in der oberen linken Ecke des Bildschirms. Wenn Sie darauf tippen, wird ein Popup-Menü angezeigt.

3. Tippen Sie auf+. Diesen Button finden Sie in der Menüleiste links. Um das Plus ist ein gepunkteter Kreis. Wenn Sie darauf tippen, wird ein Popup-Menü geöffnet.
Wenn du eine Servereinladung erhalten hast, tippe oben links im Menü auf das blaue „Freunde“-Symbol. Tippen Sie unter "Private Nachrichten" auf den Namen der Person, von der Sie die Einladung erhalten haben. Tippen Sie dann auf Beitreten am Ende der privaten Nachricht, die dir dein Freund geschickt hat.

4. Tippen Sie aufTrete einem Server bei. Diese Option befindet sich ganz unten im Menü.

5. Gib den Einladungslink ein. Sie können den Link kopieren und in das Feld "Einladungslink" einfügen.

6. Tippen Sie aufBetrete den Server. Sie finden diese Schaltfläche am unteren Bildschirmrand. Wenn Sie darauf tippen, treten Sie dem Server bei und eine Verknüpfung zum Server wird auf der linken Seite des Discord-Bildschirms erstellt.
Teil 6 von 6:Erstellen eines Serverkanals

1. Tippen Sie auf ☰. Es ist die Schaltfläche mit den drei horizontalen Linien in der oberen rechten Ecke. Dies öffnet das Menü.

2. Tippen Sie auf+. Im Menü befindet sich links neben `Chatkanäle` und links neben `Sprachkanäle` ein Pluszeichen. Es spielt keine Rolle, auf welches dieser Pluspunkte Sie tippen. Beide haben das gleiche Ergebnis.

3. Geben Sie einen Namen für Ihren Serverkanal ein. Verwenden Sie das Feld unter `Kanalname`, um einen Namen für den Kanal einzugeben.

4. Wählen Sie `Chatkanal` oder `Sprachkanal`. Wählen Sie den Kanaltyp aus, den Sie erstellen möchten. Ein Chat-Kanal ermöglicht es Benutzern, miteinander zu chatten. Auf einem Sprachkanal können Benutzer tatsächlich über Mikrofon und Kopfhörer miteinander sprechen.

5. Tippen Sie aufErstellen. Sie finden diese Schaltfläche in der oberen rechten Ecke Ihres Bildschirms. Der Kanal ist jetzt einsatzbereit. Sie können den Kanal besuchen, indem Sie den Server öffnen, auf den aktuellen Kanal tippen und dann den neuen Kanal aus dem Dropdown-Menü auswählen.
Оцените, пожалуйста статью