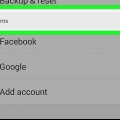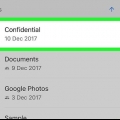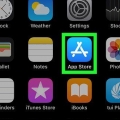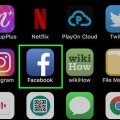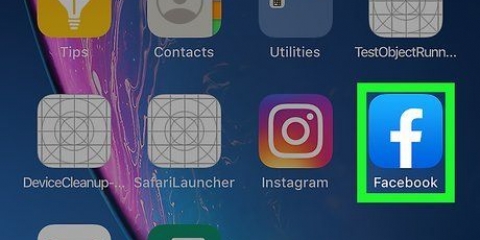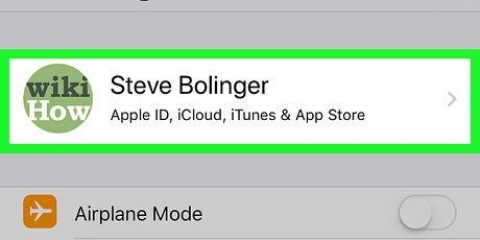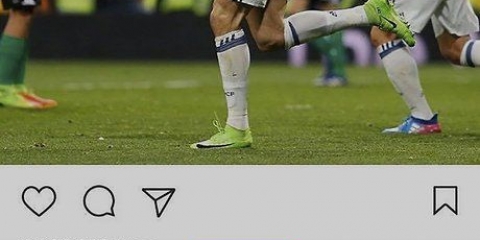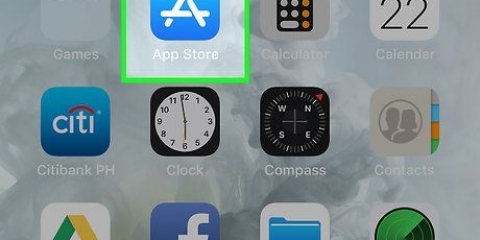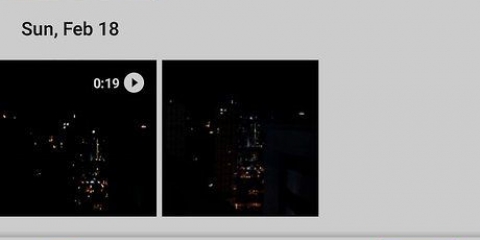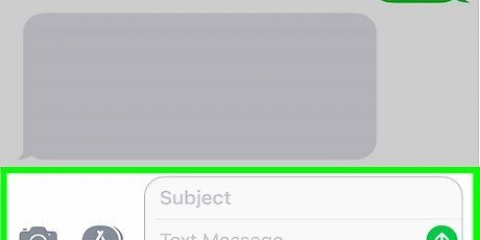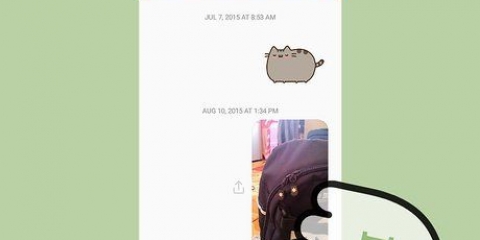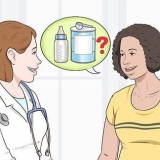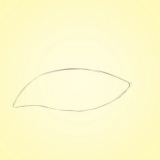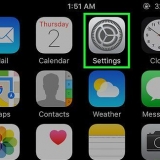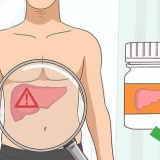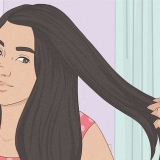">">
">">
Senden sie fotos und videos als e-mail-anhang auf einem iphone oder ipad
Sie können Bilder als E-Mail-Anhang auf einem iPhone oder iPad mit der Mail- oder Fotos-App senden. Diese Bilder sind im Textbereich zwischen den Texten zu sehen, können aber auch vom Empfänger heruntergeladen werden. Wenn Sie iOS 9 oder höher verwenden, können Sie Bilddateien anhängen, die Sie auf iCloud Drive oder einem anderen Cloud-Speicherdienst gespeichert haben.
Schritte
Methode 1 von 3: Verwenden der Mail-App

2. Platzieren Sie den Cursor an der Stelle, an der die Bilder im Textbereich erscheinen sollen. Du kannst sie überall hinstellen. Wenn Sie es wie traditionelle Anhänge aussehen lassen möchten, fügen Sie sie am besten an das Ende der Nachricht.

3. Tippen Sie auf den Cursor, um das Menü zu öffnen. Jetzt sehen Sie die Optionen `Auswählen`, `Alle auswählen` und `Einfügen`.

5. Tippen Sie auf "Foto oder Video einfügen". Nun öffnet sich eine Liste aller Foto- und Videoalben.

6. Suchen Sie das Foto oder Video, das Sie hinzufügen möchten. Sie können alle Alben in Ihrer Kamerarolle durchsuchen.

8. Senden Sie die Nachricht. Nachdem Sie die Bilder hinzugefügt haben, können Sie diese wie gewohnt senden. Sie werden aufgefordert, entweder die Größe der Bilder zu ändern oder sie in voller Größe zu senden. Wenn Sie eine mobile Verbindung verwenden, ist es besser, die Bilder etwas kleiner zu machen, um nicht zu viel Daten aus Ihrem Bundle zu verbrauchen.
Methode 2 von 3: Die Foto-App"mit s

2. Gehe zum Album mit dem Foto"s Sie als Anhang hinzufügen möchten. Sie können bis zu fünf Bilder hinzufügen.

4. Tippen Sie auf jedes Bild, das Sie als Anhang senden möchten (bis zu fünf). Neben jedem ausgewählten Bild wird ein Häkchen angezeigt. Sie können einer E-Mail bis zu fünf Bilder hinzufügen.

5. Tippen Sie auf die Schaltfläche "Teilen". Diese Option ist durch ein Quadrat mit einem Pfeil oben gekennzeichnet. Jetzt öffnet sich das Share-Menü.

7. Verfassen Sie die Nachricht und senden Sie die Nachricht. Nachdem Sie die Bilder hinzugefügt haben, können Sie den/die Empfänger eingeben, einen Betreff eingeben und die Nachricht verfassen. Wenn Sie die E-Mail senden, können Sie die Größe der Bilder ändern oder sie in voller Größe senden. Wenn Sie sich Sorgen um Ihre Datennutzung machen, passen Sie die Größe der Bilder besser an.
Methode 3 von 3: Senden Sie in iCloud gespeicherte Fotos oder Videos als Anhänge (iOS 9)

1. Öffne die Mail-App und verfasse eine neue Nachricht. Unter iOS 9 oder einer neueren Version von iOS können Anhänge aus iCloud und anderen Cloud-Speicherdiensten hinzugefügt werden. Sie können jeden gewünschten Dateityp hinzufügen, einschließlich Fotos und Videos.

3. Tippen Sie auf den Cursor, um das Bearbeitungsmenü zu öffnen. Über dem Cursor werden eine Reihe von Optionen angezeigt.

4. Tippen Sie im Menü auf den Pfeil nach rechts. Jetzt werden einige zusätzliche Optionen angezeigt. Auf einem iPad musst du das nicht machen, da alle Optionen auf den Bildschirm passen.

6. Suchen Sie die Bilddatei, die Sie hinzufügen möchten. Sie können jeden Dateityp hinzufügen, den Sie auf Ihrem iCloud Drive gespeichert haben. Tippen Sie einfach auf eine Datei, um sie an Ihre Nachricht anzuhängen.

7. Tippen Sie auf "Standorte", um nach anderen Diensten zu suchen. Sie können die Cloud auch von anderen bekannten Cloud-Speicheranbietern durchsuchen, wenn Sie diese auf Ihrem Gerät installiert haben. Sie können Google Drive, Dropbox, OneDrive und Box verwenden.

"Senden sie fotos und videos als e-mail-anhang auf einem iphone oder ipad"
Оцените, пожалуйста статью