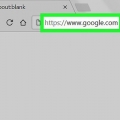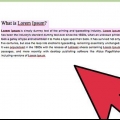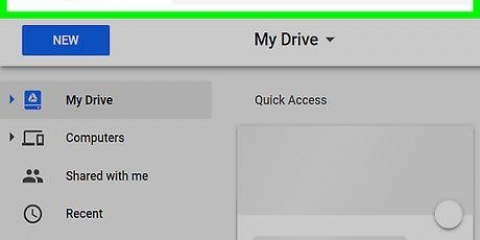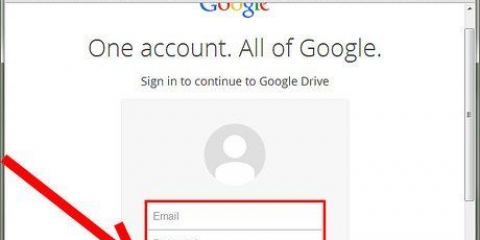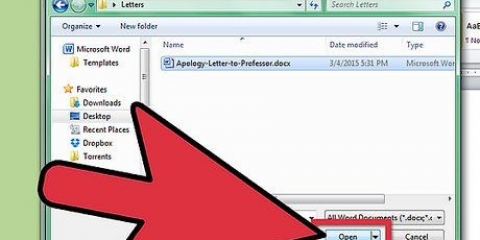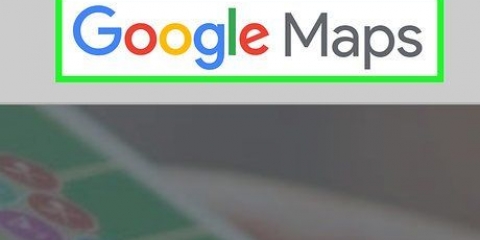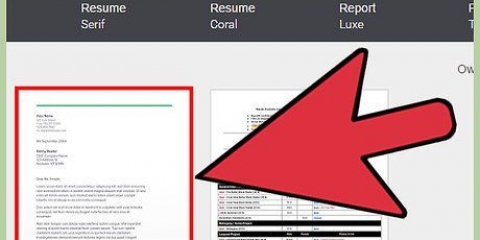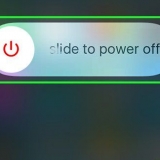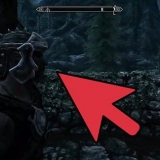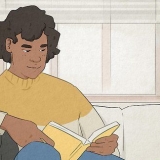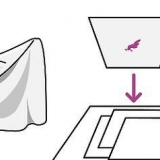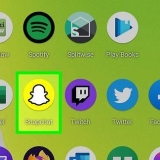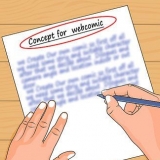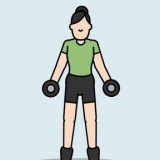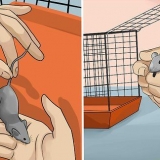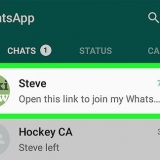Wenn Sie die klassische Version von Google Maps (Classic Maps) verwenden, klicken Sie auf die Schaltfläche "drucken" in der Seitenleiste zum Hinzufügen von Notizen zu Ihrer Karte vor dem Drucken. Hinweis: Wenn Sie eine Karte in Google Chrome über die neue Maps-Oberfläche drucken, bleibt die Seite leer. Um eine Karte in Google Chrome zu drucken, müssen Sie Classic Maps verwenden. Wenn Sie Classic Maps oder einen anderen Browser nicht verwenden können, können Sie die mit einer Karte gelieferten spezifischen Wegbeschreibungen ausdrucken oder sich die Anweisungen für eine andere Lösung ansehen.





Drucken Sie die zusätzlichen Tickets aus. Neben den Textanweisungen werden kleine Vorschauen aller Abbiegungen auf der Route angezeigt. Die gesamte Route ist oben auf der Karte zu sehen. Nur Text drucken – Druckt nur den Text der Abbiegehinweise. Es werden keine Karten gezogen.











Windows – Stellen Sie sicher, dass Ihr Browserfenster ausgewählt und maximiert ist und drücken Sie Alt + PrtScn. Erstellt einen Screenshot des aktiven Fensters und kopiert ihn in die Zwischenablage. Mac – Halten Sie Befehl + Umschalt + 4 gedrückt und drücken Sie die Leertaste. Dein Cursor wird zu einer Kamera. Klicken Sie auf das Browserfenster mit der Karte, die Sie drucken möchten. Das Bild wird erstellt und auf Ihrem Desktop platziert.
Klicken Sie auf Start und geben Sie ein "Farbe". Drücken Sie Enter. Drücken Sie Strg + V oder klicken Sie auf Herstellen → Zum kleben um den Screenshot auf die Leinwand zu bringen.
Wahrscheinlich möchten Sie die Karte in Graustufen konvertieren, um Farbtinte zu sparen. Die Ausrichtung im Querformat kann die Lesbarkeit der Karte erleichtern.
Karten von google drucken
Möchten Sie eine Karte mit Wegbeschreibungen zum Mitnehmen ausdrucken?? Sie können Karten von Google Maps von fast jedem Browser aus drucken. Sie können auch die Wegbeschreibung für jede Abbiegung ausdrucken oder sogar Karten für jede Abbiegung hinzufügen. Wenn das Drucken nicht erfolgreich ist, können Sie die Funktion auf Ihrem Computer verwenden, um einen Screenshot zu erstellen, um die Karte auszudrucken.
Schritte
Methode 1 von 4: Drucken einer Karte

1. Zentrieren Sie die Karte in dem Fenster, das Sie drucken möchten. Sie können nur drucken, was im Browser angezeigt wird. Stellen Sie also sicher, dass die Karte zentriert und richtig vergrößert ist, damit alle wichtigen Informationen angezeigt werden.

2. Öffnen Sie das Druckmenü Ihres Browsers. Normalerweise können Sie Strg + P (Windows) oder Befehl + P (Mac) drücken, oder durch "Drucken" auswählbar im Menü Datei oder Einstellungen Ihres Browsers.

3. Versetzen Sie die Seite in den Modus "Landschaft". Auf diese Weise ist es normalerweise möglich, mehr von der Karte auf einer Seite zu sehen.

4. Wählen Sie Farbe oder Graustufen. Google Maps verwendet viel Farbe. Wenn Sie also Tinte sparen möchten, wechseln Sie zu Graustufen, es sei denn, Sie benötigen die Farben. Graustufen druckt normalerweise auch etwas schneller.

5. Karte ausdrucken. Wenn Sie mit den Einstellungen zufrieden sind, können Sie die Karte an Ihren Drucker senden.
Methode 2 von 4: Wegbeschreibungen drucken (neues Google Maps)

1. Erstellen Sie eine Wegbeschreibung. Geben Sie einen Start- und Endpunkt ein und wählen Sie Ihr Transportmittel. Google erstellt dann eine Route zusammen mit einer Wegbeschreibung für die Fahrt. Sie können die Karte mit der darauf angezeigten Route sowie den Anweisungen für jede Abbiegung ausdrucken.

2. klick auf den Link "Einzelheiten". Diese finden Sie in der Karte unter den Start- und Endpunkten, in der oberen linken Ecke. Es erscheint eine neue Seite mit detaillierten Wegbeschreibungen und einer Karte der Route.
Wenn dieser Link nicht angezeigt wird, verwenden Sie wahrscheinlich Classic Maps. In diesem Fall sehen Sie sich die Anleitung an, um Anweisungen zu erhalten.

3. Klicken Sie auf "drucken"-Knopf und treffen Sie eine Wahl. Diese finden Sie über der Anfahrtsskizze. Durch Drücken der Drucktaste stehen Ihnen zwei verschiedene Optionen zur Verfügung. Beide Optionen öffnen ein Fenster mit den Druckeinstellungen.

4. Legen Sie Ihre Druckeinstellungen fest. Wählen Sie Ihre Seitenausrichtung und Farbeinstellungen aus dem Menü mit den Druckeinstellungen. Möglicherweise ist es einfacher, die Routenbeschreibung zu lesen, wenn die Seite auf eingestellt ist "Porträt". Sie werden dann feststellen, dass die reduzierten Versionen der Karten zu sehen sind, sofern Sie "Drucken mit Karten" ausgewählt, daher ist es möglicherweise besser, auf Graustufen umzuschalten.

5. Drucken Sie die Wegbeschreibung. Wenn die Einstellungen korrekt sind, können Sie die Anweisungen an den Drucker senden.
Methode 3 von 4: Wegbeschreibungen drucken (Google Maps classic)

1. Wegbeschreibung erstellen. Geben Sie einen Start- und Endpunkt ein und wählen Sie Ihr Transportmittel. Google erstellt dann eine Route und zeigt Ihnen die Wegbeschreibung für Ihre Reise an. Sie können die Karte mit der eingezeichneten Route zusammen mit der Routenbeschreibung ausdrucken.

2. Drücken Sie den Knopf "Drucken" oben in der Seitenleiste. Diese findest du über den Buttons für Modi und Transport.

3. Fügen Sie den Wegbeschreibungen Notizen hinzu, wenn Sie möchten. Sie können auch das Feld oben in der Wegbeschreibungsliste verwenden, um der Seite Kommentare hinzuzufügen.

4. Tickets nach Reihe hinzufügen. Bewegen Sie den Mauszeiger über einen Eintrag in der Routenliste und wählen Sie eine kleine Karte für diese Abbiegung aus. Sie können auch pro Schritt ein Street View-Foto hinzufügen.

5. Aktivieren Sie das Kontrollkästchen "Karte einbetten" um eine Karte der gesamten Route hinzuzufügen. Du findest die Box oben im Fenster. Wenn Sie die große Karte einschließen, wird sie ganz oben in die Liste eingefügt . Sie können die Karte vergrößern/verkleinern oder verschieben, um ein optimales Bild zu erhalten.

6. Drucken Sie die Wegbeschreibung. Wenn Sie mit Ihren Wegbeschreibungen und Karten zufrieden sind, klicken Sie auf die Schaltfläche "Drucken" in der oberen rechten ecke. Wenn du die drückst "Drucken" kann es nicht finden, drücken Sie Strg + P (Windows) oder Befehl + P (Mac) oder wählen Sie "Drucken" aus dem Hauptmenü des Browsers, über Datei oder Einstellungen.

7. Legen Sie Ihre Druckeinstellungen fest. Wählen Sie Ihre Seitenausrichtung und Farbeinstellungen aus dem Menü mit den Druckeinstellungen. Möglicherweise ist es einfacher, die Routenbeschreibung zu lesen, wenn die Seite auf eingestellt ist "Porträt". Wenn Sie die große Karte und viele kleine Abbiegekarten hinzugefügt haben, ist es möglicherweise besser, zu Graustufen zu wechseln.

8. Drucken Sie die Wegbeschreibung. Wenn die Einstellungen korrekt sind, können Sie die Anweisungen an den Drucker senden.
Methode 4 von 4: Machen Sie eine Bildschirmaufnahme

1. Zentrieren Sie den Teil der Karte, den Sie drucken möchten. Wenn Sie mit den oben genannten integrierten Methoden nicht drucken können, können Sie auch einen Screenshot der Karte in Ihrem Browser erstellen und mit einem Bildbearbeitungsprogramm ausdrucken.

2. Machen Sie einen Screenshot Ihres Browserfensters. Diese Methode hängt davon ab, ob Sie Windows oder einen Mac verwenden.

3. Fügen Sie den Screenshot in Paint ein (nur Windows). Wenn Sie in Windows einen Screenshot gemacht haben, wird dieser in die Zwischenablage kopiert und Sie müssen ihn in ein anderes Programm einfügen, bevor Sie ihn sehen können. Sie können dafür Paint in Windows verwenden.

4. Drucken Sie den Screenshot aus. Wenn Sie einen Mac verwenden, öffnen Sie das auf Ihrem Desktop erstellte Bild, während Sie den Screenshot machen. Wenn Sie Windows verwenden, verwenden Sie die Druckfunktion in Paint, um das Bild zu drucken. klicke auf Datei → Drucken und passen Sie die Druckeinstellungen nach Ihren Wünschen an. Senden Sie es an Ihren Drucker, wenn Sie zufrieden sind.
Оцените, пожалуйста статью