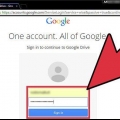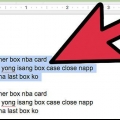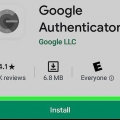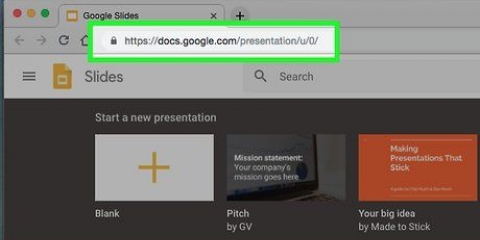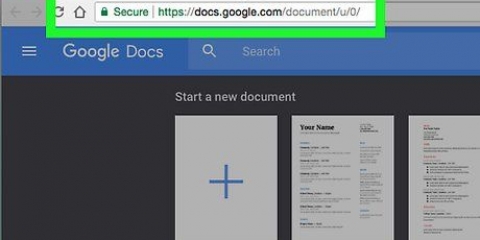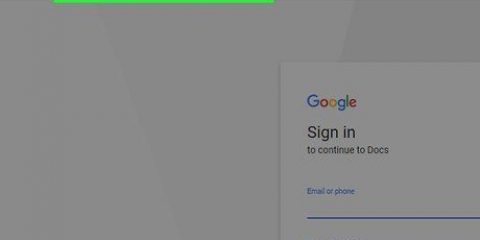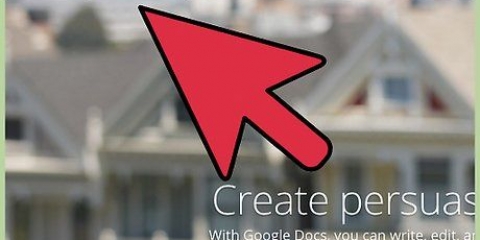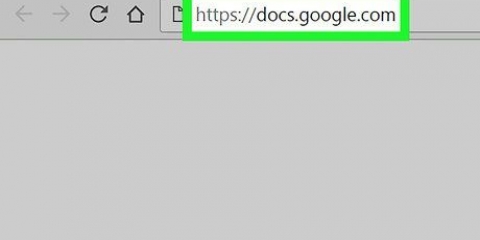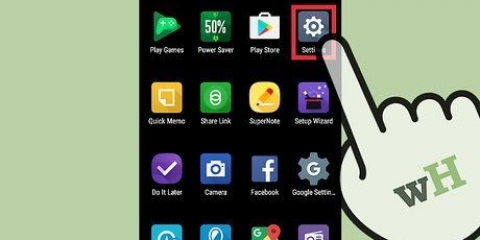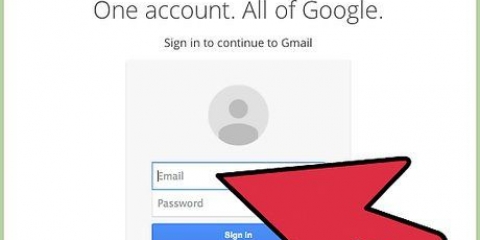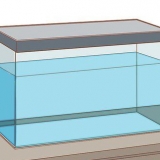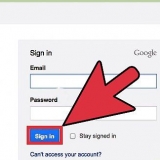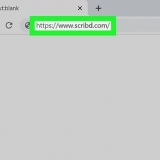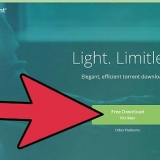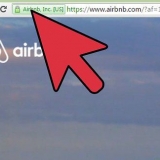11. Wiederholen Sie diese Schritte regelmäßig, ersetzen Sie die Dateien durch aktualisierte Kopien oder speichern Sie verschiedene Versionen. Backups sollten mindestens wöchentlich, wenn nicht öfter, erstellt werden. 







3. Warten Sie, bis der Zip-Ordner heruntergeladen wurde. Dann speichern und verwenden Sie dieses Backup nach Belieben. 



Sichern sie google docs
Mit dem Drive-Programm von Google können Sie Tabellenkalkulationen und Textverarbeitungsdokumente in der Cloud erstellen und speichern. Das ehemalige Google Docs (Docs) ist jetzt Teil des Google Drive-Programms. Mit Google Drive können Sie Dateien in der Cloud speichern, aber auch mit einem Computerlaufwerk synchronisieren, um den Verlust wichtiger Daten zu vermeiden. Weitere Informationen zum Sichern von Google Docs finden Sie hier.
Schritte
Methode 1 von 4: Laden Sie Google Docs auf einen Computer herunter

1. Melden Sie sich für Ihr Google Drive-Konto an. Sie verwenden die E-Mail-Adresse und das Passwort, die mit Ihrem Gmail-Konto verknüpft sind.

2. Klicken Sie auf das Wort `Drive` in der oberen horizontalen Kopfzeile. Sie sollten auf einer Seite landen, die alle Ihre aktiven Google-Dokumente anzeigt.

3. Klicken Sie auf das Kästchen links neben dem Wort `Titel`. Damit wählen Sie alle Ihre Dokumente aus.
Wenn Sie es vorziehen, eine begrenzte Anzahl von Dokumenten auszuwählen, aktivieren Sie nacheinander die Kästchen links neben den Dokumenttiteln. Diese müssen Sie dann separat herunterladen.


4. Erstellen Sie einen Ordner "Google Drive" im Ordner "Dokumente" Ihres Computers. Sie können die Dateien jederzeit an diesem Ort speichern, wenn Sie Ihre Dateien sichern möchten, nachdem Sie sie aus dem Ordner "Downloads" gelöscht haben.

5. Rechtsklick auf den ersten Titel. Sie sehen eine Auswahlliste.

6. Bewegen Sie den Cursor nach unten und klicken Sie auf das Wort `Download`. Ein Dialogfeld sollte erscheinen.

7. Wählen Sie die Registerkarte "Alle Elemente" anstelle der Registerkarte "Ausgewählte Elemente". Sie können bis zu 2 GB gleichzeitig herunterladen.

8. Wählen Sie das Format aus, in dem Ihre Artikel gespeichert werden sollen. Sie können zwischen Microsoft Office, Portable Document Format (PDF) oder Open Office wählen.
Stellen Sie sicher, dass Sie ein Programm haben, das den von Ihnen gewählten Dateityp öffnet. Sie möchten es beispielsweise nicht in MS Office speichern, wenn Sie es nicht auf Ihrem Computer haben.

9. Klicken Sie auf die Schaltfläche `Herunterladen`. Ihre Dateien werden in eine ZIP-Datei konvertiert, um sie vor dem Herunterladen zu verkleinern.

10. Entfernen Sie die Dokumente aus Ihrem Ordner "Downloads" und legen Sie sie in Ihrem Google Drive-Sicherungsordner auf Ihrem Computer ab.
Methode 2 von 4: Google Drive synchronisieren

1. Melden Sie sich bei Ihrem Google-Konto an. Gehen Sie zum Google Drive-Tab.

2. Laden Sie die Google Drive-Anwendung für Mac oder PC herunter. Google kann den von Ihnen verwendeten Computertyp erkennen und die entsprechende Anwendung oben auf der Google Drive-Seite vorschlagen.

3. Klicken Sie in Ihrem Download-Ordner auf das Google Drive-Programm. Folgen Sie den Dialogen, um es auf Ihrem Computer zu installieren. Speichern Sie das Google Drive-Programm in Ihrem Anwendungsordner für einen einfachen Zugriff.
Geben Sie Ihre Google-Kontoinformationen nach Bedarf ein.


4. Öffnen Sie die Google Drive-Anwendung auf Ihrem Computer. Es wird automatisch mit Ihrem Online-Google Drive-Konto synchronisiert, wenn Sie Ihre Einstellungen nicht ändern.
Wählen Sie im Google Drive-Menü die Option "Einstellungen" oder "Einstellungen". Diese sind unterschiedlich, je nachdem, ob Sie ein Mac- oder PC-Programm haben. Stellen Sie sicher, dass ein Kontrollkästchen aktiviert ist, das besagt, dass Sie Google Drive-Dokumente als eine Form der Sicherung mit Ihrem Computer synchronisieren möchten.


5. Entscheiden Sie, welche Ordner Sie synchronisieren möchten, wenn Sie möchten. Wenn Sie dies tun möchten, wählen Sie in den "Einstellungen" die Option "Nur einige Ordner mit diesem Computer synchronisieren".
Wählen Sie die Ordner aus, die Sie synchronisieren möchten. Klicken Sie jedes Mal auf "Änderungen übernehmen", wenn Sie die Einstellungen ändern.

Methode 3 von 4: Verwenden von Google Takeout
1. Gehe zuGoogle zum Mitnehmen. Über diesen Service erhalten Sie einen Zip-Ordner mit all Ihren Google Drive-Daten und können diese lokal, offline und auf mehreren Festplatten speichern.
2. Klicken Sie auf den blauen Button `Archiv erstellen`. Überprüfen Sie das Drive-Logo und befolgen Sie die dort angegebenen Anweisungen.
Methode 4 von 4: Verwenden eines Backup-Anbieters

1. Informieren Sie sich bei anderen Anbietern von Google Doc-Backupmethoden wie Spanning, Syscloud oder Backupify. Es gibt eine Reihe von Anbietern, und alle unterscheiden sich je nachdem, welche Dienste sie anbieten, welche Sicherheitsstufe sie verwenden, ob sie kostenlose Testversionen anbieten oder kostenlose Konten haben und wie viel ihre kostenpflichtigen Dienste kosten.

2. Wählen Sie den Service, der Ihren Anforderungen am besten entspricht, und melden Sie sich für eine kostenlose Testversion an, falls vorhanden. Dies wird oft ihr Dienst mit eingeschränkter Funktionalität sein oder ein voll funktionsfähiger Dienst sein, der nach kurzer Zeit abläuft.

3. Probieren Sie so viele Dienste aus, wie Sie möchten, und wählen Sie die aus, die Sie weiterhin verwenden möchten (falls vorhanden). Wenn Sie sich für eines entscheiden, melden Sie sich für deren vollständiges Konto an.
Die meisten Dienste verlangen eine geringe Gebühr für ihre volle Funktionalität, normalerweise einige Euro pro Monat.

4. Backup einrichten. Nach der Anmeldung wird Ihr Google Docs-Backup oft automatisch erstellt und in der Cloud gespeichert, wo Sie von überall auf jedem Gerät auf Ihre Informationen zugreifen, alte Daten wiederherstellen oder Änderungen vornehmen können.
Tipps
Um für Sie freigegebene Elemente zu sichern, klicken Sie auf den Link "Für mich freigegebene Elemente besuchen, um freigegebene Elemente zu synchronisieren". Ziehen Sie die Dateien in diesem Abschnitt in Ihren My Drive-Ordner.
Notwendigkeiten
- Google Benutzerkonto
- Google Drive-Anwendung für Mac oder PC
- Zuvor erstellte Google Docs
Оцените, пожалуйста статью