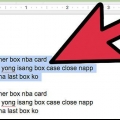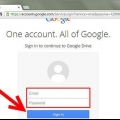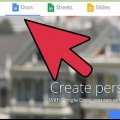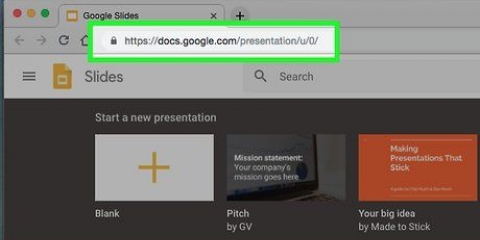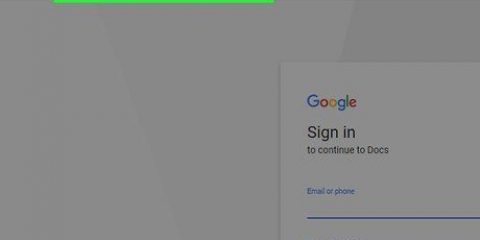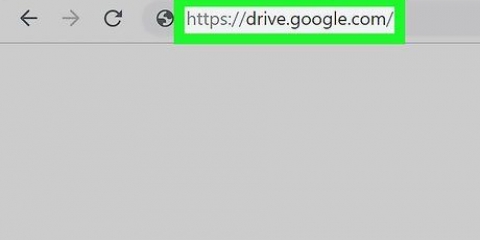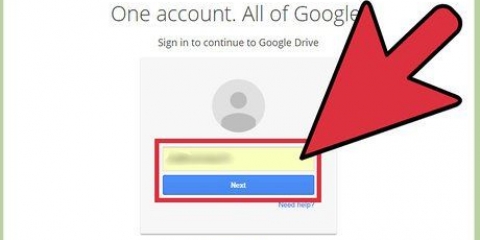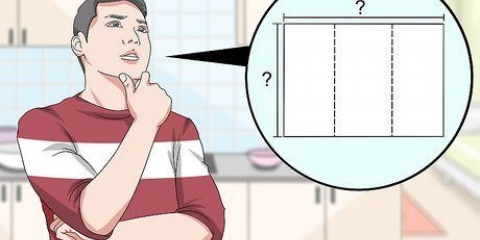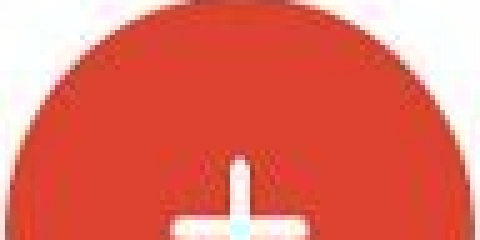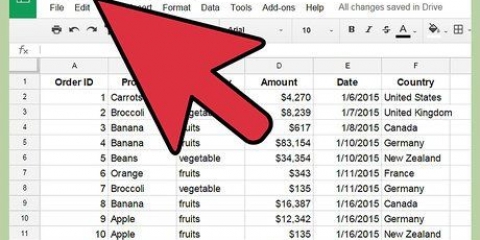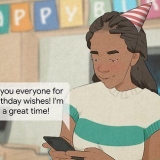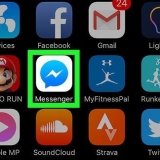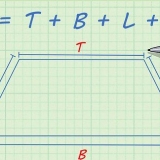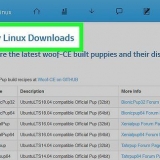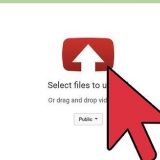Sortierbereich nach Spalte [Buchstabe], A → Z – Sortieren Sie Ihre ausgewählten Daten in alphabetischer Reihenfolge, aber lassen Sie den Rest der Tabelle unverändert. Blatt nach Spalte sortieren [Buchstabe], A → Z – Sortieren Sie Ihre Spalte in alphabetischer Reihenfolge und passen Sie den Rest der Tabelle an die neu sortierten Daten an.







Alphabetisierung in google docs
In diesem Tutorial erfahren Sie, wie Sie eine Datenliste in Google Docs und Google Sheets in alphabetischer Reihenfolge sortieren. Die Alphabetisierung in Google Docs erfordert die Installation eines Add-Ons, d. h. Sie können dies nur auf einem Computer tun. Sie können Dokumente in Google Tabellen über die Tabellenkalkulationseinstellungen alphabetisch sortieren, was sowohl in der Desktop- als auch in der mobilen Version von Google Tabellen möglich ist.
Schritte
Methode 1 von 3: Verwenden von Google Docs

1. Öffnen Sie die Google Docs-Website. Gehe zu https://docs.Google.com/Dokument/ in Ihrem bevorzugten Browser.
- Wenn Sie nicht bei Ihrem Google-Konto angemeldet sind, werden Sie aufgefordert, sich mit Ihrer E-Mail-Adresse und Ihrem Passwort anzumelden.

2. Wählen Sie ein Dokument aus. Klicken Sie auf das Dokument, das Sie alphabetisieren möchten. Möglicherweise müssen Sie nach unten scrollen, um es zu finden.
Wenn Sie das zu bearbeitende Dokument noch nicht erstellt haben, klicken Sie auf Leer und geben Sie dann die Daten ein, die Sie alphabetisch sortieren möchten, bevor Sie fortfahren.

3. Klicken Sie auf die RegisterkarteAdd-ons. Diese findest du oben auf der Seite. Ein Dropdown-Menü wird angezeigt.

4. klicke aufAdd-ons hinzufügen. Diese Option finden Sie im Dropdown-Menü. Es öffnet sich ein neues Fenster.

5. Finden Sie das Add-on `Sortierte Absätze`. Klicken Sie auf die Suchleiste in der oberen rechten Ecke des Fensters, geben Sie sortierte Absätze und drücke ↵ Enter. Dadurch wird das Add-on `Sortierte Absätze` geöffnet.

6. klicke auf+ KOSTENLOS. Sie finden diese blaue Schaltfläche in der oberen rechten Ecke des Felds `Sortierte Absätze`. Ein neues Fenster sollte sich öffnen.

7. Wählen Sie Ihr Google-Konto aus. Klicken Sie auf das Konto, das Sie derzeit für e Google Docs verwenden.

8. klicke aufErlauben. Diese Option finden Sie unten rechts im Fenster. Ermöglicht sortierten Absätzen den Zugriff auf Daten in Ihren Google Docs und das Hinzufügen zu Google Docs Add-ons.

9. Wählen Sie den zu sortierenden Text aus. Klicken Sie darauf und ziehen Sie die Maus über den Text oder die Liste, die Sie alphabetisieren möchten. Wählt den Text aus.

10. klicke aufAdd-ons. Dies ist eine Registerkarte oben auf der Seite. Wenn Sie darauf klicken, wird ein Dropdown-Menü angezeigt.

11. WählenSortierte Absätze. Sie sehen diese Option im Dropdown-Menü Add-ons. Es erscheint dann ein Slide-Out-Menü.

12. klicke aufSortieren von A bis Z. Diese Option finden Sie oben im Slide-Out-Menü. Die ausgewählten Informationen sind alphabetisch sortiert.
Methode2 von 3: Verwenden von Google Spreadsheets auf einem Desktop

1. Öffnen Sie die Google Tabellen-Website. Gehe zu https://docs.Google.com/Tabellen/ in deinem Browser. Dies öffnet eine Liste Ihrer Google Tabellen, wenn Sie in Ihrem Google-Konto angemeldet sind.
- Wenn Sie nicht bei Ihrem Google-Konto angemeldet sind, werden Sie zuerst aufgefordert, Ihre E-Mail-Adresse und Ihr Passwort einzugeben.

2. Wählen Sie eine Google-Tabelle aus. Klicken Sie auf die Google-Tabelle, die Sie bearbeiten möchten. Möglicherweise müssen Sie nach unten scrollen, um das richtige zu finden.
Wenn Sie die Tabelle, die Sie alphabetisch sortieren möchten, noch nicht erstellt haben, klicken Sie auf Leer und geben Sie dann Ihre Daten ein, bevor Sie fortfahren.

3. Wählen Sie die Daten aus, die Sie sortieren möchten. Klicken Sie auf die oberste Zelle in Ihrer Datenspalte und ziehen Sie dann die Maus nach unten zur letzten Zelle mit Daten in dieser Spalte. Wählt die Daten in dieser Spalte aus.
Sie können jeweils nur eine Spalte sortieren, wenn Sie andere Teile der Tabelle nicht so sortieren möchten, dass sie Ihrer sortierten Spalte entsprechen.

4. Klicken Sie aufFakten-Tab. Diese findest du oben auf der Seite. Ein Dropdown-Menü wird angezeigt.

5. Wähle eine Sortieroption. Klicken Sie auf eine der folgenden Optionen:

6. Sehen Sie sich die Ergebnisse an. Die ausgewählten Daten sollten nun alphabetisch sortiert sein.
Wenn Ihnen die Ergebnisse nicht gefallen oder Sie versehentlich auf die falsche Option geklickt haben, drücken Sie Strg+z (Windows) oder ⌘ Befehl+z (Mac) zum unsortieren.
Methode 3 von 3: Verwenden von Google Spreadsheets auf einem Mobilgerät

1. Google Tabellen öffnen. Tippe auf die Google Tabellen-App, die wie eine grüne Seite mit einer weißen Tabelle darauf aussieht.
- Wenn Sie nicht bei Google Tabellen angemeldet sind, tippen Sie auf Anmeldung Danach wählen Sie Ihr Konto aus und/oder geben Ihre E-Mail-Adresse und Ihr Passwort ein.

2. Wählen Sie ein Blatt aus. Tippen Sie auf die Tabelle, die Sie bearbeiten möchten. Möglicherweise müssen Sie nach unten scrollen, um die betreffende Tabelle zu finden.
Wenn Sie die zu sortierende Tabelle noch nicht erstellt haben, tippen Sie auf
, tippen Sie auf Neue Tabelle, und geben Sie die Informationen aus Ihrer Tabelle ein, bevor Sie fortfahren.
3. Suchen Sie eine Spalte, die Sie alphabetisieren möchten. Möglicherweise müssen Sie nach links oder rechts scrollen, um die Spalte mit den Daten zu finden, die Sie alphabetisch sortieren möchten.

4. Tippen Sie auf den Buchstaben der Spalte. Es steht ganz oben in der Spalte. Wählt den Inhalt der Spalte aus.

5. Tippen Sie erneut auf den Buchstaben der Spalte. Neben dem Spaltenbuchstaben erscheint nun ein kleines Popup-Menü.

6. Scrollen Sie nach rechts zur Option "Sortieren A - Z". Tippen Sie auf "Mehr" ► Pfeil auf der rechten Seite des Popup-Menüs, bis die Option "Sortieren A - Z" angezeigt wird.
Tippen Sie auf einem Android-Gerät auf die Spalte/Reihe mit Punkten (⋮ oder ⋯ ) auf der rechten Seite des Popup-Menüs und scrollen Sie nach unten, um die Option "Sortieren A - Z" zu finden.

7. Tippen Sie aufSortieren A - Z. Der Inhalt der ausgewählten Spalte erscheint nun alphabetisch sortiert.
Tipps
Auf einem Desktop können Sie die Informationen in Google Tabellen oder Google Docs in umgekehrter alphabetischer Reihenfolge sortieren, indem Sie die entsprechende Option auswählen Z → A oder Z bis A.
Warnungen
- Wenn Sie das Konto einer anderen Person zum Bearbeiten eines Google-Dokuments verwenden, holen Sie die Erlaubnis ein, bevor Sie ein Add-On installieren.
"Alphabetisierung in google docs"
Оцените, пожалуйста статью