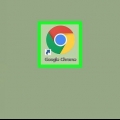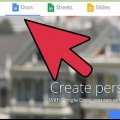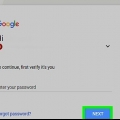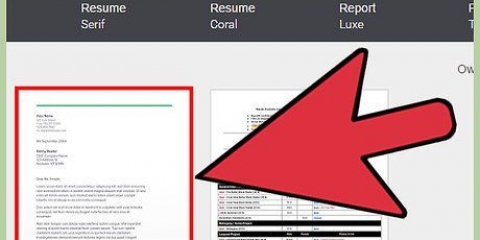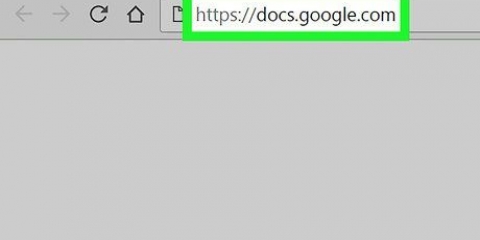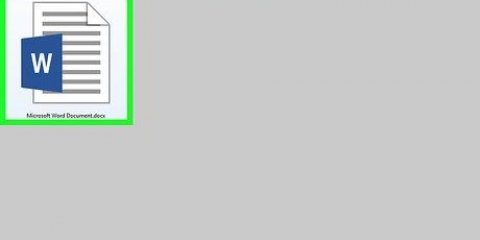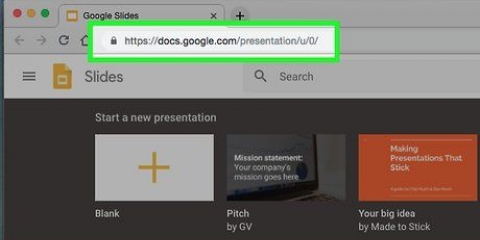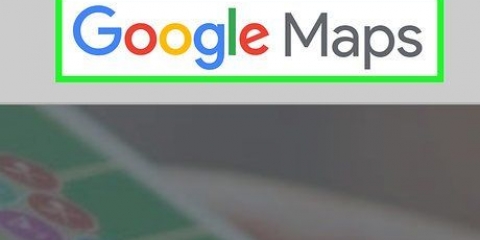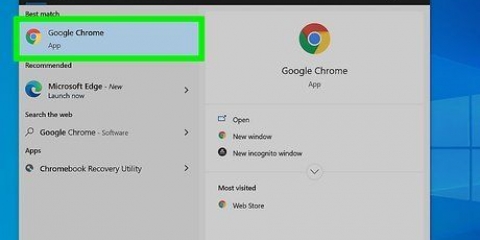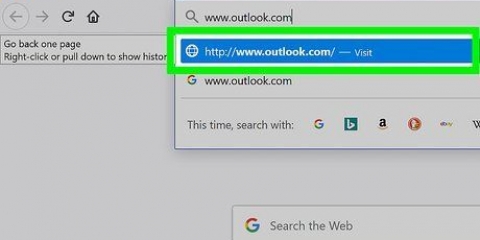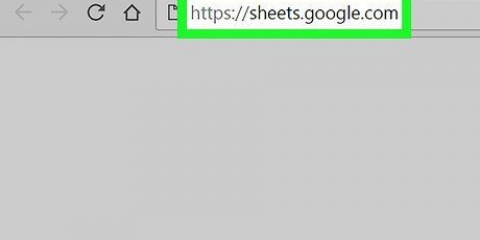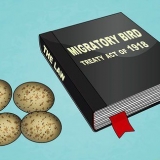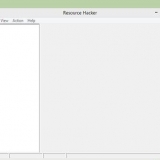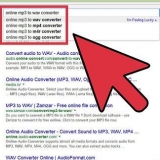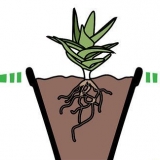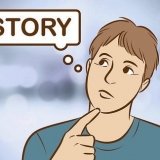Das Raster beginnt als fünf mal fünf Raster, wird aber erweitert, wenn Sie den Mauszeiger bewegen. Je nach Monat benötigen Sie möglicherweise sieben statt sechs Zeilen (wenn beispielsweise der erste des Monats auf einen Donnerstag, Freitag oder Samstag fällt).




Verwenden Sie fetten, kursiven oder unterstrichenen Text in Ihrer Kalenderschrift. Ändern Sie die Schriftart und -größe für verschiedene Wochen oder Aspekte Ihres Kalenders. Ändern Sie die Farben einzelner Zellen, Spalten oder Zeilen, indem Sie auswählen, was Sie ändern möchten, und klicken Sie dann auf Tabelle klicken, Tabelleneigenschaften und dann ändere die Hintergrundfarbe der Zelle.

Wenn Sie nicht in Ihrem Google-Konto eingeloggt sind, sehen Sie ein Fenster, in dem Sie sich zunächst mit Ihrer Google-E-Mail-Adresse und Ihrem Passwort anmelden müssen. 














Kalender in google docs erstellen
In diesem Tutorial erfahren Sie, wie Sie mit Google Docs einen Kalender erstellen. Sie können einen Kalender manuell mit einer Tabelle erstellen oder eine Google-Vorlage verwenden.
Schritte
Methode 1 von 2: Verwenden einer Tabelle

1. Öffnen Sie die Google Docs-Website. Gehe zu https://docs.Google.com/Dokument/. Dies öffnet die Website von Google Docs, wenn Sie in Ihrem Google-Konto eingeloggt sind.
- Wenn Sie nicht in Ihrem Google-Konto eingeloggt sind, sehen Sie ein Fenster, in dem Sie sich zunächst mit Ihrer Google-E-Mail-Adresse und Ihrem Passwort anmelden müssen.

2. klicke aufLeer. Links neben den Optionen unter "Neues Dokument starten" oben auf der Seite. Dadurch wird eine neue Google Doc-Vorlage geöffnet.

3. Geben Sie den Namen des Monats ein. Geben Sie den Monat ein, für den Sie einen Kalender erstellen möchten, und drücken Sie dann ↵ Enter. Dadurch wird sichergestellt, dass der Name des Monats ganz oben im Kalender steht.

4. Klicken Sie aufTabelle Tab. Sie finden diese Option oben links auf der Seite. Es erscheint ein Auswahlmenü.

5. WählenTabelle einfügen. Oben im Menü `Tabelle`. Wenn Sie diese Option auswählen, wird ein Popup-Fenster mit einem Raster von Blöcken angezeigt.

6. Erstellen Sie eine Sieben-mal-Sechs-Tabelle. Bewegen Sie den Mauszeiger, um sieben Blöcke oben im Popup-Fenster auszuwählen, und bewegen Sie den Cursor dann mindestens sechs Blöcke nach unten. Sobald Sie ein blau getöntes Sieben-mal-Sechs-Raster haben, klicken Sie mit der Maus, um die Tabelle einzufügen.

7. Geben Sie die Wochentage ein. Geben Sie die Wochentage in die oberste Zeile Ihres Kalenders ein.
Sie können beispielsweise "Sonntag" in die obere linke Zelle eingeben, Montag in die nächste Zelle usw.

8. Datum hinzufügen. Geben Sie die Tage für jede Zelle ein.

9. Passen Sie die Größe Ihres Kalenders an. Klicken und ziehen Sie die schwarze horizontale Linie am unteren Rand Ihres Kalenders nach unten, um die untere Zellenreihe zu vergrößern, und wiederholen Sie dies dann für die anderen Zeilen Ihres Kalenders. Dadurch wird sichergestellt, dass Ihre Kalenderzellen groß genug sind, um Informationen aufzunehmen.
Wenn Sie Ihren Kalender anpassen, stellen Sie auch sicher, dass sich die Zahlen in der oberen linken Ecke ihrer Zelle befinden.

10. Für die anderen Monate wiederholen. Wenn Sie mit dem Einfügen der Tabellen für die verbleibenden 11 Körbe fertig sind, haben Sie für jeden Monat des Jahres eine Tabelle.

11. Passen Sie Ihre Agenda nach Ihren Wünschen an. Sehen Sie, was Sie tun können, um Ihre Agenda anzupassen. Einige gängige Optionen sind:

12. Schließen Sie das Dokument. Wenn Sie mit Ihrem Kalender fertig sind, können Sie den Tab oder das Fenster schließen. Sie können es sowohl von der Docs-Seite als auch von Ihrem Google Drive aus erneut öffnen.
Methode 2 von 2: Verwenden der Vorlagengalerie

1. Öffnen Sie die Google Docs-Website. Gehe zu https://docs.Google.com/Dokument/. Dies öffnet die Website von Google Docs, wenn Sie in Ihrem Google-Konto eingeloggt sind.

2. klicke aufLeer. Links neben den Optionen unter "Neues Dokument starten" oben auf der Seite. Dadurch wird eine neue Google Doc-Vorlage geöffnet.

3. Klicken Sie aufAdd-ons Tab. Sie finden diese Option in der Reihe der Registerkarten oben im leeren Dokument. Ein Klick darauf öffnet ein Auswahlmenü.

4. klicke aufAdd-ons hinzufügen…. Oben im Menü.

5. Typ Vorlagengalerie in der Suchleiste und drücken Sie↵ Enter. Die Suchleiste befindet sich in der oberen rechten Ecke des Add-ons-Fensters.

6. Suchen Sie das Add-on "Vorlagengalerie" und klicken Sie auf+ KOSTENLOS. Oben in den Ergebnissen wird eine Vorlagengalerie angezeigt. rechts von dort + KOSTENLOS Klicken Sie auf, starten Sie die Installation dieses Add-Ons.

7. Wählen Sie ein Google-Konto. Klicken Sie im Popup-Fenster auf das Konto, das Sie verwenden möchten. Wenn Sie nur bei einem Google-Konto angemeldet sind, wird dieser Schritt wahrscheinlich nicht angezeigt.

8. klicke aufERLAUBEN wenn du gefragt wirst. Dadurch wird die Vorlagengalerie installiert.

9. Nochmal klickenAdd-ons. Dies zeigt Ihnen ein Auswahlmenü. Sie sollten die Vorlagengalerie hier sehen können.

10. WählenVorlagengalerie. Dies öffnet ein Auswahlmenü.

11. klicke aufVorlagen durchsuchen oben im Menü.

12. klicke aufKalender. Sie finden diese Option auf der rechten Seite des Bildschirms Vorlagengalerie.

13. Wählen Sie eine Vorlage aus. Klicken Sie auf die Kalendervorlage, die Sie verwenden möchten. Dies öffnet die Vorlagenseite.

14. klicke aufAuf Google Drive kopieren auf der rechten Seite der Seite. Indem Sie hier klicken, fügen Sie die Kalendervorlage zu Ihrem Google Drive hinzu.

fünfzehn. klicke aufDatei öffnen. An derselben Stelle, an der die Schaltfläche "Auf Google Drive kopieren" war. Dies öffnet deine Kalendervorlage.

16. Überprüfen Sie Ihren Kalender. Ihre ausgewählte Vorlage muss das aktuelle Jahr verwenden, um den Kalender zu generieren, sodass Sie einen genauen 12-Monats-Kalender erhalten, zu dem Sie Informationen hinzufügen können.
Sie können diesen Kalender jederzeit anzeigen, indem Sie ihn von Ihrem Google Drive aus öffnen.
Tipps
- Sie können auch Google Tabellen verwenden, um einen Kalender zu erstellen, die Docs-Version von Microsoft Excel.
Оцените, пожалуйста статью