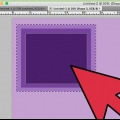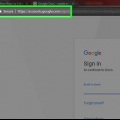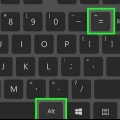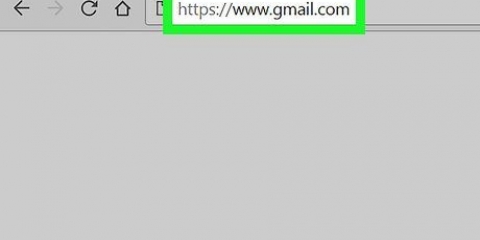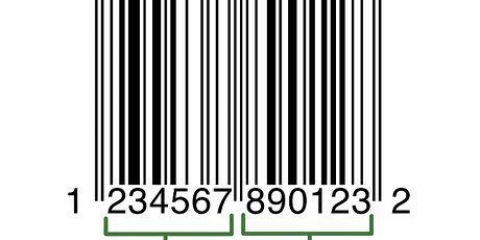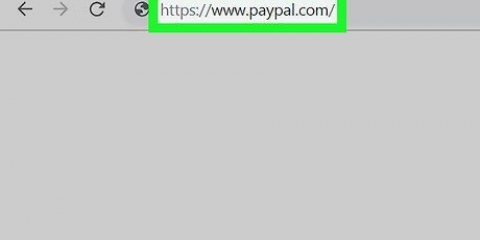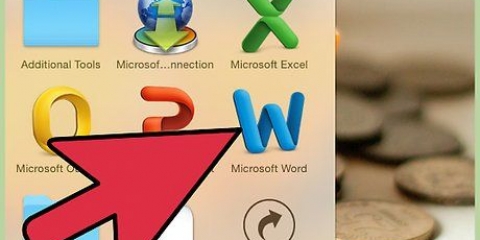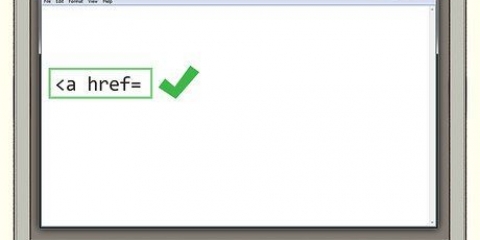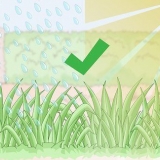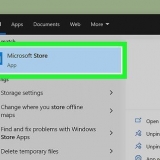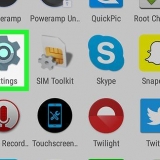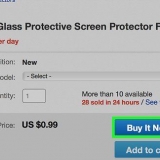Erstellen sie einen kalender in word
In diesem Artikel erfahren Sie, wie Sie einen Kalender in Microsoft Word auf einem Computer mit Windows oder auf einem Mac erstellen. Um schnell einen Kalender zu erstellen, können Sie eine der vordefinierten Kalendervorlagen von Microsoft verwenden, aber Sie können Ihren eigenen Kalender auch manuell mithilfe einer Tabelle erstellen.
Schritte
Methode 1 von 2: Vorlagen verwenden

1. Öffnen Sie Microsoft Word. Sie erkennen das Programm an dem dunkelblauen Symbol mit einem weißen `W` darauf.

2. Klicken Sie auf die Suchleiste. Sie finden die Suchleiste in Windows oben auf dem Bildschirm.
Wenn Sie einen Mac verwenden, klicken Sie zuerst oben links auf „Datei“ und dann im Dropdown-Menü auf „Neues Dokument aus Vorlage…“.

3. Schreibe das Wort Kalender und drücke↵ Enter. Auf diese Weise können Sie verschiedene Modelle für Kalender im Vorlagenspeicher oder der Vorlagensammlung anzeigen.
Dazu müssen Sie mit dem Internet verbunden sein.

4. Wählen Sie ein Kalendermodell. Klicken Sie auf den Kalender, den Sie verwenden möchten. Dann wird die Seite dieses Kalenders geöffnet.

5. klicke aufErschaffen. Diesen Button finden Sie rechts neben dem Kalender. Auf diese Weise weisen Sie an, die Vorlage des Kalenders herunterzuladen.
Wenn der Computer Sie fragt, ob Sie Makros aktivieren möchten, wählen Sie `Makros aktivieren`, da dies das Erstellen zusätzlicher Kalender und das Erweitern Ihres Kalenders mit zukünftigen Monaten und Daten erleichtert.

6. Warten Sie, bis der Kalender geladen ist. Wenn die Vorlage vollständig heruntergeladen ist, wird der Kalender automatisch in Word geöffnet.
Methode 2 von 2: Einen Kalender manuell erstellen

1. Öffnen Sie Microsoft Word. Sie erkennen das Programm an dem dunkelblauen Symbol mit einem weißen `W` darauf. Wenn Sie darauf klicken, wird die Word-Startseite auf Ihrem Bildschirm angezeigt.

2. klicke aufNeues Dokument. Sie finden diese Option oben links auf der Startseite.
Auf einem Mac können Sie diesen Schritt überspringen.

3. Monat einfügen. Geben Sie den Namen des Monats ein, für den Sie einen Kalender erstellen möchten, und drücken Sie ↵ Enter. Auf diese Weise wird der Name des Monats über dem Kalender angezeigt.

4. Klicken Sie auf die RegisterkarteEinfügung. Sie finden es als blaue Schleife oben im Word-Fenster. Unterhalb der Snare wird die `Enter`-Symbolleiste geöffnet.

5. klicke aufTabelle. Sie finden diese Schaltfläche im Abschnitt "Tabellen" der Taskleiste.

6. Erstellen Sie eine Tabelle. Ziehen Sie den Mauszeiger sieben Quadrate nach rechts und fünf (oder sechs, je nach Monat) Quadrate nach unten und klicken Sie. Das Ergebnis ist eine Sieben-mal-Sechs-Tabelle (oder Sieben-mal-sieben), die Sie als Kalender verwenden können.

7. Geben Sie die Wochentage ein. Geben Sie in der obersten Zeile für jede Spalte einen der Wochentage ein.
Zum Beispiel geben Sie in das Feld oben links „Sonntag“ ein, in das Feld rechts davon „Montag“ und so weiter.

8. Vergrößere die Quadrate deines Kalenders. Bewegen Sie den Cursor auf die dritte horizontale Linie vom oberen Rand des Kalenders, klicken Sie darauf und ziehen Sie die Linie nach unten, um die zweite Reihe von Feldern zu vergrößern. Wiederholen Sie diesen Vorgang für jede Zellenreihe, bis Ihr Kalender die gewünschte Größe hat.

9. Geben Sie die Zahlen der Tage ein. Klicken Sie auf das Kästchen, das am ersten Tag Ihres Monats beginnt, und geben Sie ein 1, drücke die Tab ↹ Geben Sie die restlichen Tage auf die gleiche Weise ein und nummerieren Sie sie.

10. Geben Sie Details in Ihren Kalender ein. Nachdem Sie die Tage nummeriert haben, können Sie zurückgehen und Geburtstage, Feiertage, Termine und andere wichtige Ereignisse eingeben, indem Sie auf das Kästchen eines bestimmten Tages klicken ↵ Drücken Sie die Eingabetaste, um eine neue Zeile zu beginnen und geben Sie den Ereignisnamen und alle anderen wichtigen Informationen ein.

11. Neue Monate erstellen. Sie können dem Kalender weitere Monate hinzufügen, indem Sie mit der Maus unten im Kalender des aktuellen Monats auf das ↵ Drücken Sie die Eingabetaste und führen Sie dann den Kalendererstellungsvorgang erneut durch.

12. Speichere deinen Kalender. Drücken Sie entweder Strg+S (Windows) oder an ⌘ Befehl+S (Mac), wählen Sie einen geeigneten Ort, benennen Sie Ihren Kalender und klicken Sie auf `Speichern`.
"Erstellen sie einen kalender in word"
Оцените, пожалуйста статью