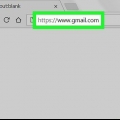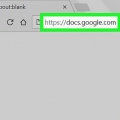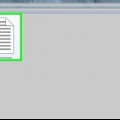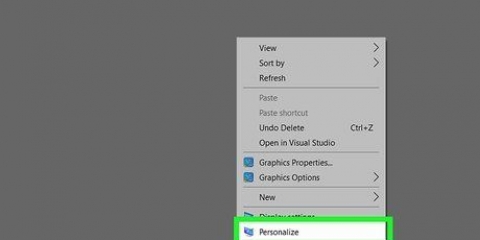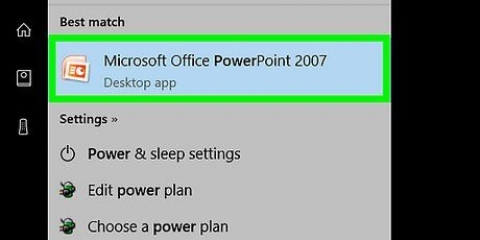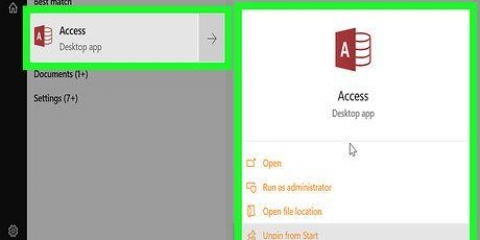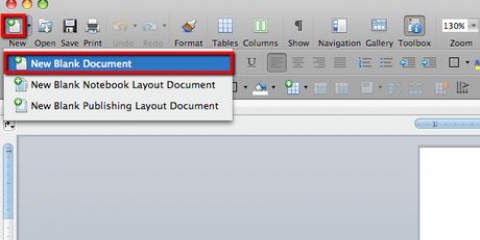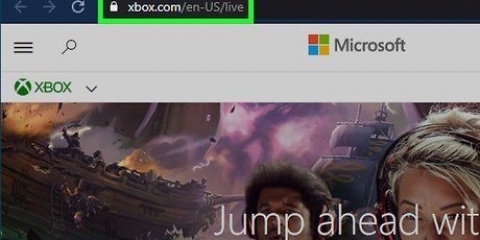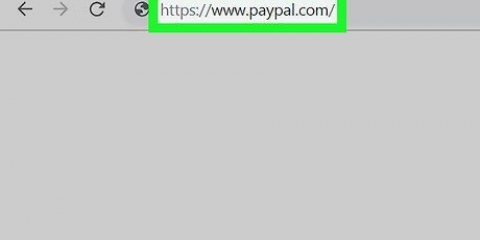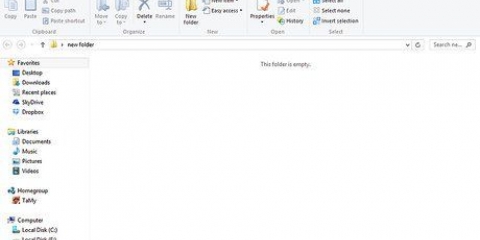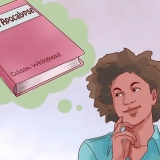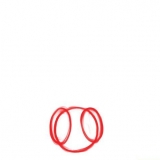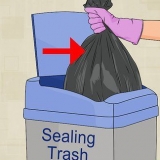Es gibt auch andere Arten von Barcodes (wie CODE39 und CODE128). Verschiedene Versionen von Barcodes unterstützen Produktnummern unterschiedlicher Länge. Beispiel: EAN-8-Barcodes können bis zu acht Ziffern lang sein, um Ihr Unternehmen und Ihr Produkt zu identifizieren, während EAN-13-Codes 13 Ziffern lang sein können.


Sie müssen Ihren Mauszeiger über die Liste der Barcode-Kategorien bewegen, wenn Sie scrollen. Wenn Sie einen anderen Barcode-Typ erstellen möchten, klicken Sie auf diesen Typ.








A1 - Typ Typ B1 - Typ Etikett C1 - Typ Strichcode A2 - Typ CODE128 B2 – Geben Sie das Barcode-Präfix und die Produktnummer ein. C2 – Geben Sie das Barcode-Präfix und die Produktnummer erneut ein.
Fenster - klicke auf Datei, klicke auf Speichern, Doppelklick Dieser PC, klicke auf Desktop Geben Sie auf der linken Seite des Fensters ein Strichcode in das Textfeld `Dateiname` und klicken Sie auf Speichern, Danach können Sie Excel schließen. Mac - klicke auf Datei und danach Speichern als…, Typ Strichcode Klicken Sie im Feld "Speichern unter" auf das Feld "Wahr" und dann auf Desktop, Speichern, und schließen Sie Excel.



Klicken Sie auf das Dropdown-Menü "Etiketthersteller". Scrollen Sie zu und klicken Sie auf Avery US Letter Scrollen Sie zu und klicken Sie auf die Option 5161 Adressetiketten in der Gruppe `Produktnummer`. klicke auf OK







{ MERGEFIELD-Typ }{ MERGEFIELD-Etikett }{ MERGEFIELD-Barcode } Siehst du <, Wählen Sie den Text aus, klicken Sie mit der rechten Maustaste darauf und klicken Sie auf Feldcodes anzeigen im erscheinenden Kontextmenü.





Fenster - klicke auf Datei, klicke auf Speichern als, Doppelklick Dieser PC, klicke links im Fenster auf einen Speicherort, gib einen Namen in das Textfeld "Dateiname" ein und klicke auf Speichern. Mac - klicke auf Speichern, klicke auf Speichern als..., Geben Sie einen Namen in das Feld „Speichern unter“ ein und klicken Sie auf das Feld „Wahr“, dann auf einen Speicherort und klicken Sie auf Speichern.
Erstellen sie einen strichcode
In diesem Tutorial erfahren Sie, wie Sie einen Strichcode für die Verwendung auf einem Produkt erstellen. Nachdem Sie sich für ein GS1-Präfix für Ihre Barcodes angemeldet haben, können Sie mit einem Online-Generator UPC- oder EAN-Barcodes erstellen oder mit Microsoft Excel oder Microsoft Word eine druckbare Liste von CODE128-Barcodes erstellen.
Schritte
Methode 1 von 3: Vorbereiten der Barcode-Erstellung

1. Verstehen Sie, wie Strich- und Strichcodes funktionieren. Ein Strichcode enthält zwei Sätze von Zahlen – ein globales Präfix, das Ihr Unternehmen repräsentiert, und eine Produktseriennummer – mit der Sie Produktdaten durch Scannen des Codes anzeigen können.
- Wenn Ihre Produkte noch keine individuellen Seriennummern haben, müssen Sie eine Produktliste in einem bevorzugten Verkaufsstellenprogramm erstellen, bevor Sie mit der Erstellung relevanter Barcodes beginnen können.

2. Registrieren Sie Ihr Unternehmen bei GS1. GS1 ist ein gemeinnütziges Unternehmen, das den Standard für Barcodes weltweit aufrechterhält. Nachdem Sie Ihr Unternehmen bei GS1 registriert haben, erhalten Sie eine „Präfix“-Nummer, mit der Sie zu Beginn jedes Barcodes auf Ihr Unternehmen verweisen können.
Um sich bei GS1 zu registrieren, gehen Sie zum von GS1 in den Niederlanden, Lesen Sie das Handbuch, klicken Sie GS1-Barcodes bestellen und folge den Anweisungen.

3. Bestimmen Sie, welche Art von Barcode Sie benötigen. Die meisten Unternehmen sind mit UPC (Nordamerika, Großbritannien, Neuseeland und Australien) oder EAN (Teile von Europa, Asien, Afrika und Lateinamerika) als Barcode-Standard verbunden.

4. Stellen Sie sicher, dass Sie eineInventarliste zur Hand haben. Bevor Sie einen Strichcode für ein Produkt erstellen, legen Sie fest, welche Nummer Sie verwenden werden, um dieses Produkt im Point-of-Sale-Programm Ihres Unternehmens zu unterscheiden. Es kann schwierig sein, diese Informationen für jedes einzelne Produkt auszugraben, also halten Sie die Produktinformationen wenn möglich griffbereit.
Methode 2 von 3: Verwenden eines Online-Generators

1. Öffnen Sie die TEC-IT-Site. Gehe zu https://barcode.tec-it.com/de in deinem Browser. Die TEC-IT-Website verfügt über einen kostenlosen Barcode-Generator.

2. WählenEAN / UPC. Auf der linken Seite der Seite sehen Sie eine Liste der Barcode-Typen. Scrollen Sie nach unten, bis Sie die Überschrift sehen EAN / UPC sehen, und klicken Sie darauf, um es zu erweitern.

3. Wählen Sie eine Barcode-Variante aus. Klicken Sie auf eine der Barcode-Optionen unter der Überschrift EAN / UPC.
Beispiel: Um einen 13-stelligen EAN-Code zu erstellen, klicken Sie hier EAN-13.

4. Beispieldatentext in `Data` entfernen. Löschen Sie im großen Textfeld (rechts neben der Liste der Barcode-Kategorien) den Text, der nach der Auswahl eines Barcode-Typs angezeigt wird.

5. Geben Sie die Vorwahl Ihres Unternehmens ein. Geben Sie das Präfix, das Sie von GS1 erhalten haben, in das Textfeld `Daten` ein.

6. Geben Sie Ihre Produktnummer ein. Geben Sie im gleichen Feld wie das Präfix die Nummer ein, die Sie für Ihr Produkt verwenden.
Zwischen Präfix und Produktnummer darf kein Leerzeichen stehen.

7. klicke aufAktualisierung. Dieser Link befindet sich in der unteren rechten Ecke des Textfelds `Daten`. Die Barcode-Vorschau wird jetzt auf der rechten Seite der Seite mit Ihrem Präfix und Ihrer Produktnummer aktualisiert.
Wenn im Barcode-Vorschaurahmen ein Fehler angezeigt wird, geben Sie Ihren Barcode erneut ein oder wählen Sie ein anderes Barcode-Format.

8. klicke aufHerunterladen. Sie finden es auf der rechten Seite der Seite. Der Barcode wird am Standard-Download-Speicherort Ihres Computers platziert. Wenn der Download fertig ist, können Sie den Code ausdrucken und auf dem gewünschten Produkt einfügen.
Methode 3 von 3: Verwenden von Microsoft Office

1. Verstehe die Einschränkungen. Sie können in Microsoft Office einen CODE128-Barcode erstellen, jedoch keine UPC- oder EAN-Codes. Dies sollte kein Problem sein, wenn Sie die Möglichkeit haben, CODE128-Barcodes zu scannen, aber wenn Sie auf UPC- oder EAN-Scanner angewiesen sind, sind Sie besser dran .

2. Erstellen Sie ein neues Microsoft Excel-Dokument. Öffnen Sie Microsoft Excel und klicken Sie auf Leere Arbeitsmappe.
Sie können Excel auch einfach auf Mac und Windows öffnen, um ein neues Dokument zu erstellen.

3. Geben Sie Ihre Barcode-Informationen ein. Geben Sie die folgenden Informationen in die folgenden Zellen ein:

4. Speichern Sie das Dokument auf Ihrem Desktop. Dies machst du wie folgt:

5. Erstellen Sie ein neues Microsoft Word-Dokument. Öffnen Sie Microsoft Word und klicken Sie auf Leeres Dokument oben links im Fenster.
Sie können auch einfach Microsoft Word in Windows und auf einem Mac öffnen, um ein neues Dokument zu erstellen.

6. Klicken Sie auf die RegisterkarteMailinglisten. Diese finden Sie im Hauptmenü von Word. Unterhalb des Hauptmenüs erscheint ein Untermenü.

7. klicke aufEtiketten. Diese Option finden Sie ganz links im Untermenü von Mailinglisten.

8. Wählen Sie einen Etikettentyp aus. Klicken Sie unten rechts auf das Feld unter "Optionen" und gehen Sie wie folgt vor:

9. klicke aufNeues Dokument. Diese Option finden Sie am unteren Rand des Etikettenfensters. Ein neues Dokument sollte mit umrandeten Feldern erscheinen.

10. Klicken Sie auf die RegisterkarteMailinglisten. Das Untermenü (das Band) von Mailinglisten wird in Ihrem neuen Dokument wieder geöffnet.

11. klicke aufAdressen auswählen. Diese Option befindet sich in der oberen linken Ecke des Fensters. Ein Dropdown-Menü wird angezeigt.

12. klicke aufVorhandene Liste verwenden…. Diese Option finden Sie im Dropdown-Menü von Adressen auswählen.

13. Wählen Sie Ihr Excel-Dokument aus. klicke auf Desktop Klicken Sie auf der linken Seite des Popup-Fensters auf das Excel-Dokument Strichcode, klicke auf Offen und dann weiter OK.

14. klicke aufSeriendruckfelder einfügen. Sie können diese Option in der Gruppe `Felder beschreiben und einfügen` des Untermenüs von . sehen Mailinglisten. Ein Dropdown-Menü wird angezeigt.

fünfzehn. klicke aufTyp. Dies ist das Dropdown-Menü Seriendruckfelder einfügen. Es wird dann eine Textzeile eingegeben, die besagt, dass { MERGEFIELD-Typ } in der oberen linken Zelle des Dokuments.
Wenn du klickst Typ geben Sie eine Textzeile mit der Eingabe ein <, mach dir keine Sorgen – du kannst das später beheben.

16. Geben Sie die anderen beiden Feldtypen ein. Nochmal klicken Seriendruckfelder einfügen, klicke auf Etikett und wiederholen Sie die letzte Option im Dropdown-Menü (Strichcode). Sie sollten Folgendes sehen:

17. Setzen Sie einen Doppelpunkt zwischen `Typ` und `Label`. Die Textzeile sollte jetzt so etwas sagen wie { MERGEFIELD-Typ }: { MERGEFIELD-Label }.

18. Veranstaltungsort { MERGEFIELD-Barcode } auf eigene Faust. Klicke auf das Leerzeichen direkt vor der linken Klammer und drücke dann ↵ Enter.

19. Ersetzen Sie das Teil BEREICH des `Barcode`-Tags. Wählen Sie den `FELD`-Teil von { MERGEFIELD-Barcode } und ersetze es durch BARCODE.
Das aktualisierte Tag sollte jetzt so etwas sagen wie { MERGEBARCODE-Barcode }

20. Geben Sie den Barcode-Namen ein. Klicken Sie auf das Leerzeichen direkt unter der schließenden eckigen Klammer des Strichcodes und geben Sie dann ein CODE128.
Das aktualisierte Tag sollte jetzt so etwas sagen wie { MERGEBARCODE-Barcode-CODE128}

21. Strichcode erstellen. Klicken Sie auf Herunterfahren und zusammenführen Klicken Sie im Menü auf Einzelne Dokumente bearbeiten…, und stellen Sie sicher, dass "Alle" aktiviert ist, und klicken Sie auf OK.

22. Speichern Sie Ihren Strichcode. Dies machst du wie folgt:
Оцените, пожалуйста статью