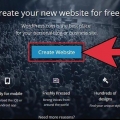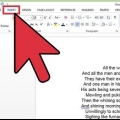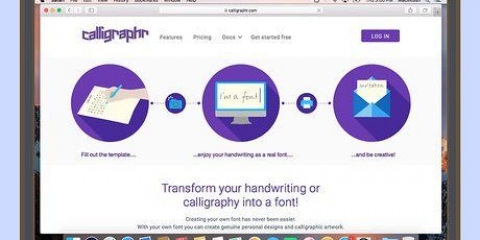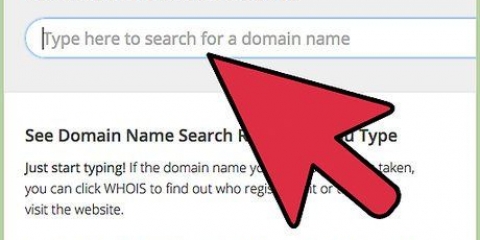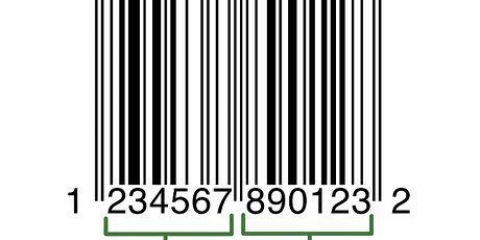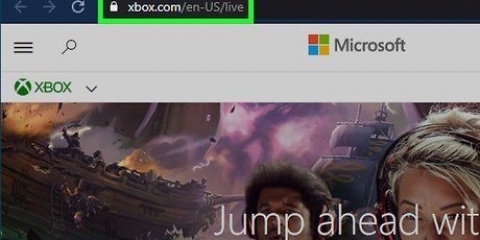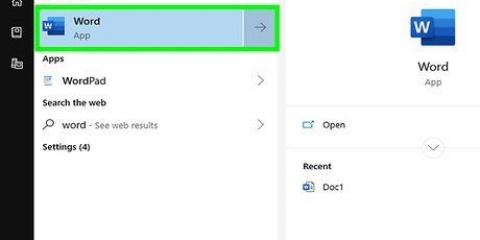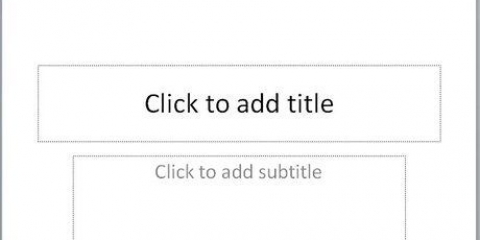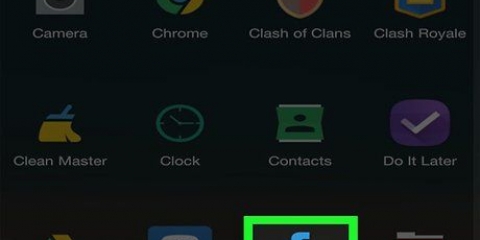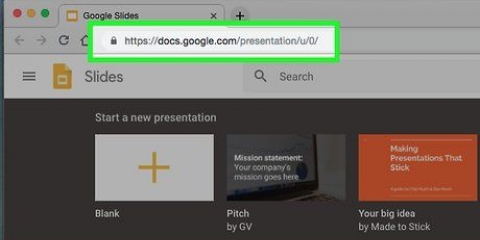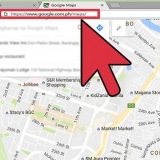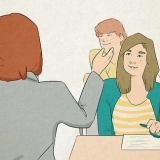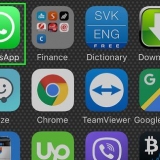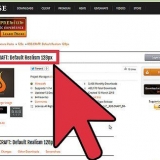Inhalt – Fügt eine schriftliche Zusammenfassung des Inhalts ein. Auf dem Mac haben Sie auch die Option `Vertikal` für die Inhalt. Text – Fügt ein Textfeld ein. Auf einem Mac haben Sie auch die Option "Vertikal" für Text. Bild – Fügt ein Bild ein. Diagramm – Fügt ein Diagramm ein. Tabelle – Fügt eine Tabelle ein. tolle Kunst – Fügt Smart-Art-Elemente ein. Medien – Fügt Video ein. Online-Bild – Fügt einen Link zu einem Online-Bild ein.





Fenster: klicke auf Datei, klicke auf Speichern als, Wählen Sie einen Ort aus und geben Sie einen Namen für Ihre Vorlage ein. Klicken Sie auf das Untermenü Speichern unter und dann weiter PowerPoint-Vorlage, und klicke Speichern. Mac: klicke auf Datei, klicke auf Als Vorlage speichern, Geben Sie einen Dateinamen ein und klicken Sie auf Speichern.
Erstellen sie ihre eigene powerpoint-vorlage
In diesem Tutorial erfahren Sie, wie Sie Ihre eigene PowerPoint-Vorlage in Microsoft Excel erstellen. Sie können dies sowohl in der Windows- als auch in der Mac-Version von Excel tun.
Schritte

1. PowerPoint öffnen. Klicken Sie auf das PowerPoint-Symbol (sieht aus wie ein weißes `P` auf einem orangefarbenen Hintergrund). Dadurch wird die PowerPoint-Startseite geöffnet.

2. klicke aufLeere Präsentation. Dies ist eine weiße Folie auf der rechten Seite des Fensters. Öffnet eine neue Präsentation.
Unter Mac und Windows kann das Öffnen von PowerPoint je nach Ihren Einstellungen sofort zu einer neuen Präsentation führen. Wenn ja, überspringe diesen Schritt.

3. Klicken Sie auf die RegisterkarteStatue. Diese Registerkarte befindet sich in der Multifunktionsleiste oben im PowerPoint-Fenster. Klicken Sie darauf, um ein Untermenü zu öffnen.
Auf dem Mac befindet sich diese Option im Hauptmenü.

4. klicke aufLayout einfügen. Diese Option befindet sich auf der linken Seite des Menüs in der Gruppe "Modell bearbeiten". Dies öffnet die Option `Layout einfügen` auf der linken Seite des Menübands.
Klicken Sie auf dem Mac auf Modemodell und dann weiter Diashow.

5. Wählen Sie ein Folienlayout zum Bearbeiten aus. Klicken Sie auf eine der Folienvorlagen in der linken Optionsspalte. Für jeden Typ gibt es eine Folie (z. B. eine Titelfolie, eine Inhaltsfolie usw.)

6. klicke aufPlatzhalter einfügen. Sie finden es auf der linken Seite des Tabs Layout einfügen in der Gruppe `Modelllayout`. Ein Dropdown-Menü mit den folgenden Optionen wird angezeigt:

7. Wählen Sie einen Platzhalter. Klicken Sie auf eines der Elemente im Dropdown-Menü, um es auszuwählen und Ihrer Vorlage hinzuzufügen.

8. Wähle einen Standort. Klicken Sie auf eine beliebige Stelle auf der Folie, an der Sie den Platzhalter platzieren möchten.
Möglicherweise müssen Sie zusätzliche Schritte ausführen, um das Element zu Ihrer Vorlage hinzuzufügen. Zum Beispiel: Klicken Sie auf Online-Bild und Sie sehen ein Durchsuchen-Fenster, nach dem Sie ein Bild auswählen auf Einfügung kann klicken.

9. Positionieren Sie die Teile Ihrer Folie. Klicken und ziehen Sie den weißen Bereich in jedem der Teile, um sie auf der Folie zu platzieren.

10. Ändern Sie den Folienhintergrund. klicke auf Hintergrundstile und wählen Sie eine Farbe aus dem Dropdown-Menü.
Sie können auch klicken Hintergrund formatieren... Klicken Sie in das Dropdown-Menü, um die Farbe nach Ihren Wünschen einzustellen (Grundfarbe, Farbverlauf und Helligkeit).

11. Wählen Sie eine Schriftart für die Vorlage. klicke auf Schriftstil in der Gruppe `Hintergrund` und klicke dann auf eine Schriftart im Dropdown-Menü.

12. Speichern Sie Ihre Vorlage. Dieses Verfahren unterscheidet sich zwischen den Windows- und Mac-Versionen von PowerPoint:
Tipps
- Sie können Ihre Vorlagen auf Microsoft OneDrive hochladen, wenn Sie sie in der Cloud speichern möchten. Sie sollten über das Vorlagenmenü in PowerPoint darauf zugreifen können.
Warnungen
- Ihre Vorlage muss sich auf Ihrem Computer oder in OneDrive befinden, um ausgewählt zu werden.
Оцените, пожалуйста статью