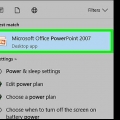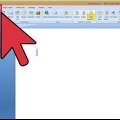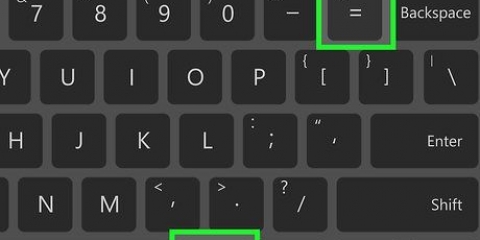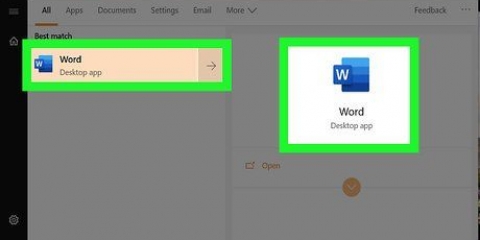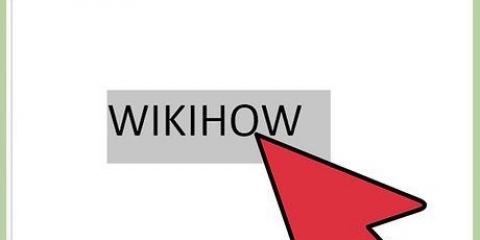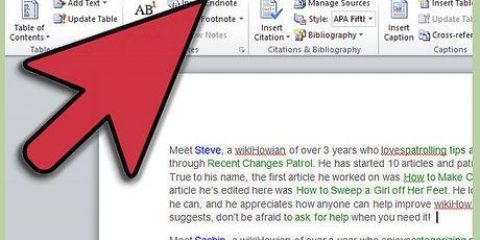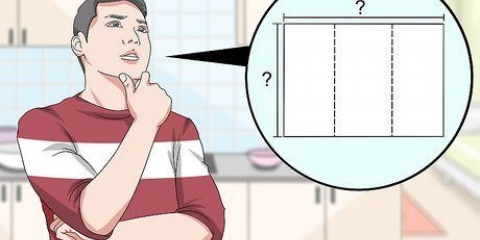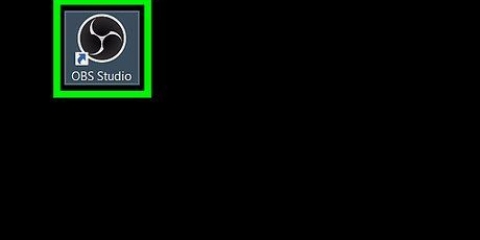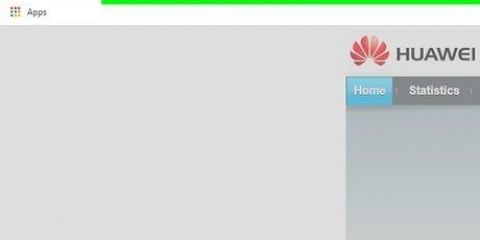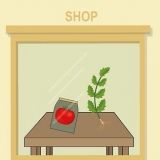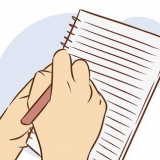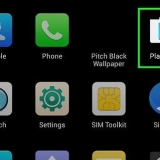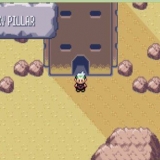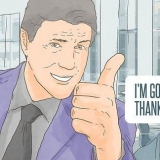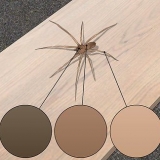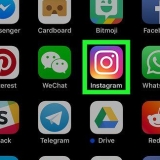Erstellen sie ihre eigene kopf- oder fußzeile in word
- Schritte
- Methode 1 von 4: Einfügen einer Kopf- oder Fußzeile mithilfe der Symbolleiste
- Methode 2 von 4: Einfügen einer Kopf- oder Fußzeile über das Menü
- Methode 3 von 4: Gestalten Sie die Kopfzeile/Fußzeile der ersten Seite anders als der Rest
- Methode 4 von 4: Fügen Sie der Kopf- oder Fußzeile eine Seitenzahl hinzu
- Tipps
Microsoft Word verfügt bereits standardmäßig über verschiedene Kopf- und Fußzeilen, die Sie in Ihren Dokumenten verwenden können. Aber mit den folgenden Schritten können Sie ganz einfach Ihre eigenen Kopf- und Fußzeilen für Ihr Word-Dokument erstellen.
Schritte
Methode 1 von 4: Einfügen einer Kopf- oder Fußzeile mithilfe der Symbolleiste

1. Klicken "Einfügung" oder "Dokumentelemente" in der MS Word-Symbolleiste. Verwenden Sie Einfügen, wenn Sie einen Windows-Computer und Dokumentelemente auf dem Mac haben.

2. Wählen "Header" oder "Fusszeile." Wählen Sie das gewünschte Format aus dem Dropdown-Menü und doppelklicken Sie auf die Vorlage.

3. Geben Sie Ihren Text in das Feld ein "Text eingeben", oder im großen rahmen.

4. Schließen Sie die Kopf- oder Fußzeile, wenn Sie fertig sind. Die Kopf- oder Fußzeile wird automatisch auf jeder Seite Ihres Dokuments angezeigt.
Methode 2 von 4: Einfügen einer Kopf- oder Fußzeile über das Menü

1. Wählen "Einfügung" aus der Menüleiste. Wählen "Header" oder "Fusszeile" aus dem Dropdown-Menü.

2. Fügen Sie Ihren Text und/oder Ihre Bilder an der richtigen Stelle ein.

3. klicke auf "Nah dran" um Ihre Änderungen zu speichern und Ihr Dokument weiter zu bearbeiten. Die von Ihnen erstellte Kopf- oder Fußzeile wird automatisch auf jeder Seite Ihres Dokuments angezeigt.
Methode 3 von 4: Gestalten Sie die Kopfzeile/Fußzeile der ersten Seite anders als der Rest

1. Doppelklick in das Kopf-/Fußzeilenfeld auf der ersten Seite.

2. Klicken Sie in der angezeigten Symbolleiste auf die Registerkarte Design.

3. Wählen "Erste Seite anders" in der Gruppe Optionen.

4. Nehmen Sie auf der ersten Seite die gewünschten Änderungen an der bestehenden Kopf- und/oder Fußzeile vor. Wenn die erste Seite keine Kopf-/Fußzeile enthalten soll, löschen Sie den Text im entsprechenden Feld und schließen Sie die Textfelder.
Methode 4 von 4: Fügen Sie der Kopf- oder Fußzeile eine Seitenzahl hinzu

1. Klicken Sie in das Kopf- und/oder Fußzeilenfeld, wo Sie die Seitenzahl einfügen möchten.

2. Positionieren Sie den Cursor dort, wo die Seitenzahl platziert werden soll.

3. Wählen "Seitennummer" aus der Registerkarte Einfügen in der Gruppe Kopf- und Fußzeile.

4. Klicken "Aktuelle Position."

5. Wählen Sie eine Seitenzahlenvorlage aus den verfügbaren Optionen aus.
Tipps
Bevor Sie Ihre eigene Kopf- und/oder Fußzeile gestalten, stöbern Sie in der Sammlung von Microsoft Word-Vorlagen. Die Vorlagen können Ihnen viel Zeit sparen.
"Erstellen sie ihre eigene kopf- oder fußzeile in word"
Оцените, пожалуйста статью