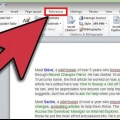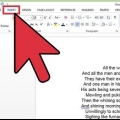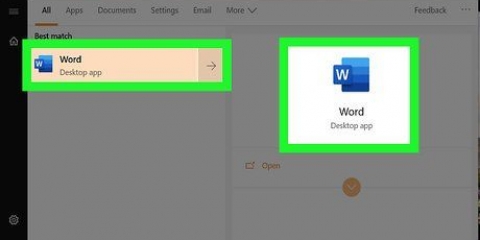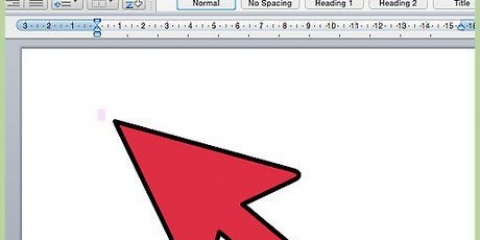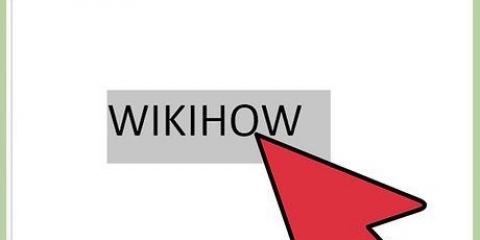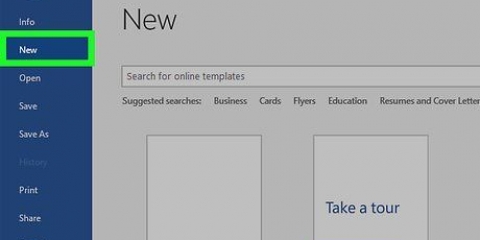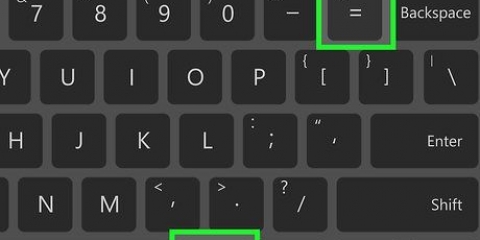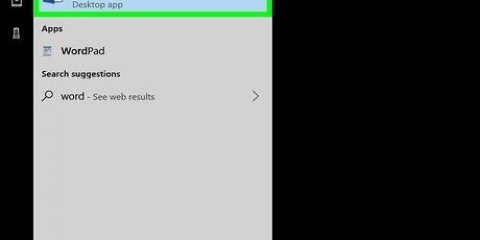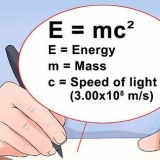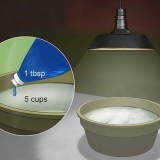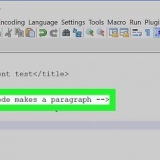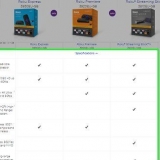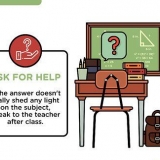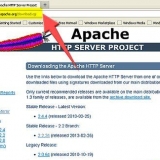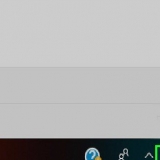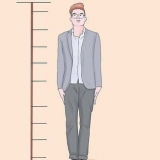Klicken Sie auf eine Bildvorschau. Löschen Sie das vorhandene Bild, indem Sie auf klicken Löschen klicken. Gehe zu Einfügung und wähle Bild. Suche ein passendes Bild und klicke Einfügung. Warten Sie, bis das Bild sichtbar ist. Es wird wahrscheinlich in einer Größe und an einem Ort erscheinen, die alles andere als ideal sind. Klicken Sie auf eine der Ecken, um die Größe des Bildes zu ändern. Klicken Sie auf das Bild selbst, um es zu verschieben.



Wenn Sie die Broschüre zweimal falten möchten, benötigen Sie zwei Spalten auf Seite 1 und zwei auf Seite 2. Wenn Sie die Broschüre dreifach falten möchten, benötigen Sie auf beiden Seiten 3 Spalten. Sie können die Breite und den Abstand der Spalten ändern, aber die Standardeinstellung sollte für die meisten Layouts funktionieren.
Stellen Sie sicher, dass sich der Cursor in der oberen linken Ecke der ersten Spalte befindet und wählen Sie Seitenlayout > Endmarken > Säulen. Der Cursor springt nun an den Anfang der zweiten Spalte. Wenn Sie 3 Spalten haben, wiederholen Sie diesen Vorgang für die zweite Spalte. (Der Cursor springt dann an den Anfang der dritten Spalte.)


Nehmen Sie ein leeres A4-Blatt, legen Sie es waagerecht vor sich hin und schreiben Sie „Innen/Seite“ auf eine Seite.1“ und auf der anderen Seite „Außen/Seite“.2”. Falten mit Innen/Seite.1 zu Ihnen in der Hälfte (so dass die Hälfte von Outside/pg.2 steht Ihnen gegenüber) oder zu dritt (so dass zwei Drittel von Outside /pg.2 zu sehen), je nach Prospekt. Stellen Sie sich vor, das gefaltete Blatt Papier wäre Ihre Broschüre und markieren Sie es als solches. Schreiben Sie „Titel“ auf die Vorderseite, „Info“ in die Taschen innen und so weiter, je nachdem, wie die endgültige Broschüre aussehen soll. Falten Sie das Papier wieder auf, um zu sehen, wo alles ist. Zum Beispiel sollte der Titel im rechten Feld von Buitenkant/pg . stehen.2, was bedeutet, dass sie der Spalte auf der rechten Seite von Seite 2 Ihres Word-Dokuments entspricht.


Da die Broschüre gefaltet wird und die Schachteln ziemlich schmal werden, ist es am besten, die Ränder nicht zu breit zu machen und Platz für Text und Bilder zu lassen. 

Wenn Sie die Broschüre zweimal falten möchten, benötigen Sie zwei Spalten auf Seite 1 und zwei auf Seite 2. Wenn Sie die Broschüre dreifach falten möchten, benötigen Sie auf beiden Seiten 3 Spalten. Sie können die Breite und den Abstand der Spalten ändern, aber die Standardeinstellung sollte für die meisten Layouts funktionieren.
Stellen Sie sicher, dass sich der Cursor in der oberen linken Ecke der ersten Spalte befindet und wählen Sie Einfügung > Endmarken > Säulen. Der Cursor springt nun an den Anfang der zweiten Spalte. Wenn Sie 3 Spalten haben, wiederholen Sie diesen Vorgang für die zweite Spalte. (Der Cursor springt dann an den Anfang der dritten Spalte.)


Nehmen Sie ein leeres A4-Blatt, legen Sie es waagerecht vor sich hin und schreiben Sie „Innen/Seite“ auf eine Seite.1“ und auf der anderen Seite „Außen/Seite“.2”. Falten mit Innen/Seite.1 zu Ihnen in der Hälfte (so dass die Hälfte von Outside/pg.2 steht Ihnen gegenüber) oder zu dritt (so dass zwei Drittel von Outside /pg.2 zu sehen), je nach Prospekt. Stellen Sie sich vor, das gefaltete Blatt Papier wäre Ihre Broschüre und markieren Sie es als solches. Schreiben Sie „Titel“ auf die Vorderseite, „Info“ in die Taschen innen und so weiter, je nachdem, wie die endgültige Broschüre aussehen soll. Falten Sie das Papier wieder auf, um zu sehen, wo alles ist. Zum Beispiel sollte der Titel im rechten Feld von Buitenkant/pg . stehen.2, was bedeutet, dass sie der Spalte auf der rechten Seite von Seite 2 Ihres Word-Dokuments entspricht.

Wenn Sie ein normales Hauptmenü in Word haben (Datei, Bearbeiten, Einfügen…), dann haben Sie eine ältere Version von Word (2003 oder älter). Verstehen Sie, wie Ihre Formatierung in ein Word-Dokument übersetzt wird. Da Broschüren zweiseitig sind, ist Ihr Word-Dokument zwei Seiten lang, wobei Seite 1 die Innenseite und Seite 2 die Außenseite der Broschüre ist. Eine zweifach gefaltete Broschüre hat zwei Innenseiten und eine Vorder- und Rückseite, während eine dreifach gefaltete Broschüre drei Innenseiten und drei Außenseiten hat. Vergessen Sie nicht, Ihre Broschüre beidseitig zu drucken. Schlagen Sie im Handbuch Ihres Druckers nach, wenn Sie nicht wissen, wie!
Broschüren in word erstellen
Broschüren sind eine einfach zu bedienende und kostengünstige Möglichkeit, Ihr Unternehmen anderen bekannt zu machen. Die folgenden Methoden zeigen Ihnen, wie Sie Ihre eigenen Broschüren mit Microsoft Word erstellen. Die ersten beiden Methoden verwenden vorhandene Vorlagen von Microsoft, während die dritte und vierte Methode Ihnen beibringen, wie Sie Ihre eigene Broschüre erstellen.
Schritte
Methode 1 von 4: Office 2010-Vorlage

1. Öffnen Sie ein Word-Dokument. Sie sehen eine leere Seite.

2. klicke auf "Datei".

3. klicke auf "Neu".

4. Wählen "Broschüren und Broschüren" aus den verfügbaren Vorlagen.

5. Wählen "Broschüren" aus den verfügbaren Vorlagen.

6. Wählen Sie die Art der Broschüre, die Sie verwenden möchten. Wenn Sie die Vorlage noch nicht haben, lädt Word sie für Sie herunter.

7. Ihre Broschüre ist jetzt in Word verfügbar. Sie können mit der Formatierung beginnen.

8. Vorhandene Bilder ersetzen. Klicken Sie auf ein Bild, um es zu entfernen.

9. Klicken Sie auf die Registerkarte "Einfügung" und dann der Knopf "Bild". Wählen Sie das Bild aus, das Sie verwenden möchten.

10. Platzieren Sie das Bild an der neuen Stelle und passen Sie die Größe bei Bedarf an.

11. Ersetzen Sie den Text der Vorlage durch Ihren eigenen Text. Klicken Sie auf das Textfeld, das Sie ändern möchten, löschen Sie den Text und geben Sie Ihren Broschürentext ein.
Methode 2 von 4: Office 2007-Vorlage

1. Öffnen Sie ein neues Word-Dokument.

2. Wählen Broschüren aus den verfügbaren Vorlagen.
Wenn Ihre Word-Version keine Broschürenvorlagen enthält, dann gehe zu Microsoft.com > Vorlagen und wähle Broschüren.

3. Laden Sie die für Sie passende Broschürenvorlage herunter.

4. Geben Sie den Text ein und formatieren Sie ihn wie gewünscht. Klicken Sie in ein Textfeld, um es zu ändern. Neben der Texteingabe können Sie beispielsweise auch Schriftart und Farbe ändern.
Vergiss nicht "alle" Beispieltext entfernen; Einen Text wie „Hier eine Beschreibung einfügen“ zu belassen, sieht natürlich sehr unprofessionell aus. Um absolut sicher zu gehen, dass Sie nichts übersehen haben, können Sie die Farbe des geänderten Textes ändern, sodass der Rest des Textes hervorsticht. Wenn Sie fertig sind, können Sie die Farbe des Textes weiter nach Ihren Wünschen anpassen.

5. Füge Bilder hinzu.

6. Ändern Sie das Layout bei Bedarf noch weiter. Ändern Sie die Hintergrundfarbe und/oder verschieben Sie den Text und die Bilder durch Klicken und Ziehen, fügen Sie Rahmen hinzu usw.
So erkunden Sie die Formatierungsoptionen für einen bestimmten Teil einer Seite (Textfeld, Bild, Hintergrund), klicken Sie mit der rechten Maustaste darauf und wählen Sie die gewünschte Formatierungsoption aus dem Popup-Menü.
Methode 3 von 4: Manuell in Word 2007 oder höher

1. Gehe zu Seitenlayout > Ränder um diese einzustellen. Sie müssen mindestens 3 mm als Rand für ein sauberes Layout einhalten.
- Da die Broschüre gefaltet wird und die Schachteln ziemlich schmal werden, ist es am besten, die Ränder nicht zu breit zu machen und Platz für Text und Bilder zu lassen.

2. Gehe zu Seitenlayout > Orientierung zum Einstellen der Seite „Landschaft“.

3. Gehe zu Seitenlayout > Spalten, um die Anzahl der Spalten für die Seite auszuwählen. Die Anzahl der Spalten entspricht der Anzahl der Faltungen der Broschüre.

4. Fügen Sie eine Endmarkierung für die Spalten hinzu. Dadurch wird sichergestellt, dass jede Spalte Ihrer Broschüre separate Informationen enthält.

5. Seitenumbruch einfügen. Dadurch wird eine zweite Seite erstellt, die zur Außenseite der Broschüre wird.
Wenn der Cursor noch nicht an der richtigen Stelle ist, platzieren Sie ihn in der rechten Spalte, gehen Sie zu Einfügung > Endmarken und wähle Buchseite. Jetzt springt der Cursor auf Seite 2, also die Außenseite der Broschüre.

6. Wiederholen Sie Schritt 4 auf Seite 2.

7. Machen Sie ein Modell Ihrer Broschüre aus einem Blatt Papier. Ermöglicht Ihnen, die korrekte Formatierung des Word-Dokuments zu visualisieren. (Da Broschüren gefaltet sind, kann die richtige Positionierung ziemlich schwierig sein.)

8. Fügen Sie Bilder und Text in den Spalten hinzu. Verwenden Sie Ihr Modell als Beispiel.

9. Drucken Sie eine Testversion. Verwenden Sie dies, um bei Bedarf Änderungen an Ihrem Dokument vorzunehmen.
Methode 4 von 4: Manuell in Word 2003 oder älter

1. Gehe zu Datei > Seitenlayout > Ränder. Sie müssen mindestens 3 mm als Rand für ein sauberes Layout einhalten.

2. Gehe zu Datei > Drucken > Eigenschaften > Einstellungen zum Einstellen der Seite „Querformat“.

3. Gehe zu Format > Spalten, um die Anzahl der Spalten für die Seite auszuwählen. Die Anzahl der Spalten entspricht der Anzahl der Faltungen der Broschüre.

4. Fügen Sie eine Endmarkierung für die Spalten hinzu. Dadurch wird sichergestellt, dass jede Spalte Ihrer Broschüre separate Informationen enthält.

5. Seitenumbruch einfügen. Dadurch wird eine zweite Seite erstellt, die zur Außenseite der Broschüre wird.
Wenn der Cursor noch nicht an der richtigen Stelle ist, platzieren Sie ihn in der rechten Spalte, gehen Sie zu Einfügung > Endmarken und wähle Buchseite. Jetzt springt der Cursor auf Seite 2, also die Außenseite der Broschüre.

6. Wiederholen Sie Schritt 4 auf Seite 2.

7. Machen Sie ein Modell Ihrer Broschüre aus einem Blatt Papier. Ermöglicht Ihnen, die korrekte Formatierung des Word-Dokuments zu visualisieren. (Da Broschüren gefaltet sind, kann die richtige Positionierung ziemlich schwierig sein.)

8. Fügen Sie Bilder und Text in den Spalten hinzu. Verwenden Sie Ihr Modell als Beispiel.

9. Drucken Sie eine Testversion. Verwenden Sie dies, um bei Bedarf Änderungen an Ihrem Dokument vorzunehmen.
Tipps
Оцените, пожалуйста статью