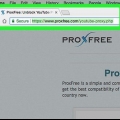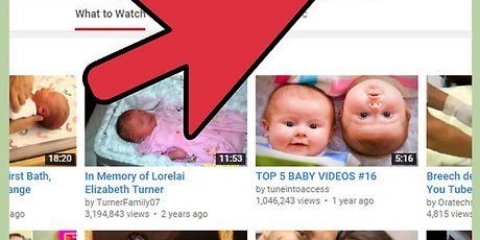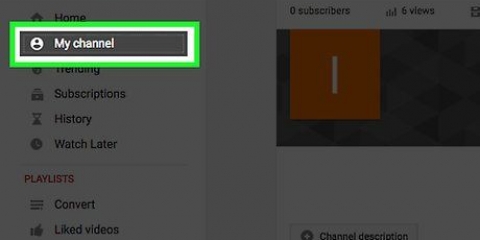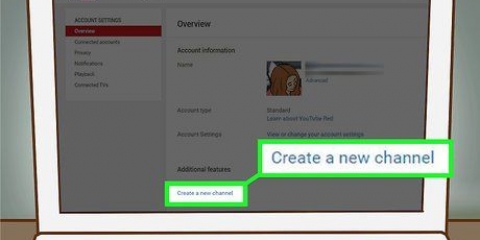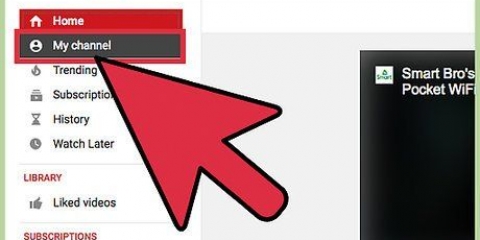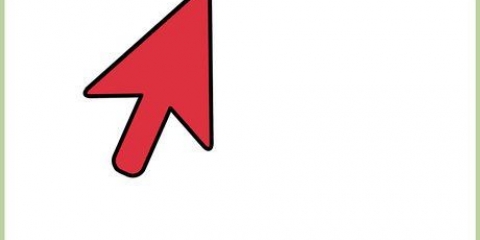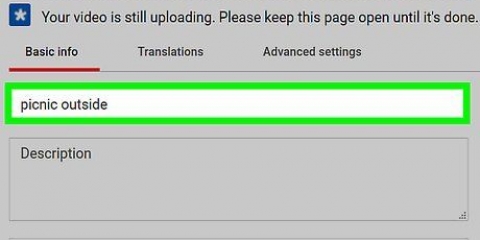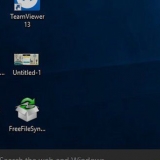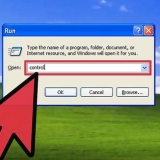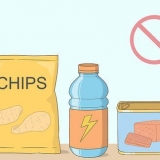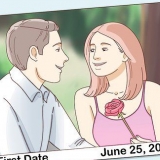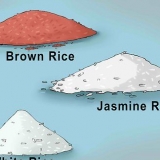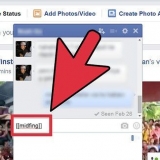Youtube auf roku . Ansehen
Mit Roku-Streaming-Geräten können Sie kostenpflichtige oder kostenlose Inhalte über eine Reihe von Kanälen ansehen. YouTube ist auf den meisten Roku-Geräten einer der verfügbaren Kanäle, und Sie können sich mit Ihrem YouTube-Kanal anmelden, um alle Ihre Abonnements und Wiedergabelisten anzuzeigen. Sie können auch Ihr Smartphone, Tablet oder Ihren Computer verwenden, um YouTube-Videos auf Ihrem Roku zu suchen und anzusehen, anstatt Ihre Roku-Fernbedienung zu verwenden.
Schritte
Teil 1 von 3: Installieren des YouTube-Kanals

1. Stellen Sie fest, ob Ihr Roku-Modell YouTube unterstützt. Mit den letzten Updates können alle Roku-Geräte der aktuellen Generation jetzt einen offiziellen YouTube-Kanal hinzufügen. Dies bedeutet, dass jedes Roku-Gerät mit Ausnahme des ursprünglichen Roku (veröffentlicht im Jahr 2010) jetzt den YouTube-Kanal hinzufügen kann.
- Hinweis: Das Roku-Modellbenennungssystem kann sehr verwirrend sein. Der ursprüngliche Roku wurde 2010 veröffentlicht und der Roku 2 wurde 2011 veröffentlicht. Nachdem der Roku 2 herauskam, veröffentlichten sie 2013 einen neuen Roku 1 und Roku 2. Das bedeutet, dass der Roku 1 und der ursprüngliche Roku eigentlich zwei völlig unterschiedliche Modelle sind.
- Wenn Sie das Original Roku von 2010 haben, können Sie YouTube-Videos nur erhalten, indem Sie den Twonky-Kanal installieren, für den ein Abonnement erforderlich ist.

2. Öffne den Channel Store-Bereich auf der Roku-Benutzeroberfläche. Wenn die Option Channel Store nicht angezeigt wird, drücken Sie die Home-Taste auf Ihrer Roku-Fernbedienung.

3. Wählen Sie die Option `Top Free` aus. Sie sollten den YouTube-Kanal auf der rechten Seite des Bildschirms sehen.

4. Wählen Sie den YouTube-Kanal. Sie werden sehen, dass es kostenlos ist und die aktuelle Benutzerbewertung für den Kanal.

5. Wählen Sie "Kanal hinzufügen". Roku lädt den YouTube-Kanal herunter und fügt ihn zu deiner Kanalliste hinzu. Dies kann einen Moment dauern.

6. Wähle die Option "Gehe zum Kanal", um YouTube direkt zu öffnen. Sie können auch zu Ihrem Roku-Startbildschirm zurückkehren und YouTube aus der Liste "Meine Kanäle" auswählen.
Teil 2 von 3: Smartphone oder Tablet koppeln

1. Öffne das YouTube-Kanaleinstellungsmenü. Sie können darauf zugreifen, indem Sie das Zahnradsymbol im linken YouTube-Menü Ihres Roku . auswählen.

2. Wähle die Option "Anmelden" und melde dich mit deinem YouTube-Konto an. Sie werden aufgefordert, Youtube.com/aktivieren um auf Ihrem Computer oder Mobilgerät zu gehen. Melden Sie sich nach dem Besuch der Website mit Ihrem Google-Konto an und geben Sie den Code auf dem Fernsehbildschirm ein, um sich bei Roku . anzumelden. Klicken Sie auf die Schaltfläche "Zugriff zulassen", um den Anmeldevorgang abzuschließen.

3. Wählen Sie "Gerät koppeln". Auf diese Weise können Sie Ihr Smartphone oder Tablet zum Suchen und Abspielen von Videos verwenden, was viel effizienter ist als die integrierte Suchfunktion des YouTube-Kanals.
Du kannst auch einen Computer oder Laptop an deinen Roku anschließen und die YouTube-Website verwenden.

4. Rufen Sie die auf Ihrem Smartphone oder Tablet angezeigte Website auf. Die Webseite ist Youtube.com/paar. Sie können auch einen Barcode-Scanner verwenden, um den QR-Code auf dem Bildschirm zu scannen.

5. Geben Sie den auf dem Fernseher angezeigten Code ein. Dadurch wird Ihr Smartphone oder Tablet mit Ihrem Roku-YouTube-Kanal verknüpft. Wenn Sie den QR-Code gescannt haben, erfolgt dies automatisch.
Teil 3 von 3: Videos ansehen

1. Suchen Sie mit der YouTube App auf Ihrem Mobilgerät nach einem Video. Sobald Sie Ihr Smartphone oder Tablet verbunden haben, können Sie damit Videos auf Ihrem Roku . suchen und wiedergeben.

2. Tippe auf deinem Mobilgerät oben in der YouTube-App auf die Cast-Schaltfläche. Die Schaltfläche sieht aus wie ein Fernsehbildschirm mit einem kleinen Signalsymbol in der Ecke.

3. Wählen Sie Ihr Roku-Gerät aus. Wenn Sie auf die Schaltfläche "Cast" tippen, sehen Sie eine Liste aller Geräte, an die Sie derzeit Videos senden können. Wählen Sie Ihr Roku-Gerät aus der Liste aus.

4. Spielen Sie das Video auf Ihrem Mobilgerät ab. Nachdem Sie das Roku ausgewählt haben, können Sie das Video starten und es wird auf Ihrem Fernseher abgespielt. Du kannst die YouTube-App auf deinem Mobilgerät verwenden, um die Wiedergabe zu steuern oder andere Videos zu suchen, die du dir während der Videowiedergabe ansehen kannst.
"Youtube auf roku . Ansehen"
Оцените, пожалуйста статью