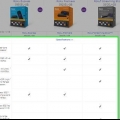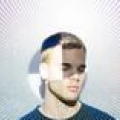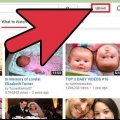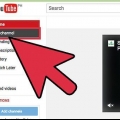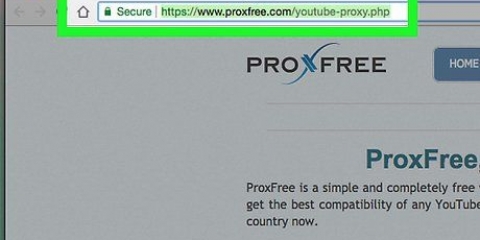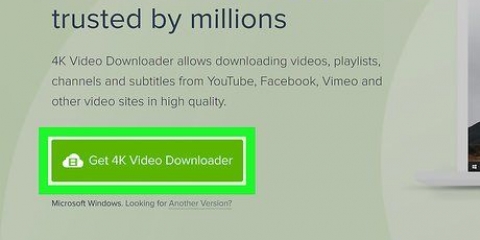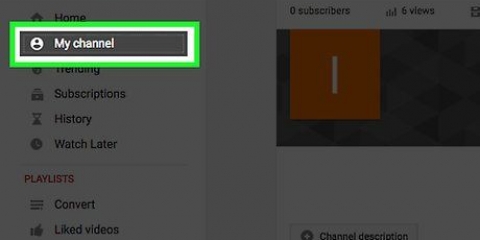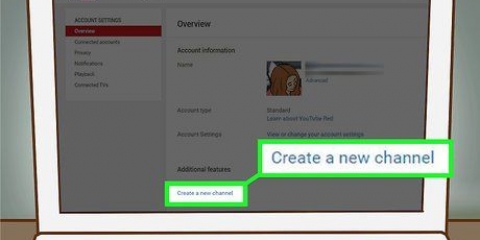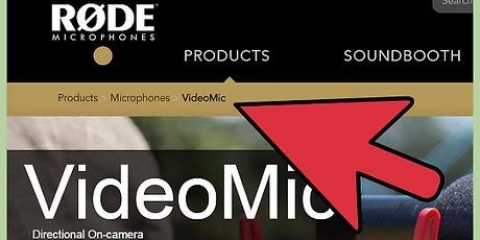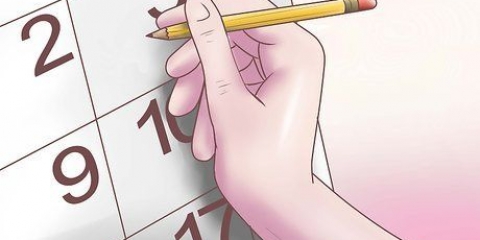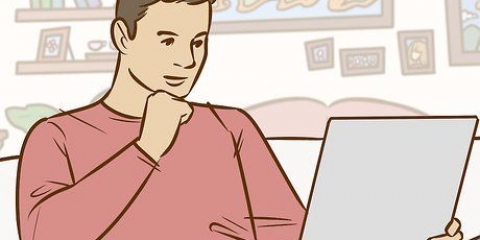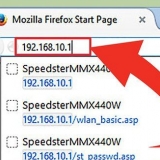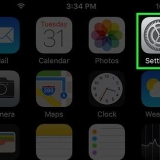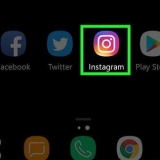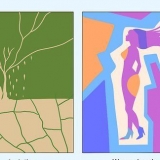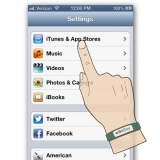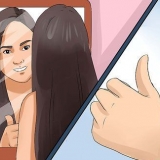Youtube im fernsehen anschauen
Wenn Sie YouTube auf Ihrem Fernseher ansehen, können Sie, Ihre Freunde und Ihre Familie Videos auf einem größeren Bildschirm in Ihrem Wohnzimmer genießen. Der einfachste Weg, YouTube auf Ihrem Fernseher anzusehen, besteht darin, die YouTube-App auf Ihrem Smart-TV oder Ihrer Videospielkonsole zu aktivieren und dann mit wenigen Klicks auf Ihrer Fernbedienung auf Videos zuzugreifen.
Schritte
Teil 1 von 2: YouTube aktivieren

1. Bestätigen Sie, dass Ihr Smart-TV oder Ihre Videospielkonsole mit Ihrem Internetnetzwerk verbunden ist. Du kannst YouTube-Videos nur ansehen, wenn dein Fernseher oder deine Spielekonsole über eine Internetverbindung verfügt.

2. Schalten Sie Ihren Smart-TV oder Ihre Spielekonsole ein und navigieren Sie zur YouTube-App. Auf den meisten Smart-TVs und Videospielkonsolen ist die YouTube-App in der Apps-Liste oder im Hauptmenü verfügbar.

3. Wählen Sie `Anmelden`. Wenn Sie YouTube zum ersten Mal verwenden, sehen Sie einen Code auf dem Bildschirm. Sie müssen auf diesem Bildschirm bleiben, bis die YouTube-App vollständig aktiviert ist.

4. Navigieren Sie zur YouTube-Aktivierungsseite aufhttps://www.Youtube.com/aktivieren auf Ihrem Computer oder Mobilgerät.

5. Befolge die Anweisungen auf dem Bildschirm, um dich bei YouTube anzumelden. Wenn Sie mehrere Google-Konten haben, melden Sie sich mit dem Profil an, das Sie normalerweise zum Ansehen von YouTube-Videos verwenden.

6. Geben Sie den auf Ihrem Fernsehbildschirm angezeigten Aktivierungscode ein.

7. Klicken Sie auf „Zugriff erlauben“. Ihr Fernseher wird mit den von Ihnen eingegebenen Google-Kontoinformationen synchronisiert und zeigt einen Bestätigungsbildschirm an. Sie können jetzt YouTube-Videos auf Ihrem Fernseher ansehen.
Teil 2 von 2: YouTube-Videos ansehen

1. Verwenden Sie Ihre Fernbedienung, um "Suchen" auszuwählen, oder drücken Sie die Navigationstasten, um YouTube-Videos zu durchsuchen.

2. Wählen Sie das YouTube-Video aus, das Sie auf Ihrem Fernseher ansehen möchten. Nach der Auswahl eines Videos wird die Player-Steuerungsleiste auf dem Bildschirm angezeigt. Die Player-Steuerungsleiste verfügt über Schaltflächen für Zurück, Wiedergabe, Vorspulen, Zurückspulen und Untertitel.

3. Wählen Sie `Spielen`. Das YouTube-Video wird jetzt auf Ihrem Fernseher abgespielt.

4. Wählen Sie während des Videos jederzeit "Weitere Optionen", um auf zusätzliche Optionen zuzugreifen. Ermöglicht das Bewerten, Markieren und Abonnieren bestimmter Videos.
Wählen Sie "Info", um auf zusätzliche Optionen zuzugreifen, wenn Sie einen Smart-TV verwenden, der vor 2013 veröffentlicht wurde.
Tipps
- Erwägen Sie, die AutoPlay-Funktion zu deaktivieren, wenn Sie nicht möchten, dass YouTube automatisch weitere empfohlene Videos abspielt, nachdem Sie sich ein Video angesehen haben. Navigieren Sie zu Einstellungen> Autoplay im YouTube-Menü Ihres Fernsehers und deaktivieren Sie das Kontrollkästchen neben Autoplay.
- Starten Sie den Webbrowser auf Ihrem Smart-TV und navigieren Sie zur offiziellen YouTube-Website, wenn Sie die YouTube-App selbst nicht aktivieren möchten. Dies ist die ideale Lösung für Leute, die ihre Smart-TVs nicht mit ihren Google-Konten verknüpfen möchten.
- Verbinden Sie Ihren Computer über einen HDMI-Kabeladapter mit Ihrem HD-Fernseher, wenn Sie keine Videospielkonsole oder kein Smart-TV haben und YouTube auf Ihrem Fernseher ansehen möchten. Ermöglicht das Ansehen von YouTube-Videos auf Ihrem Fernseher mit dem Webbrowser Ihres Computers.
- Sie können PPV-Inhalte oder -Filme auf PC oder Mac, iOS oder Android kaufen und dann auf die Inhalte in den neuesten Versionen der YouTube-App zugreifen, indem Sie zu Ihrer Bibliothek und dann zu "Käufe" navigieren.
Warnungen
- Bitte beachte, dass das Ansehen von YouTube möglicherweise nicht kostenlos ist, wenn du die App auf bestimmten Videospielkonsolen verwendest. Die Nintendo Wii und Wii U bieten beispielsweise kostenloses YouTube an, während für die Xbox 360 und Xbox One ein Xbox Live Gold-Abonnement von Microsoft erforderlich ist. Um YouTube-Videos auf Ihrer Videospielkonsole anzusehen, befolgen Sie die Anweisungen auf dem Bildschirm, um ein Abonnement mit Zugriff auf YouTube zu erwerben.
"Youtube im fernsehen anschauen"
Оцените, пожалуйста статью