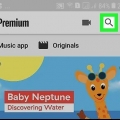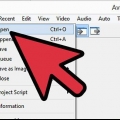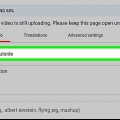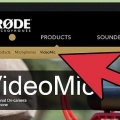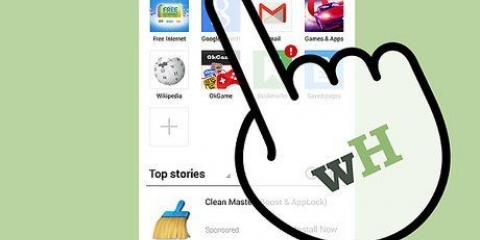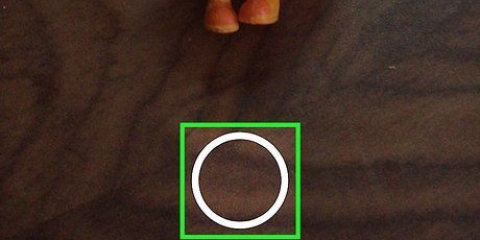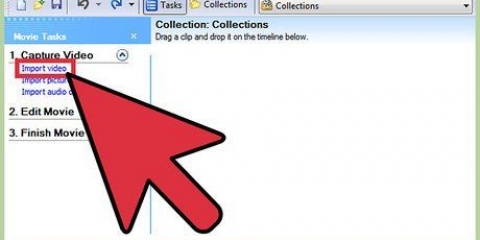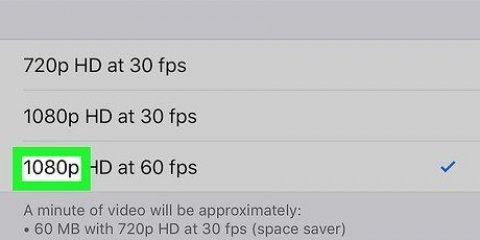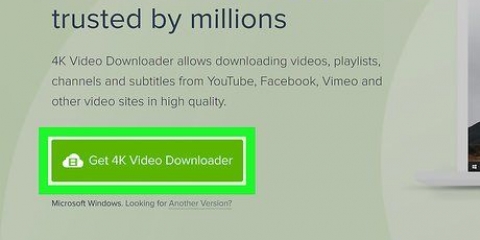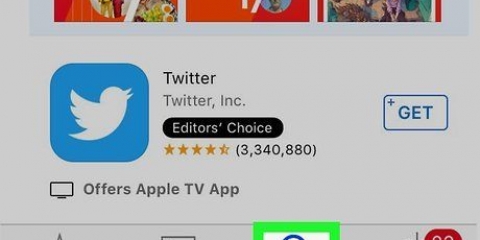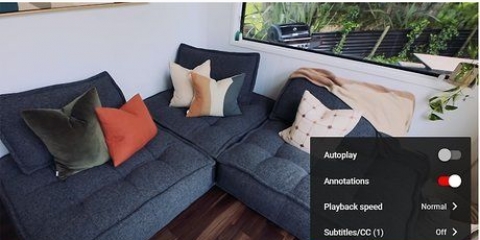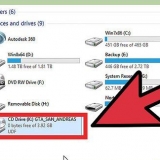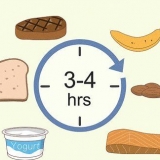Um ein Video von Ihrem Computer hochzuladen, klicken Sie nach der Anmeldung einfach auf die Schaltfläche zum Hochladen oben auf der Seite. Wählen Sie die Datenschutzeinstellung. Wählen Sie das Video aus, das Sie hochladen möchten. Während des Hochladens können Sie grundlegende Informationen und erweiterte Einstellungen bearbeiten und entscheiden, ob Sie Ihren Abonnenten eine Nachricht senden möchten. klicke auf "Veröffentlichen" wenn du das Video öffentlich machen willst. klicke auf "Privat" oder "Versteckt" und dann "Beendet" und "Teile" um das Video privat zu teilen. Sie erhalten eine E-Mail, die Sie darüber informiert, dass Ihr Video hochgeladen wurde. Um ein Video auf ein iOS-Gerät hochzuladen, melde dich bei YouTube an. Öffne den Guide in der oberen linken Ecke und gehe zu Mein Kanal. Tippen Sie zum Hochladen auf das Symbol. Wählen Sie Ihr Video aus Ihrer Kamerarolle. Tippen Sie auf Bestätigen. Passen Sie Titel, Beschreibung, Tags und Datenschutzeinstellungen an. Tippen Sie auf das Upload-Symbol. Die Videos werden automatisch dem Videobearbeitungsprogramm hinzugefügt.
Sie können das ausgewählte Bild oder Video auch an das untere Ende der Zeitleiste in die Nähe des Textes ziehen "Videos hierher ziehen". Wenn Sie zwei Videos kombinieren möchten, klicken Sie auf beide Videos und legen Sie sie in die Timeline. 
Ziehen Sie den gewünschten Übergang zwischen zwei Clips. Es stehen 17 Optionen zur Verfügung, aber die zu häufige Verwendung von Übergängen kann dazu führen, dass es amateurhaft aussieht. Um mehrere Clips zu kombinieren, ziehen Sie sie auf die Timeline und ordnen Sie sie in der gewünschten Reihenfolge an. 

Klicken Sie im Video-Manager auf das Video, das Sie bearbeiten möchten, klicken Sie auf Bearbeiten und dann auf Audio. Sie können rechts Nummern hinzufügen. Sie können auch die Suchleiste verwenden, um nach bestimmten Songs zu suchen. Klicken Sie auf Änderungen speichern. Sie können keine eigenen Audiodateien hochladen oder Audioclips kürzen. Wenn Sie Audio verwenden, fügt YouTube Ihrem Video eine Anzeige hinzu. Es kann eine Weile dauern, bis die Audioänderung wirksam wird. 
Hier können Sie auch einen Titel oder eine Beschreibung hinzufügen, die unter dem Video platziert wird. Wähle immer eine Kategorie und füge Tags hinzu, damit die Leute dein Video leichter finden, wenn sie nach einem bestimmten Thema suchen. Wenn du dies nicht tust, können weniger Leute dein Video finden. 
Wählen "Von Videogerät importieren" in der linken Spalte. Hier wählst du einen Namen für dein Video und wählst aus, wo du das Video auf deinem Computer speichern möchtest. Wählen Sie im nächsten Fenster das Video mit der besten Qualität aus. Wählen Sie, ob Sie einen Teil des Videos oder das gesamte Video verwenden möchten. Kommt drauf an wie lang das Video ist. Ein Rahmen erscheint. Aktivieren Sie das Kontrollkästchen "Clips erstellen, wenn der Assistent fertig ist". Verwenden Sie die Tasten, um zu der Stelle im Video zurückzuspulen, an der Sie beginnen möchten. klicke auf "Aufnahme starten". Wenn Sie fertig sind, klicken Sie auf "Aufnahme beenden" und dann weiter "Vollständig". So teilen Sie das Video in zwei Clips auf. Wählen Sie während dieses Vorgangs so viele Clips aus, wie Sie möchten, und ziehen Sie sie auf die Timeline. 
Sie können die Qualität verbessern, indem Sie auf das Video klicken und dann mit der rechten Maustaste klicken. Klicken Sie im angezeigten Menü auf Videoeffekte. Hier finden Sie alle möglichen Möglichkeiten, einen Clip zu verbessern, wie zum Beispiel die Helligkeit anzupassen oder bestimmte Töne hinzuzufügen. Wählen Sie aus, was Sie möchten und speichern Sie es. Wenn Sie die Lautstärke des Audios anpassen möchten, klicken Sie auf den Clip und drücken Sie die Audio-Taste auf der linken Seite. Erhöhen oder verringern Sie die Lautstärke und speichern Sie die Änderung. Sie können Titel hinzufügen, indem Sie auf einen Clip klicken. Wählen Sie Tools aus dem oberen Menü und dann "Titel und Credits". Wählen Sie aus, wo Sie die Titel hinzufügen möchten. Geben Sie den Text in das angezeigte Feld ein.
 ">
">
Bearbeiten von videos für youtube
Das Bearbeiten von Videos für YouTube ist wichtig, da es Ihre Videos besser aussehen lässt, was Ihnen mehr Aufrufe und Daumen nach oben gibt. Das Bearbeiten von Videos für YouTube ist sehr einfach und Sie benötigen dafür keine speziellen Programme, Sie können einfach die Website von YouTube verwenden! In diesem Artikel zeigen wir dir, wie du deine Videos mit dem Schnittprogramm von YouTube bearbeiten kannst. Und wir geben Ihnen auch einige Tipps für die Verwendung anderer Programme, wie z. B. Movie Maker.
Schritte
Teil 1 von 4: Videos auf YouTube hochladen

2. Laden Sie ein oder mehrere Videos auf YouTube hoch. Sie können bis zu 50 Clips oder 500 Bilder in einem einzigen von Ihnen erstellten Video verwenden. Zuerst müssen Sie das Video oder die Videos hochladen, die Sie verwenden möchten.

4. Ziehen Sie Ihr Video oder Ihre Videos auf die Timeline. Wählen Sie ein Video, das Sie hochgeladen haben, oder ein Creative Commons-Video (oder beides) und fahren Sie mit der Maus über das gewünschte Video. Klicken Sie auf das jetzt erscheinende Pluszeichen, um das Video zur Timeline hinzuzufügen.
Teil 2 von 4: Bearbeiten Ihres Videos in Clips

2. Übergänge hinzufügen. Um einen Übergang hinzuzufügen, klicke oben im Video-Editor auf die Registerkarte, die wie eine Schleife aussieht.
Teil 3 von 4: Hinzufügen von Verbesserungen und Effekten

1. Klicken Sie auf das Symbol, um Effekte hinzuzufügen. Wenn Sie Ihren Cursor auf ein Video in der Timeline platzieren, können Sie Effekte mit dem Symbol rechts neben dem Videobild auswählen. Es sieht aus wie ein Zauberstab.
- Es öffnet sich nun ein Feld, in dem Sie bestimmte Effekte auswählen können, z. B. das Video schwarzweiß machen, Helligkeit und Kontrast anpassen und das Video stabilisieren.
- Mit dem mittleren Symbol kannst du das Video drehen.

3. Hintergrundmusik hinzufügen. Sie können Ihrem Video über die Registerkarte Musik Musik hinzufügen, die durch die Musiknotiz gekennzeichnet ist.

4. Füge Notizen und Anmerkungen zu deinen YouTube-Videos hinzu. Klicken Sie auf die Schaltfläche Erweiterte Einstellungen. Du findest dies auf der linken Seite des Bildschirms, direkt über deinem Video.
Teil 4 von 4: Verwenden von Movie Maker zum Bearbeiten

2. Wählen Sie ein Video in Movie Maker. Dies ist ein einfacher Vorgang, der dem sehr ähnlich ist, den wir mit dem Videobearbeitungsprogramm von YouTube gezeigt haben. Auch hier legst du Videos auf eine Timeline, wo du sie bearbeiten und Verbesserungen hinzufügen kannst.

4. Videoeffekte hinzufügen. Sie können die Qualität Ihres Videos oft verbessern, indem Sie es heller machen oder Filter und Spezialeffekte hinzufügen. Dies ist relativ einfach in Movie Maker.

5. Musik hinzufügen. Gehen Sie auf der Registerkarte Start zur Gruppe Hinzufügen und wählen Sie Musik hinzufügen. Wählen Sie die gewünschte Musikdatei und wählen Sie Öffnen.
Ziehen Sie die Musikdatei in den Audioabschnitt des Videos. Speichern Sie die Änderung.

"Bearbeiten von videos für youtube"
Оцените, пожалуйста статью