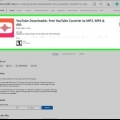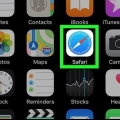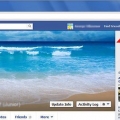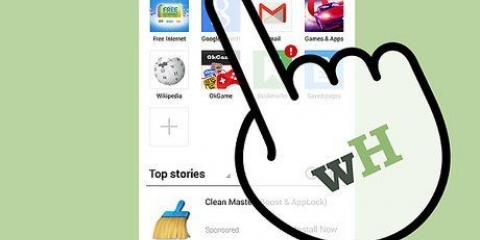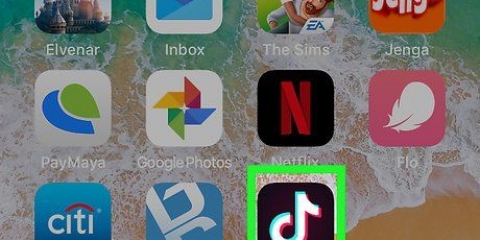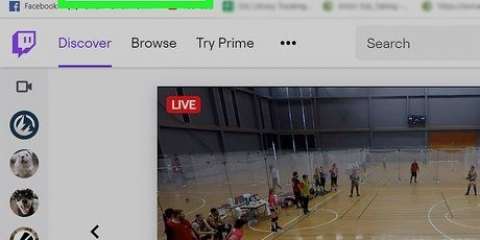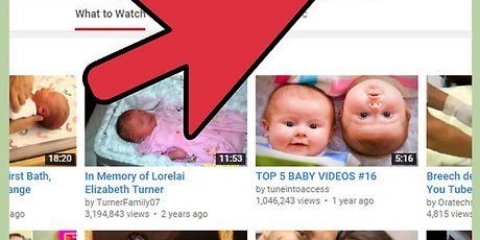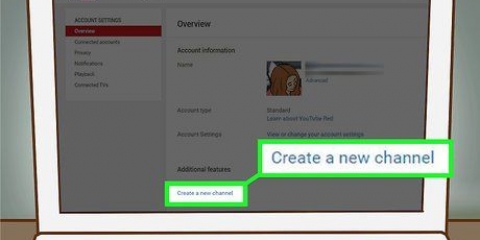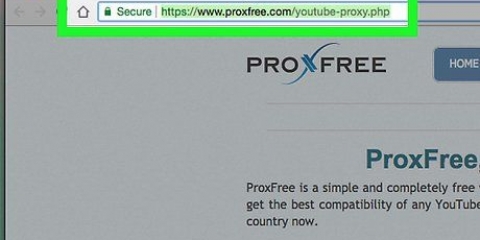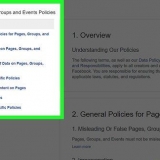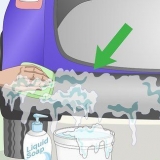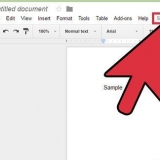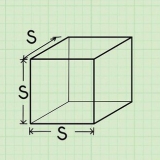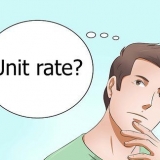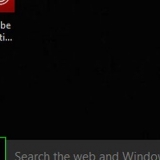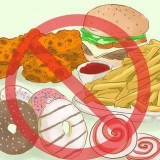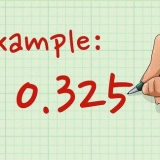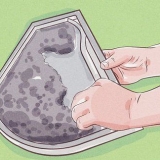`2160p`: Standard-Bildrate: 35-45 Mbit/s, Hohe Bildrate: 53-68 Mbit/s. `2160p (HDR)`: Standard-Bildfrequenz: 44 - 56 Mbps, Hohe Bildfrequenz: 66 - 85 Mbps. `1440p`: Standard-Bildfrequenz: 16 Mbps, Hohe Bildfrequenz: 24 Mbps. `1440p (HDR)`: Standard-Bildfrequenz: 20 Mbit/s, Hohe Bildfrequenz: 30 Mbit/s. `1080p`: Standard-Bildfrequenz: 8 Mbps, Hohe Bildfrequenz: 12 Mbps. `1080p (HDR)`: Standard-Bildfrequenz: 10 Mbps, Hohe Bildfrequenz: 15 Mbps. `720p`: Standard-Bildfrequenz: 5 Mbps, Hohe Bildfrequenz: 7.5 Mbit/s. `720p (HDR)`: Standardbildrate: 6.5 Mbit/s, hohe Bildrate: 9.5 Mbit/s.



Gehe zu https://www.Youtube.com/überprüfen in einem Internetbrowser. Wähle dein Land. Wählen Sie die Option, um eine SMS oder einen Anruf von Ihrem Telefon zu erhalten. Geben Sie Ihre Telefonnummer ein und klicken Sie auf "Senden". Warten Sie auf den Anruf oder die SMS. Gib den sechsstelligen Bestätigungscode auf der Bestätigungsseite von YouTube ein und klicke auf "Senden". 










"Kostenpflichtige Angebote": Wenn Ihr Video kostenpflichtige Angebote enthält, klicken Sie auf "Dieses Video enthält kostenpflichtige Angebote wie ein Produkt oder eine Dienstleistung". Sie können dann auf die Option klicken, die Sie als Nachricht hinzufügen möchten, um die Zuschauer über kostenpflichtige Angebote zu informieren. `Tags`: Tags sind Schlüsselwörter, die Nutzer in die Suchleiste eingeben, damit dein Video in einer Suchanfrage erscheint. Geben Sie in das Feld unter "Tags" alle Schlüsselwörter ein, die Sie mit Ihrem Video verlinken möchten. `Sprache, Untertitel, Bildunterschriften (CC)`: Verwenden Sie das Dropdown-Menü und wählen Sie eine Sprache für Ihr Video aus. Nachdem Sie eine Sprache ausgewählt haben, können Sie eine Untertitelzertifizierung auswählen oder sogar eine Skriptdatei mit Untertiteln hochladen, falls Sie eine haben. `Aufnahmedatum und -ort`: Wenn das Video das Aufnahmedatum und den Aufnahmeort enthalten soll, verwenden Sie die Felder unter `Aufnahmedatum und -ort`, um ein Datum und einen Ort auszuwählen. `Lizenz und Vertrieb`: Hier haben Sie die Möglichkeit, die Standard-YouTube-Lizenz oder die Creative-Commons-Lizenz auszuwählen. Sie haben auch die Möglichkeit, das Einbetten zuzulassen und in Abonnenten-Feeds zu veröffentlichen. `Kategorie`: Hier können Sie eine Kategorie für Ihr Video auswählen und Informationen zum Video eingeben. `Kommentare und Bewertung`: Verwenden Sie das Dropdown-Menü, um auszuwählen, ob Kommentare zugelassen, unangemessene Kommentare blockiert werden, damit Sie sie überprüfen können, ob Sie zuerst alle Kommentare überprüfen oder Kommentare ganz deaktivieren möchten. Sie können auch auswählen, ob die Kommentare nach den besten Kommentaren oder den neuesten Kommentaren sortiert werden sollen.


`Öffentlich`: Jeder kann dein Video suchen und ansehen. Nicht in Listen anzeigen: Nur Personen mit einem Link können dein Video ansehen. Privat: Nur du kannst wählen, wer dein Video ansehen darf.

Wenn das Video in einer niedrigeren Auflösung abgespielt wird, klicke unten rechts auf das Zahnradsymbol, klicke dann im Dropdown-Menü auf "Qualität" und wähle eine höhere Auflösung aus. Das Video kann bei einer niedrigeren Auflösung bleiben, bis die Konvertierung abgeschlossen ist. Wenn die Qualität des Videos nicht Ihren Erwartungen entspricht, kann dies an einer schlechten Internetverbindung liegen.
Laden sie ein hd-video auf youtube hoch
In diesem Artikel erfahren Sie, wie Sie Ihre Videos in High-Definition für YouTube formatieren, um sie in Full HD abzuspielen. YouTube unterstützt alle Arten von HD-Formaten von 720p bis 2160p (4K). Sie können auch Videos mit HDR hochladen.
Schritte
Teil 1 von 2: Das Video aufnehmen

1. Nehmen Sie das Video in HD-Auflösung auf. Deine Videos benötigen ein quadratisches Pixel-Seitenverhältnis, um richtig angezeigt zu werden. Verwenden Sie eine der folgenden Auflösungen, um ein HD-Video aufzunehmen:
- `720p`: 1280 x 720
- `1080p`: 1920 x 1080
- 1440p`: 2560 x 1440
- `2160p`: 3840 x 2160

2. Verwenden Sie die richtige Bildrate. Verwenden Sie zum Kodieren und Hochladen dieselbe Bildrate, mit der Ihr Video aufgenommen wurde. Übliche Bildraten sind 24, 25, 30, 48, 50 und 60 Bilder pro Sekunde (fps).

3. Wählen Sie die entsprechende Bitrate für das Video aus. Die Bitrate des Videos ist die Geschwindigkeit, mit der der Codec des Videos das Video abspielt. Ihr Video sollte für Ihre Videoauflösung und Bildrate optimiert sein und ob Ihr Video HDR (High Dynamic Range) hat oder nicht. YouTube empfiehlt die folgenden Bildraten für Standardbitraten (24 - 30 fps) und hohe Bitraten (48 - 60 fps):

4. Verwenden Sie den Audiocodec AAC-LC mit 48 kHz oder 96 kHz Abtastrate. Dies ist das empfohlene Audioformat für YouTube-Videos. YouTube unterstützt auch Mono, Stereo und 5.1 Surround-Sound-Kanäle.

5. Verwenden Sie den Videocodec H.264. huh.264 ist das am weitesten verbreitete Komprimierungsformat für HD-Videos.

6. Speichern Sie das Video in einem unterstützten Format. YouTube empfiehlt das Hochladen von Videos im MP4-Format. Allerdings werden fast alle gängigen Formate wie AVI, MOV, WMV und FLV von YouTube unterstützt.
Teil 2 von 2: Video hochladen

1. Bestätige dein YouTube-Konto (optional). Wenn Sie Ihren Account noch nicht bestätigt haben, können Sie nur Videos mit einer maximalen Länge von 15 Minuten und einer maximalen Größe von 20 GB hochladen. Bestätigte Konten können Videos mit einer Länge von bis zu 12 Stunden und einer Größe von bis zu 128 GB hochladen. Führen Sie die folgenden Schritte aus, um Ihr Konto zu bestätigen, falls Sie dies noch nicht getan haben:

2. Gehe zuhttps://www.Youtube.com in einem Internetbrowser. Dies ist die Website von YouTube.
Wenn Sie nicht automatisch angemeldet sind, klicken Sie oben rechts auf „Anmelden“. Wählen Sie Ihr YouTube-Konto aus und geben Sie Ihr Passwort ein, um sich anzumelden. Wenn deine YouTube-Konten nicht aufgelistet sind, klicke auf "Anderes Konto verwenden" und gib die E-Mail-Adresse und das Passwort ein, die mit deinem YouTube-Konto verknüpft sind.

3. Klicken Sie auf das Symbol, das wie eine Kamera mit einem Pluszeichen (+) in der Mitte aussieht. Es steht in der oberen rechten Ecke der Seite. Es erscheint ein Menü.

4. klicke aufVideo hochladen. Dies ist die erste Option im Dropdown-Menü.

5. klicke aufDateien auswählen. Das ist der blaue Button in der Mitte des Bildschirms. Dadurch wird der Explorer Ihres Computers geöffnet.
Sie können auch ein Video per Drag & Drop in die Mitte des Fensters ziehen.

6. Wählen Sie das Video aus und klicken Sie aufÖffnen. Das Video wird nun auf YouTube hochgeladen.

7. Geben Sie einen Titel für das Video ein. Standardmäßig ist der Dateiname der Titel des Videos. Wenn Sie einen anderen Namen bevorzugen, geben Sie ihn unter das Feld "Titel" ein.

8. Geben Sie eine Beschreibung des Videos ein. Verwenden Sie das Feld "Beschreibung", um eine kurze Beschreibung des Videos einzugeben.

9. Wählen Sie ein Miniaturbild für das Video aus. Sobald das Video verarbeitet wurde, ist dieser Schritt verfügbar. Dies ist ein Bild des Videos, das als Video-Miniaturansicht angezeigt wird, wenn es in der Suche erscheint.
Sie können auch auf das Feld „Miniaturansicht hochladen“ klicken, um eine Miniaturansicht Ihrer Wahl auszuwählen und hochzuladen.

10. Wählen Sie aus, ob das Video für Kinder geeignet ist oder nicht. Bei YouTube müssen Sie jetzt eine Zielgruppe auswählen, für die das Video erstellt wurde. Wenn das Video für Kinder gedacht ist, klicken Sie auf „Ja, für Kinder geeignet“. Wenn nicht, klicken Sie auf `Nein, nicht für Kinder geeignet`.
Um dem Children`s Online Privacy Protection Act (COPPA) zu entsprechen, verlangt YouTube von dir, die Zielgruppe für jedes hochgeladene Video festzulegen. Wenn das Video als "kinderfreundlich" gekennzeichnet ist, stehen bestimmte Funktionen wie personalisierte Anzeigen, Kommentare, Infokarten und Abspanne nicht zur Verfügung. YouTube kann die Zielgruppeneinstellungen für Videos anpassen, wenn sie falsch eingestellt sind. Das absichtliche falsche Einstellen von Videos kann dazu führen, dass YouTube weitere Maßnahmen ergreift.

11. Legen Sie eine Altersbeschränkung fest (optional). Wenn dein Video Inhalte enthält, die für Kinder möglicherweise ungeeignet sind, kannst du auf „Altersbeschränkung (Erweitert)“ und dann auf „Ja, mein Video für Zuschauer ab 18 Jahren behalten“ klicken.

12. klicke aufMehr Optionen (Optional). Die Schaltfläche "Weitere Optionen" befindet sich unten auf der Seite und zeigt weitere Einstellungen für Ihr Video an. Hier finden Sie folgende Möglichkeiten:

13. klicke aufNächster. Es ist der blaue Button in der unteren rechten Ecke.

14. Abspanne oder Karten hinzufügen (optional). Du kannst Abspanne und Infokarten verwenden, um während oder nach deinem Video für verwandte Inhalte zu werben. Um einen Endbildschirm oder eine Karte hinzuzufügen, klicken Sie rechts neben „Endbildschirm hinzufügen“ oder „Karten hinzufügen“ auf „Hinzufügen“. So öffnet sich der Grafikkarten-Editor. Befolge die Richtlinien, um deinem Video Karten hinzuzufügen.
Um vom Videokarten-Editor zu YouTube Studio zurückzukehren, klicken Sie oben rechts auf "Zurück zu YouTube Studio".

fünfzehn. Stellen Sie die Sichtbarkeit Ihres Videos ein. Auf diese Weise können Sie festlegen, wer Ihr Video ansehen kann und wie leicht es zu finden ist. Um die Sichtbarkeit Ihres Videos festzulegen, klicken Sie auf "Jetzt veröffentlichen". Klicken Sie dann auf eine der folgenden Optionen:

16. Planen Sie einen Veröffentlichungstermin (optional). Sie haben die Möglichkeit festzulegen, wann das Video veröffentlicht wird. Um ein Datum festzulegen, klicken Sie auf „Zeitplan“ und verwenden Sie dann die Dropdown-Felder, um Datum und Uhrzeit für die Veröffentlichung des Videos auszuwählen. Dann klicke unten rechts auf „Zeitplan“.

17. klicke aufBeendet. Es ist der blaue Button in der unteren rechten Ecke. Dadurch werden die Einstellungen deines Videos gespeichert. Dein Video wird sofort oder zu dem von dir geplanten Zeitpunkt veröffentlicht. Danach sehen Sie ein Fenster mit der Option, Ihr Video in sozialen Medien zu teilen.
Оцените, пожалуйста статью