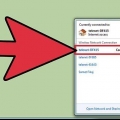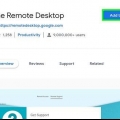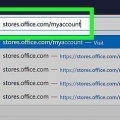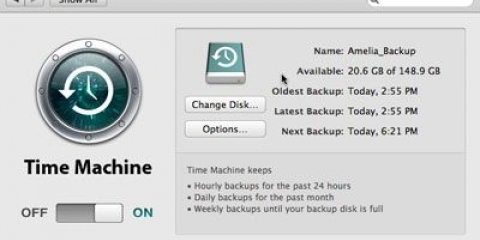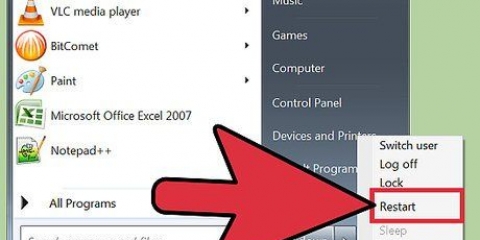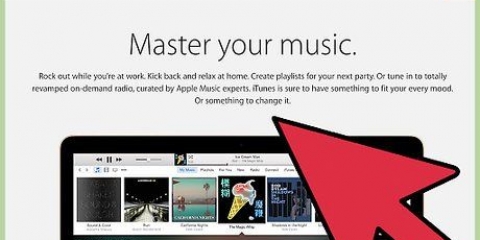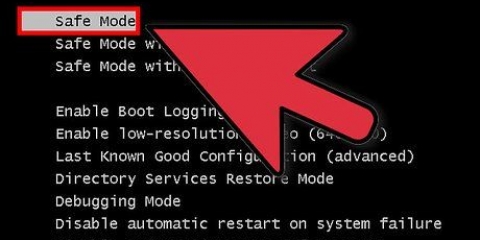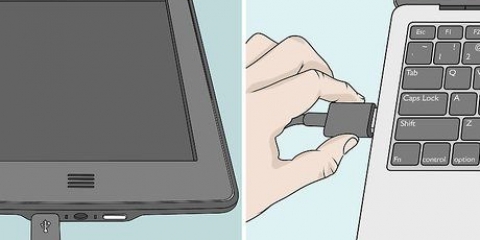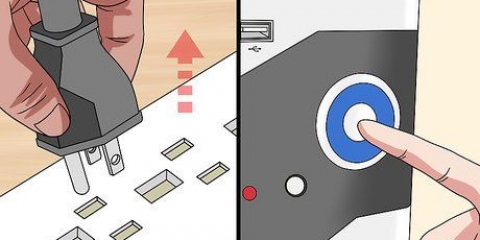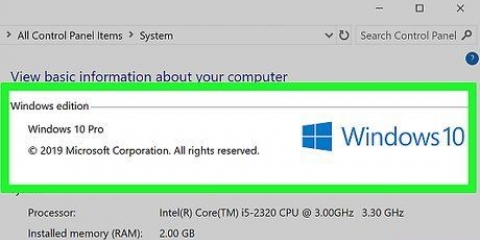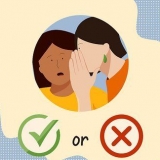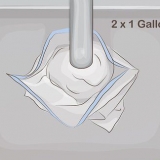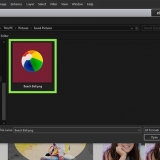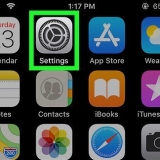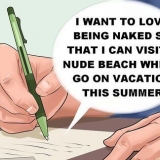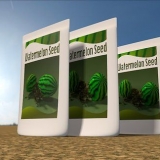In diesem Artikel erfahren Sie, wie Sie alte Dateien, Programme und Einstellungen anpassen oder entfernen, die Ihren Computer langsam machen. Wenn Ihr Computer nach Befolgen der unten beschriebenen Schritte immer noch langsam ist, sehen Sie sich an, was Sie sonst noch tun können, um Ihren Windows-Laptop oder -PC bzw. Ihren Mac zu beschleunigen.
Schritte
Methode 1 von 7: Bereinigen Sie die Festplatte in Windows
1. Start öffnen
. Klicken Sie unten rechts auf dem Bildschirm auf das Windows-Logo.

2. Typ saubere Festplatte in. Ihr Computer sucht dann nach dem Programm, mit dem Sie die Diskette bereinigen können. Es ist ein Dienstprogramm, das unnötige Dateien auf Ihrem Computer sucht und löscht.
3. klicke aufDatenträgerbereinigung. Klicken Sie dazu oben im Startmenü auf das Symbol in Form eines USB-Sticks. Das Programm zur Datenträgerbereinigung wird dann in einem separaten Fenster geöffnet.
Wenn Sie auch andere Fenster geöffnet haben, müssen Sie auf das blinkende Symbol für die Datenträgerbereinigung am unteren Bildschirmrand klicken, bevor Sie fortfahren können.
4. klicke aufSystemdateien bereinigen. Diese Option befindet sich in der unteren linken Ecke des Programmfensters zur Datenträgerbereinigung. So stellen Sie sicher, dass die Datenträgerbereinigung noch mehr Dateien zum Löschen findet.
5. Aktivieren Sie jedes Kästchen auf der Seite. Um Speicherplatz auf Ihrem Computer freizugeben, können Sie alle Teile auf dieser Seite löschen.
Sie müssen nach unten scrollen, um alle verfügbaren Felder im Hauptfenster zu sehen.
6. klicke aufOK. Diese Schaltfläche befindet sich am unteren Rand des Fensters.
7. klicke aufDateien löschen wenn gefragt. Die Datenträgerbereinigung beginnt dann mit dem Löschen aller unnötigen Dateien auf Ihrem Computer. Dies kann eine Weile dauern, seien Sie also geduldig.
8. Deinstallieren Sie unnötige Programme. Wenn Sie bestimmte Programme nicht mehr auf Ihrem Computer behalten möchten, können Sie Speicherplatz auf Ihrem Computer schaffen und die Gesamtgeschwindigkeit Ihres PCs erhöhen, indem Sie diese Programme einfach löschen.
Methode 2 von 7: Bereinigen Sie das Laufwerk auf einem Mac
1. Öffnen Sie das Apple-Menü
. Klicken Sie auf das Apple-Logo in der oberen linken Ecke des Bildschirms. Es erscheint dann ein Dropdown-Menü.

2. klicke aufÜber diesen Mac. Es ist eine der ersten Optionen im Dropdown-Menü. So öffnen Sie das Fenster „Über diesen Mac“.
3. Klicken Sie auf die RegisterkarteErinnerung. Diese Option befindet sich oben im Fenster.
4. klicke aufManagen…. Diese Schaltfläche befindet sich oben rechts im Fenster. Dies öffnet ein neues Fenster mit verschiedenen Speicheroptionen.
Abhängig von der Version Ihres Mac können Sie möglicherweise Einzelheiten... muss klicken.
5. klicke aufOptimieren…. Diese Schaltfläche befindet sich rechts neben der Überschrift „Speicher optimieren“. Dadurch wird Ihr Mac angewiesen, alle temporären oder unnötigen Dateien zu löschen und alle Filme und Fernsehsendungen, die Sie bereits angesehen haben, in die iCloud zu verschieben.
6.
Entfernen Sie unnötige Programme. Wenn Sie Anwendungsprogramme auf Ihrem Mac haben, die Sie nicht mehr verwenden, entfernen Sie diese, um zusätzlichen Speicherplatz auf Ihrem Computer zu schaffen und ihn insgesamt schneller zu machen.
Methode 3 von 7: Leeren Sie den Papierkorb in Windows
1. Öffne den Papierkorb. Doppelklicken Sie auf das Papierkorb-Symbol. Es sieht aus wie ein weißer Eimer mit einem blauen Recycling-Symbol darauf. Es sollte auf Ihrem Desktop sein.
2. Stellen Sie die Dateien wieder her, die Sie nicht löschen möchten. Wenn Sie eine Datei sehen, die Sie wieder auf Ihrem Computer speichern möchten, doppelklicken Sie darauf und klicken Sie dann auf Sich erholen im Menü, das Sie sehen werden.
3. Klicken Sie auf die RegisterkarteManagen. Du findest es oben links im Fenster. Oben im Fenster wird eine Taskleiste angezeigt.
4. klicke aufLeerer Müll. Diese Schaltfläche befindet sich auf der linken Seite der Taskleiste.
5. klicke aufja wenn gefragt. So löschen Sie alle Dateien aus dem Papierkorb.
Methode 4 von 7: Leeren Sie den Papierkorb auf einem Mac
1. Öffne den Papierkorb. Klicken Sie im Dock Ihres Mac auf das Papierkorb-Symbol. So öffnen Sie das Papierkorbfenster.
2. Stellen Sie die Dateien wieder her, die Sie nicht löschen möchten. Wenn Sie eine Datei aus dem Papierkorb zurück auf Ihren Mac verschieben möchten, klicken Sie darauf und ziehen Sie die Datei aus dem Papierkorbfenster auf den Desktop Ihres Mac.
3. Klicken und halten Sie das Symbol für den Papierkorb eine Sekunde lang. Es erscheint dann ein Dropdown-Menü.
4. klicke aufLeerer Müll. Dies ist eine der Optionen im Dropdown-Menü.
5. Wenn Sie dazu aufgefordert werden, klicken Sie aufMülleimer leeren. So leeren Sie den Papierkorb.
Methode 5 von 7: Passen Sie die Öffnungs- und Startprogramme in Windows an
1. Start öffnen
. Klicken Sie auf das Windows-Logo in der unteren linken Ecke des Bildschirms.

2. Typ Aufgabenmanagement in. Ihr Computer sucht dann nach dem Task-Manager, einem Programm, das andere problematische Programme schließen kann.
3. klicke aufAufgabenmanagement. Diese Schaltfläche befindet sich ganz oben im Startmenü. So öffnen Sie die Task-Manager-App.
4. Klicken Sie auf die RegisterkarteProzesse. Sie finden diese Schaltfläche oben links im Task-Manager-Fenster.
5. Schließen Sie ggf. ein Programm. Wenn Sie Apps oder Programme sehen, die viel Speicher beanspruchen und zu diesem Zeitpunkt nicht ausgeführt werden müssen, klicken Sie auf den Programmnamen, klicken Sie auf Task beenden untere rechte ecke des fensters. Wiederholen Sie dies, bis Sie alle Apps und Programme geschlossen haben, die Sie schließen möchten.
Dies ist einfacher, wenn Sie auf das Erinnerung Klicken Sie auf die Programme und sortieren Sie sie nach der Größe des Speichers, den sie belegen, vom größten zum kleinsten.
6. Klicken Sie auf die RegisterkarteStart-up. Diese Schaltfläche befindet sich oben im Task-Manager-Fenster.
7. Sehen Sie sich die Liste der Startprogramme an. Die Programme in dieser Liste starten automatisch gleichzeitig mit Ihrem Computer, was Ihren Computer verlangsamen kann.
8. Startprogramme deaktivieren. Klicken Sie auf ein Programm, das beim Start nicht mehr automatisch geöffnet werden soll, und klicken Sie dann auf Erweitern unten rechts im Fenster.
Wenn stattdessen die Schaltfläche unten rechts klickt Zum Einschalten das programm ist schon aus.Sie können diesen Vorgang für beliebig viele Programme wiederholen.Sobald Sie damit fertig sind, können Sie den Task-Manager schließen. Ihre Einstellungen werden dann gespeichert.Methode 6 von 7: Passen Sie die Öffnungs- und Startprogramme auf einem Mac an
1. Spotlight öffnen
. Klicken Sie auf das Lupensymbol in der oberen rechten Ecke des Bildschirms.
2. Typ Aktivitätsanzeige in. Ihr Mac sucht bald nach der Aktivitätsmonitor-Anwendung, mit der Sie Programme anzeigen und entfernen können, die viel Speicher beanspruchen.
EXPERTENTIPP
Gonzalo Martinez
Apple-Reparaturspezialist und Direktor von CleverTechGonzalo Martinez ist Direktor von CleverTech, einem Computerreparaturunternehmen, das er vor mehr als 5 Jahren gegründet hat. CleverTech LLC ist spezialisiert auf die Reparatur von Apple-Geräten wie iPhones, iPads, Macbooks und iMacs. Das Unternehmen ist führend im Umweltbewusstsein und recycelt Aluminium, Displays und Mikrokomponenten auf Motherboards zur Verwendung bei Reparaturen. Sie produzieren durchschnittlich 1 bis 1,5 Kilo weniger Elektroschrott als eine durchschnittliche Computerwerkstatt.Gonzalo Martinez
Apple-Reparaturspezialist und Direktor von CleverTech
Verwenden Sie die "Aktivitätsansicht", um herauszufinden, welche Programme und Anwendungen auf Ihrem Computer ausgeführt werden. Gonzalo Martinez, der als Wartungsspezialist bei Apple arbeitet, sagt dazu: "Der Activity Monitor ist ein integrierte Anwendung auf Ihrem Mac, um zu sehen, welche Programme derzeit auf Ihrem Computer ausgeführt werden. wenn überhaupt im Hintergrund laufen ohne es zu merken oder wenn Ihre Webbrowser die Verarbeitungsgeschwindigkeit beanspruchen, können Sie diese Programme ausführen Herunterfahren erzwingen.`

3. Klicken Sie zweimalAktivitätsanzeige. Diese Option gehört zu den Ergebnissen der Spotlight-Suche. So öffnen Sie die Aktivitätsansicht.
4. Klicken Sie auf die RegisterkarteZentralprozessor. Diese Option befindet sich oben im Aktivitätsmonitor-Fenster.
5. Wählen Sie ein Programm aus, das Sie schließen möchten. Klicken Sie dazu auf das speicherintensive Programm.
Achten Sie darauf, keine Programme auszuwählen, die Sie gerade verwenden (wie Ihren Browser).
6. Klicken Sie aufx. Klicken Sie auf das Kreuz oben links im Fenster.
7. klicke aufBlockieren oder auf Herunterfahren erzwingen, wenn Sie dazu aufgefordert werden. bis auf Blockieren Wenn Sie klicken, versucht das Programm, alle Dateien zu sichern, an denen Sie gerade arbeiten, während Sie auf klicken Erzwungenes Herunterfahren anklicken schließt das jeweilige Programm sofort.
8. Öffnen Sie das Apple-Menü
. Klicken Sie oben links auf dem Bildschirm auf das Apple-Logo. Es erscheint dann ein Dropdown-Menü.

9. klicke aufSystemeinstellungen…. Es ist ein Dropdown-Menü. Dies öffnet das Fenster Systemeinstellungen.
10. klicke aufBenutzer & Gruppen. Sie finden diese Option im Fenster Systemeinstellungen.
11. Wähle deinen Namen. Klicken Sie auf Ihren Benutzernamen auf der linken Seite des Fensters.
12. klicke aufLogin-Elemente. Es ist eine Registerkarte oben im Fenster.
13. Startprogramme deaktivieren. Stellen Sie sicher, dass keines der Kontrollkästchen auf dieser Seite aktiviert ist, damit keines der Programme beim Start automatisch geöffnet wird.
Bevor Sie dieses Menü bearbeiten können, müssen Sie möglicherweise auf das Schloss in der unteren rechten Ecke der Seite klicken.
Methode 7 von 7: Defragmentieren Sie Ihre Festplatte
1. Verstehen Sie, wie die Defragmentierung funktioniert. Die Defragmentierung einer Festplatte ist nur bei stark beanspruchten Windows-Rechnern notwendig. Wenn das Laufwerk altert, werden kleine Datenmengen überall verstreut, sodass es immer länger dauert, alle Daten abzurufen. Wenn Sie die Festplatte deframen, werden alle `Fragmente` wieder auf denselben allgemeinen Bereich der Festplatte gelegt.
Wenn Ihr Computer eine sogenannte Solid State Disk oder eine SSD verwendet, sollten Sie diese niemals defragmentieren.Wenn die Festplatte Ihres Computers fast voll ist, hat die Defragmentierung oft nicht viel Wirkung.2. Start öffnen
. Klicken Sie auf das Windows-Logo in der unteren linken Ecke des Bildschirms.

3. Typ Laufwerke defragmentieren und optimieren in. So finden Sie das Festplattendefragmentierungsprogramm.
4. klicke aufDefragmentieren und optimieren Sie Festplatten. Diese Schaltfläche befindet sich oben auf dem Startbildschirm.
5. Wählen Sie Ihre Festplatte aus. Klicken Sie auf die Festplatte, die Sie optimieren möchten. Auf den meisten PCs ist die Festplatte gekennzeichnet als Betriebssystem (C:).
6. klicke aufOptimieren. Diesen Button finden Sie auf der rechten Seite des Fensters. Die Degradation der Festplatte wird dann gestartet.
7. Führen Sie die Festplattendefragmentierung aus. Es kann mehrere Stunden dauern, bis die Festplatte Ihres Computers vollständig defragmentiert ist. Stellen Sie also sicher, dass Ihr Computer an eine Stromquelle angeschlossen ist und der Vorgang nicht durch externe Unterbrechungen unterbrochen wird.
Tipps
Einfache Gewohnheiten, wie den Computer jeden zweiten Tag auszuschalten und sicherzustellen, dass er immer aufgeladen ist, verbessern die Leistung Ihres Computers erheblich.Computer werden mit zunehmendem Alter erheblich langsamer; Ein Teil der Langsamkeit Ihres Computers kann einfach durch das Alter verursacht werden.Scannen Sie Ihren Computer ab und zu mit einer Antivirensoftware. Viren und andere hinterhältige Malware können Ihren Computer verlangsamen.Warnungen
- Defragmentieren Sie Ihren Computer niemals mit einer Solid State Disk (SDD). Dies könnte Ihre Dateien dauerhaft beschädigen und dazu führen, dass Ihre Festplatte dauerhaft langsamer wird.
- Es ist nicht ratsam, mehrere Antivirenprogramme gleichzeitig auf Ihrem Computer auszuführen. Da Windows standardmäßig mit dem Windows Defender-Programm geliefert wird, müssen Sie kein zusätzliches Antivirenprogramm auf Ihrem PC installieren.
"Einen langsamen computer reinigen"