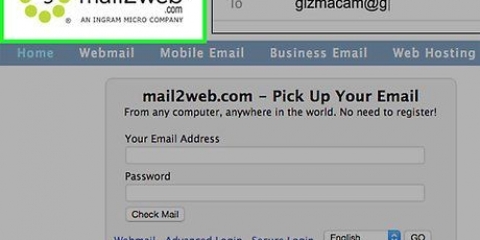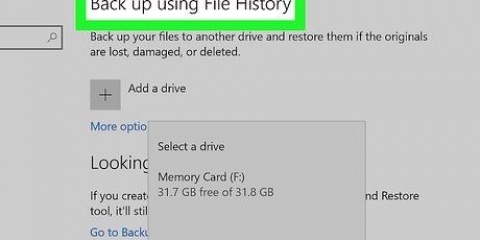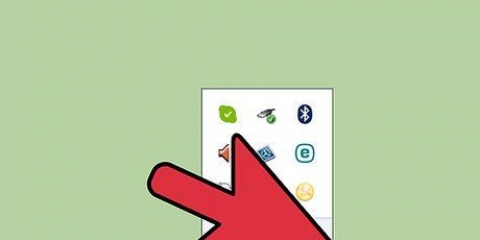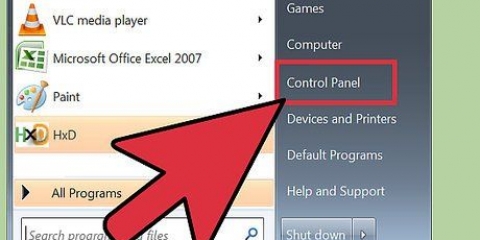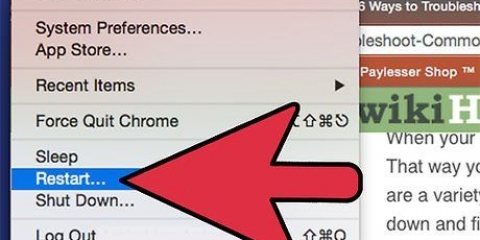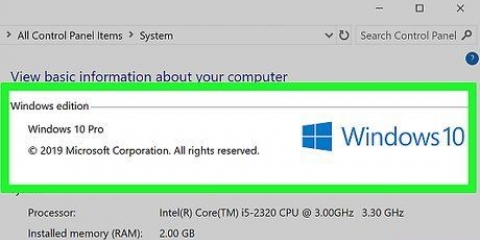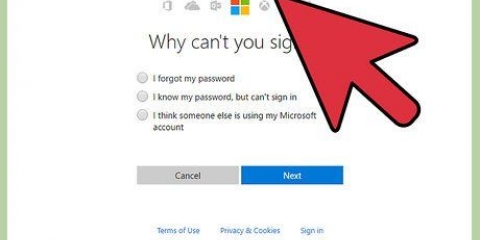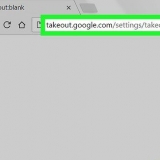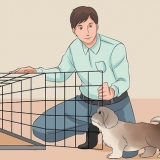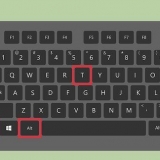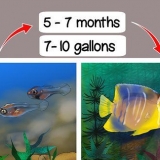Trennen Sie Ihr Modem und machen Sie dasselbe für Ihren Router (sofern vorhanden). Warten Sie etwa 30 Sekunden und schließen Sie dann Ihr Modem wieder an. Wenn die Lichter Ihres Modems mit dem Booten fertig sind, schließen Sie auch Ihren Router wieder an. Ihr Netzwerk sollte innerhalb einer Minute wieder betriebsbereit sein.


Windows 10 und 8 - Klicken Sie mit der rechten Maustaste auf die Windows-Schaltfläche und wählen Sie "Systemsteuerung". Windows 7, Vista und XP – Klicken Sie auf die Schaltfläche Start und wählen Sie „Systemsteuerung“ aus dem Startmenü. 








Internet Explorer – Klicken Sie auf die Schaltfläche „Extras“ und wählen Sie dann „Internetoptionen“. Klicken Sie auf die Registerkarte "Erweitert" und dann auf "Zurücksetzen". Wählen Sie das Kontrollkästchen "Persönliche Einstellungen entfernen" und klicken Sie auf "Zurücksetzen" Chrome – Klicken Sie in Chrome auf die Menüschaltfläche und wählen Sie „Einstellungen“. Klicke auf „Erweiterte Einstellungen anzeigen“ und scrolle dann ganz nach unten. Klicken Sie auf „Einstellungen zurücksetzen“ und dann auf „Zurücksetzen“. Firefox – Klicken Sie in Firefox auf die Menüschaltfläche und dann auf `?`. Wählen Sie „Informationen zur Fehlerbehebung“ und klicken Sie dann auf „Firefox aktualisieren“. Klicken Sie zur Bestätigung erneut auf "Firefox aktualisieren".


Doppelklicken Sie auf die heruntergeladene Datei und ziehen Sie Anti-Malware für Mac in Ihren Anwendungsordner. Wenn Sie eine Meldung erhalten, dass Sie das Programm nicht installieren können, weil es nicht aus dem App Store stammt, klicken Sie mit der rechten Maustaste (oder Strg-klicken) auf die heruntergeladene Datei, wählen Sie `Öffnen` und dann `Öffnen` erneut.





Öffnen Sie die Systemsteuerung und wählen Sie "Programm deinstallieren" oder "Programme und Funktionen". Gehen Sie die Liste der installierten Programme durch und entfernen Sie diejenigen, die Sie nicht mehr verwenden. Wählen Sie ein Programm aus und klicken Sie auf „Deinstallieren“, um es zu entfernen. Wenn Sie sich nicht sicher sind, was ein Programm tut, schauen Sie online nach. `PC Decrapifier` ist ein kostenloses Programm, das Ihren Computer nach Programmen durchsuchen kann, die viele Leute für unnötig halten. Diese unnötigen Programme sind oft im Computer selbst enthalten und werden auch als "Bloatware" bezeichnet. Sie können PC Decrapifier kostenlos herunterladen unter PC-Entpacker.com. Sie müssen es nicht installieren, Sie können einfach das Programm öffnen und Ihren Computer scannen lassen. Wenn es Bloatware auf Ihrem Computer findet, kann es diese Programme sofort entfernen.
Windows 10 und 8 - Drücken Sie Strg+⇧Umschalten+Esc Task-Manager öffnen. Klicken Sie auf „Weitere Details“, um das Fenster zu erweitern, und klicken Sie dann auf die Registerkarte „Start“. Wählen Sie die Elemente aus, die Sie aus dem Bootvorgang entfernen möchten, und klicken Sie auf "Deaktivieren". Wenn Sie sich nicht sicher sind, was ein Programm tut und ob es benötigt wird, schauen Sie online nach. Windows 7 und Vista - Drücken Sie ⊞ gewinnen+R und geben Sie ein "msconfig". Klicken Sie auf die Registerkarte „Start“. Deaktivieren Sie die Kontrollkästchen der Elemente, die Sie deaktivieren möchten. Wenn Sie nicht wissen, was ein Programm ist oder tut, können Sie es online nachschlagen. Geben Sie einfach den Namen des Artikels in eine Suchmaschine ein und die ersten Ergebnisse werden Ihnen sagen, was es ist.
Anstelle von Norton Antivirus können Sie den integrierten Microsoft Defender von Windows verwenden. Avast und Bit-Defender sind ebenfalls beliebte kostenlose Optionen. Wenn Sie iTunes für Ihre Mediendateien verwenden, sollten Sie zu foobar2000 oder MediaMonkey wechseln. Beide unterstützen die Synchronisierung mit iOS-Geräten. 

Deinstallieren Sie alte Programme, indem Sie sie aus dem Anwendungsordner in den Papierkorb ziehen. Suchen Sie in den Ordnern `Downloads` und `Dokumente` nach alten Dateien zum Löschen. Programme wie CleanMyMac3, Disk Inventory X und DaisyDisk können alte unnötige Dateien finden und löschen. Mit einem solchen Bereinigungsprogramm können Sie viel Speicherplatz auf Ihrer Festplatte freigeben. Verwenden Sie Monolingual, um nicht verwendete Sprachdateien zu löschen. Sie können diese kostenlos herunterladen unter einsprachig.Quellenschmiede.einfach/. Stellen Sie sicher, dass Sie nicht sowohl Englisch als auch die Sprache, die Sie auf Ihrem Mac verwenden, löschen, da dies zu Problemen mit dem Betriebssystem führen kann.

Klicken Sie auf das Apple-Menü und wählen Sie `Systemeinstellungen`. Wählen Sie die Option "Benutzer" & Gruppen" und wählen Sie dann "Anmelden". Wählen Sie eine Anwendung aus, die Sie aus dem Startvorgang entfernen möchten, und klicken Sie auf die Minustaste (–). Möglicherweise müssen Sie zuerst auf das Vorhängeschloss klicken und Ihr Admin-Passwort eingeben.
Starten Sie das Festplatten-Dienstprogramm im Ordner `Dienstprogramme`. Dieser Ordner befindet sich im Anwendungsordner. Wählen Sie Ihre Festplatte im linken Bereich aus. Klicken Sie auf die Registerkarte `Erste Hilfe für Datenträger` und dann auf `Datenträger überprüfen`. Das Programm beginnt nun mit dem Scannen, und dies kann eine Weile dauern. Klicken Sie auf die Schaltfläche `Diskette reparieren`, wenn der Scan Fehler anzeigt. 


Halten Sie Ihren Computer sauber und kühl, damit er immer mit voller Geschwindigkeit läuft. Dies ist besonders wichtig, wenn Sie Haustiere haben oder jemand im Haus raucht. Sie können Druckluftdosen kaufen oder einen Luftkompressor verwenden, um Staub aus dem Computer zu blasen.
Computer kostenlos reinigen und fehler beheben
- Schritte
- Teil 1 von 6: Einfache Lösungen
- Teil 2 von 6: Adware entfernen und Browser bereinigen
- Teil 3 von 6: Entfernen von Adware und Säubern von Safari (Mac)
- Teil 4 von 6: Optimieren Ihres Computers (Windows)
- Teil 5 von 6: Optimieren Ihres Computers (Mac)
- Teil 6 von 6: Damit Ihr Computer reibungslos und schnell läuft
Je länger Sie einen Computer verwenden, ohne ihn zu warten, desto langsamer wird er. Wenn Sie feststellen, dass Ihr Computer in letzter Zeit langsamer wird oder Sie versuchen, einen alten Computer wieder reibungslos zum Laufen zu bringen, gibt es viele Dinge, die Sie tun können. Wenn Sie mit Fehlermeldungen oder anderen Problemen zu tun haben, kann die Lösung einfach darin bestehen, Ihren Computer neu zu starten. Wenn Ihr Computer mit Adware infiziert ist, gibt es Programme, die sie erkennen und entfernen können.
Schritte
Teil 1 von 6: Einfache Lösungen

1. Starten Sie Ihren Computer neu, wenn Sie Probleme haben. Dies mag wie ein einfacher Vorschlag klingen, aber ein Neustart Ihres Computers kann mehr lösen, als Sie denken. Geöffnete Dokumente immer zuerst speichern.

2. Setzen Sie Ihr Netzwerk zurück, wenn Sie keinen Internetzugang mehr haben. Wenn Sie früher Websites besuchen konnten, jetzt jedoch nicht mehr, versuchen Sie, Ihr Netzwerkgerät neu zu starten. Dies löst häufig Probleme mit Modems und Routern.

3. Überprüfen Sie die Uhr Ihres Computers. Wenn die Systemuhr Ihres Computers falsch ist, können Sie möglicherweise keine Sicherheitszertifikate von Websites laden. Dies kann zu Problemen beim Laden von Websites führen. Überprüfen Sie Ihre Systemuhr und stellen Sie sie gegebenenfalls auf die richtige Zeit zurück.

4. Starten Sie Ihren Drucker neu, wenn Sie keine Verbindung zu ihm herstellen können. Wenn Ihr Drucker nicht mehr auf Ihrem Computer angezeigt wird, kann ein Neustart des Druckers das Problem möglicherweise lösen. Schalten Sie den Drucker mit dem Netzschalter aus oder ziehen Sie das Netzkabel ab. Warten Sie etwa 30 Sekunden und schalten Sie den Drucker dann wieder ein.
Teil 2 von 6: Adware entfernen und Browser bereinigen

1. Öffnen Sie die Systemsteuerung. Wenn Ihre Webbrowser langsam sind oder Sie mit Pop-ups, Anzeigen und unerwünschten Symbolleisten überschwemmt werden, haben Sie es möglicherweise mit einer Adware-Infektion zu tun. Adware ist unerwünschte Software, die Ihren Webbrowser entführt und Ihnen unterschiedliche Suchergebnisse und riesige Mengen an Anzeigen liefert. Der erste Schritt zum Entfernen solcher Infektionen besteht darin, unbekannte Programme über die Systemsteuerung zu deinstallieren. Dieser Vorgang variiert leicht je nach Windows-Version:

2. Wählen Sie "Programm deinstallieren" oder "Programme und Funktionen". Sie erhalten nun eine Liste aller auf Ihrem Computer installierten Programme.

3. Suchen Sie nach Programmen, die Sie nicht kennen und die kürzlich installiert wurden. Sie können die Liste nach Installationsdatum sortieren, um Programme zu finden, die ohne Ihr Wissen installiert wurden. Überprüfen Sie alle Programme auf der Liste und merken Sie sich die, die Sie nicht kennen. Suchen Sie online nach unbekannten Programmen, um festzustellen, ob es sich um ein unerwünschtes Programm handelt.

4. Wählen Sie ein unerwünschtes Programm aus und klicken Sie auf "Deinstallieren". Folgen Sie den Anweisungen, um das Programm von Ihrem System zu entfernen. Wiederholen Sie dies für alle Programme, die Sie entfernen möchten.
Jetzt ist ein guter Zeitpunkt, um Programme zu deinstallieren, die Sie kennen, aber nicht mehr benötigen. Alte Spiele, ungenutzte Browser, Programme, die Sie einmal verwendet haben, und andere legitime Programme tragen alle zu einem überfüllten Computer bei. Deinstallieren Sie diese Programme, um Speicherplatz freizugeben und möglicherweise sogar die Bootzeit Ihres Computers zu verbessern.

5. AdwCleaner herunterladen. Dies ist ein kostenloses Dienstprogramm, das Ihren Computer auf gängige Adware und Malware scannt und diese dann entfernt. Sie können AdwCleaner herunterladen unter Werkzeuge slib.net/downloads/viewdownload/1-adwcleaner/.

6. AdwCleaner starten. Klicken Sie in AdwCleaner auf die Schaltfläche "Scannen", um Ihren Computer auf Infektionen zu scannen. Dies dauert ungefähr 20 Minuten. Wenn der Scan abgeschlossen ist, klicken Sie auf „Bereinigen“, um alle vom Programm gefundenen Infektionen zu entfernen.

7. Laden Sie Malwarebytes Anti-Malware herunter und installieren Sie es. Die kostenlose Version dieses Programms kann die meisten Infektionen finden und entfernen. Sie können das Installationsprogramm herunterladen, indem Sie auf Malwarebytes.org und klicken Sie auf `Kostenloser Download`. Führen Sie das Installationsprogramm aus, um die Software zu installieren.

8. Führen Sie einen Scan in Anti-Malware durch. Führen Sie Malwarebytes Anti-Malware aus und laden Sie alle Updates herunter, wenn Sie dazu aufgefordert werden. Starten Sie den Scan Ihres Computers. Dies dauert etwa 20 bis 30 Minuten. Entfernen Sie alles, was der Scan gefunden hat, indem Sie nach dem Scan auf "Alle unter Quarantäne stellen" klicken.

9. Laden Sie einen Shortcut-Reiniger herunter. Viele Adware-Infektionen erstellen ihre eigenen Links in den Verknüpfungen Ihres Browsers, sodass Sie die falschen Websites laden können, selbst wenn die Infektion entfernt wurde. Mit einem kostenlosen Shortcut Cleaner können Sie alle Ihre Shortcuts scannen und alle schädlichen Links entfernen. Sie können den Scanner verwenden Hier herunterladen. Führen Sie das heruntergeladene Programm aus, um einen schnellen Scan durchzuführen und Ihre Browserverknüpfungen zu reparieren.

10. Setzen Sie Ihre Webbrowser zurück. Ihre Webbrowser können noch Spuren der von den Scannern entfernten Malware enthalten. Durch das Zurücksetzen Ihres Browsers werden alle zusätzlichen Programme entfernt und auf ihre Standardeinstellungen zurückgesetzt:

11. Starten Sie Ihren Computer neu und führen Sie Anti-Malware und AdwCleaner erneut aus. Nachdem Sie Ihre Verknüpfungen und Browser gereinigt und zurückgesetzt haben, starten Sie Ihren Computer am besten neu und führen Sie beide Scans erneut aus. Spuren der Adware können auch nach einem Neustart auf Ihrem Computer angezeigt werden.
Teil 3 von 6: Entfernen von Adware und Säubern von Safari (Mac)

1. Entfernen Sie unbekannte Programme aus Ihrem `Programme`-Ordner. Der Ordner Anwendungen enthält alle Programme, die auf Ihrem System installiert sind. Wenn Sie verdächtige Programme sehen, die Sie nicht kennen, ziehen Sie sie in den Papierkorb, um sie zu deinstallieren.
Suchen Sie im Internet nach Programmen, die Sie nicht kennen, um herauszufinden, was sie tun und ob sie sicher sind.

2. Laden Sie Malwarebytes Anti-Malware für Mac herunter und installieren Sie es. Dieses Programm, das früher AdwareMedic genannt wurde, ist eines der effektivsten Tools zum Auffinden und Entfernen von Schadsoftware auf dem Mac. Sie können das Programm kostenlos herunterladen unter Malwarebytes.org/Antischadsoftware/mac/.

3. Führen Sie Anti-Malware für Mac aus und scannen Sie Ihren Computer. Wenn Sie Anti-Malware zum ersten Mal starten, müssen Sie Ihr Admin-Passwort eingeben. Dies ist notwendig, damit das Programm Dateien aus geschützten Bereichen Ihres Computers löschen kann. Klicken Sie auf die Schaltfläche "Jetzt scannen", um den Malware-Scan zu starten. Dies dauert zwischen 15 und 20 Minuten.

4. Klicken Sie nach dem Scan auf "Ausgewählte Elemente löschen". Dadurch wird alles entfernt, was Anti-Malware während des Scans gefunden hat. Danach müssen Sie möglicherweise Ihren Computer neu starten, um den Vorgang abzuschließen.
Teil 4 von 6: Optimieren Ihres Computers (Windows)

1. Windows aktualisieren. Die Installation der neuesten Updates kann einige Probleme beheben und Ihren Computer sicher und stabil halten. Windows Update kümmert sich um alle Überprüfungen und Installationen von Updates. Öffnen Sie das Startmenü oder den Startbildschirm und geben Sie „Windows Update“ ein, um das Windows Update-Programm zu finden.
Unter Windows 10 finden Sie Windows Update im Abschnitt "Update ." & Sicherheit" des neuen Einstellungsmenüs.

2. Überprüfen Sie den verfügbaren Speicherplatz auf Ihrem Computer. Der Speicherplatz auf Ihrer Festplatte hat normalerweise keinen Einfluss auf die Funktionsweise Ihres Computers. Wenn Sie jedoch weniger als 20 % freien Speicherplatz auf dem Laufwerk haben, auf dem Windows installiert ist, kann dies zu einer Verlangsamung führen. Windows verwendet diesen freien Speicherplatz, um Dateien vorübergehend zu speichern, und ohne diesen Speicherplatz kann Ihr Computer erheblich langsamer werden. Sie können Ihr System reibungslos und reibungslos laufen lassen, indem Sie regelmäßig alte Dateien löschen.
Öffnen Sie das Fenster "Computer" oder "Dieser PC" (⊞ gewinnen+E) und suchen Sie das Windows-Laufwerk (normalerweise C:). Dieses Laufwerk sollte für eine optimale Leistung über mindestens 20 % freien Speicherplatz verfügen.

3. Starten Sie das Dienstprogramm zur Datenträgerbereinigung, um alte temporäre Dateien zu finden und zu löschen. Öffnen Sie das Startmenü oder den Startbildschirm und geben Sie „Festplattenbereinigung“ ein, um das Dienstprogramm zu finden. Wählen Sie die Windows-Festplatte aus und warten Sie, bis die Festplatte analysiert wurde. Aktivieren Sie die Kontrollkästchen für die Dateitypen, die Sie löschen möchten. Neben jeder Option steht die Menge an Speicherplatz, die Sie mit diesen Dateien freigeben können.
Suchen Sie in den Ordnern „Downloads“ und „Dokumente“, um nach alten Dateien zu suchen, die sich dort anhäufen.

4. Deinstallieren Sie alte ungenutzte Programme. Im Laufe der Zeit haben Sie wahrscheinlich eine Reihe verschiedener Programme gesammelt, die Sie einmal gebraucht und dann wieder vergessen haben. Diese alten Programme können viel Platz auf Ihrer Festplatte beanspruchen und einige laufen sogar im Hintergrund und verbrauchen wertvolle Rechenleistung. Durch regelmäßiges Deinstallieren alter Programme kann Ihr Computer reibungslos funktionieren.

5. Bereinigen Sie den Bootvorgang. Viele Programme stellen sich selbst auf das Booten mit Windows ein. Dadurch wird das Programm schneller, wenn Sie es brauchen, aber zu viele Programme im Windows-Startvorgang können eine viel längere Bootzeit verursachen.

6. Probieren Sie alternative Shows anstelle Ihrer Favoriten aus. Viele beliebte Programme sind schlecht optimiert und können Ihren Computer verlangsamen, wenn sie ausgeführt werden. Häufige Schuldige sind Norton Antivirus, iTunes und Adobe Reader. Alle diese Programme haben kostenlose, leichte Alternativen, die Ihren Computer viel schneller machen können.
Teil 5 von 6: Optimieren Ihres Computers (Mac)

1. Installieren Sie die neuesten Updates. Ihr Mac OS X und andere Updates können Ihr System stabil und reibungslos halten. Diese Updates sollten automatisch installiert werden, aber es schadet nicht, ab und zu nach einem wichtigen Update zu suchen.
- Öffnen Sie den Mac App Store und klicken Sie oben auf dem Bildschirm auf die Registerkarte "Updates". Verfügbare Updates für Ihr System und installierte Programme anzeigen und installieren.

2. Machen Sie Speicherplatz auf Ihrer Festplatte frei. Ihr Mac wird möglicherweise langsamer, wenn nur noch wenig freier Speicherplatz auf Ihrer Festplatte vorhanden ist. Das Löschen alter Dateien und Anwendungen kann Ihren Mac viel schneller machen.

3. Entfernen Sie unnötige Symbole von Ihrem Desktop. Wenn Ihr Desktop voller Symbole ist, kann dies Ihr System verlangsamen. Reinigen Sie Ihren Desktop und entfernen Sie unnötige Symbole und Dateien, um Ihren Computer zu beschleunigen.

4. Bereinigen Sie den Bootvorgang. Einige Programme fügen sich selbst in den Boot-Prozess Ihres Macs ein. Dies macht es einfacher, das Programm zu starten, wenn Sie es brauchen, aber mit zu vielen Programmen beim Booten kann es ewig dauern, bis Ihr Mac bootet.

5. Überprüfen Sie Ihre Festplatte mit dem Festplatten-Dienstprogramm. Dateien und Berechtigungen können beschädigt werden und Probleme mit Ihrem Mac verursachen. Das vorinstallierte Festplatten-Dienstprogramm kann diese Art von Problemen erkennen und beheben.
Teil 6 von 6: Damit Ihr Computer reibungslos und schnell läuft

1. Seien Sie vorsichtig beim Herunterladen von Programmen. Die größte Quelle für Adware-Infektionen ist zusätzliche Software, die installiert wird, wenn Sie dachten, Sie würden etwas anderes installieren. Achten Sie immer genau auf jeden Schritt des Installationsprogramms, wenn Sie ein Programm online herunterladen, insbesondere wenn es kostenlos ist. Lehnen Sie zusätzliche Angebote immer ab und überprüfen Sie jedes Kontrollkästchen erneut.
- Suchen Sie nach Open-Source-Alternativen. Diese installieren normalerweise keine Adware auf Ihrem Computer.
- Vermeiden Sie Downloadseiten wie CNet und Tucows. Diese Websites versuchen, Ihnen ihre Download-Manager voller Anzeigen zu verkaufen.

2. Verwenden Sie ein leichtes Antivirenprogramm. Wenn Sie einen Windows-Computer haben, sollten Sie fast immer ein Antivirenprogramm eingeschaltet haben. Windows Defender ist normalerweise mehr als ausreichend, aber Sie können auch Avast, Bit-Defender, Kaspersky oder ein anderes seriöses Antivirenprogramm verwenden.
Stellen Sie sicher, dass Sie immer nur ein Antivirenprogramm gleichzeitig aktiviert haben. Sie können miteinander in Konflikt geraten.

3. Staub regelmäßig entfernen. Zu viel Staub kann Ihren Computer aufheizen. Wenn Ihr Computer zu heiß wird, werden die Teile automatisch langsamer, um die Temperatur wieder zu senken.

4. Deinstallieren Sie Programme, wenn Sie sie nicht mehr benötigen. Behalten Sie Ihre installierten Programme im Auge und Sie können Ihren Computer lange Zeit schnell und reibungslos halten. Entfernen Sie Programme, sobald Sie sie nicht mehr benötigen, um Speicherplatz freizugeben. Sie können optional Sicherungskopien der Installer aufbewahren, damit Sie die Programme problemlos erneut installieren können, ohne die Dateien erneut herunterladen zu müssen.
"Computer kostenlos reinigen und fehler beheben"
Оцените, пожалуйста статью