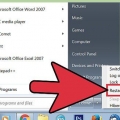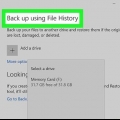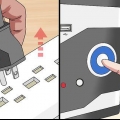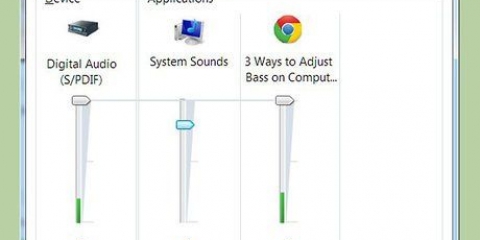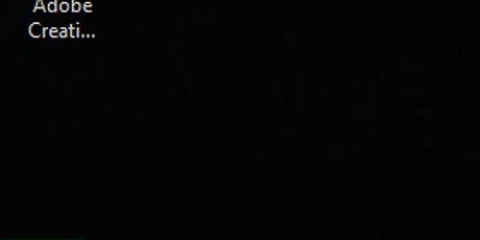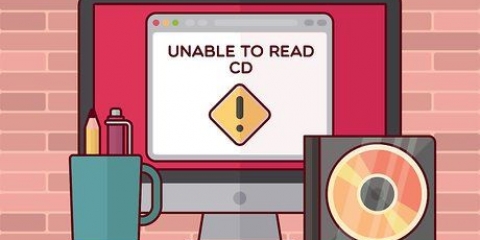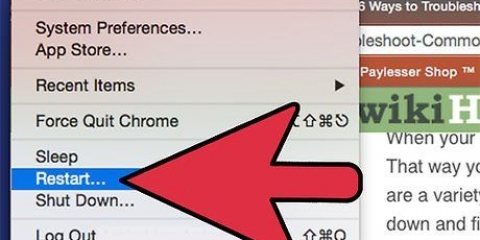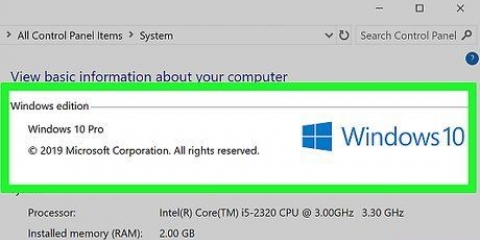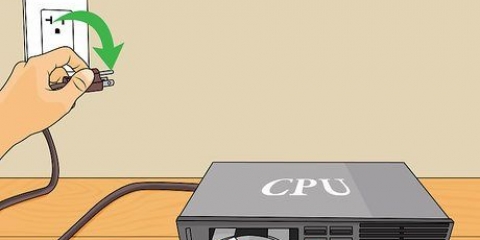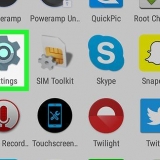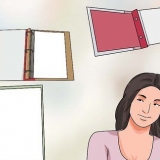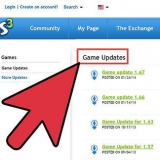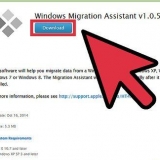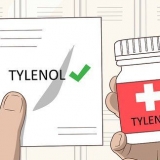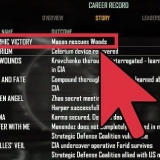Über diese Kanäle erhaltene Updates sind immer offiziell und können vertrauenswürdig sein. Aus diesem Grund wird empfohlen, sich für automatische Updates zu entscheiden, es sei denn, Sie haben einen triftigen Grund, diese zu deaktivieren. 

Um temporäre Dateien, Cookies und Cache-Daten in Firefox zu löschen, klicken Sie auf Extras (Mac-Einstellungen) und dann auf Datenschutz. Klick jetzt "lösche den gesamten Verlauf". Sie können hier auch angeben, dass Firefox sich nie an den Verlauf erinnern soll.
Halten Sie in Chrome Strg und Umschalt gedrückt und klicken Sie auf Löschen (nicht Rücktaste). Jetzt öffnet sich ein Fenster mit einem einfachen Menü. Wählen Sie die Daten aus, die Sie löschen möchten, wählen Sie ein Zeitfenster und klicken Sie auf "Daten löschen" wenn du fertig bist.
Sie können auch hierher gelangen, indem Sie die Schaltfläche mit den drei horizontalen Balken drücken und auf Einstellungen klicken. Gehen Sie zum Tab Datenschutz und klicken Sie auf "Daten löschen".
Klicken Sie in Safari auf Safari und dann auf "Safari zurücksetzen…". Überprüfen Sie, was Sie entfernen möchten, und klicken Sie auf "Zurücksetzen". Klicken Sie erneut auf Safari und dann auf "Cache-Dateien löschen".
Wenn Sie nicht genug Zeit haben, um alle Ihre Browser zu durchsuchen, können Sie eine Software verwenden, die alle Browser für Sie bereinigt. Es gibt leider nur wenige kostenlose Optionen für Mac, aber auf der anderen Seite ist die Wahrscheinlichkeit, dass ein Mac Adware und Malware enthält, viel geringer. Probieren Sie MacScan aus, Sie können dieses Programm 30 Tage lang kostenlos testen.
Der beste Weg, um Adware und Malware zu vermeiden, besteht darin, niemals etwas herunterzuladen, bei dem Sie sich nicht sicher sind, woher es kommt. Lassen Sie nie mehr zu als Sie verlangt haben.



Der Speicherort der Programme variiert je nach Windows-Version. Am einfachsten ist es, auf Start zu klicken und im Suchfeld nach den Programmen zu suchen.
Mac- und Linux-Benutzer müssen dies normalerweise nicht tun, es geschieht automatisch. Optional können Sie auf einem Mac Ihr Laufwerk mit dem Programm überprüfen und reparieren "Festplattendienstprogramm". Sie finden dieses Programm unter Programme > Dienstprogramme.


Fenster: Öffnen "Sichern und Wiederherstellen" indem Sie nacheinander auf die Schaltfläche Start klicken > Schalttafel > System und Wartung > Sichern und Wiederherstellen. Klicken Sie im linken Bereich auf "Systemabbild erstellen "und folgen Sie den Schritten des Assistenten.Wenn Sie zur Eingabe des Administratorkennworts oder der Bestätigung aufgefordert werden, geben Sie das Kennwort oder die Bestätigung ein.
Mac: Verwenden Sie das Programm "Zeitmaschine". Dieses Programm läuft im Hintergrund und erstellt eine History-Timeline mit mehreren Backups. Sie können dann zu einem bestimmten Zeitpunkt im Verlauf jederzeit zu Ihrem System zurückkehren.
In beiden Fällen benötigen Sie eine externe Festplatte mit genügend freiem Speicherplatz.

Oftmals müssen Sie keine speziellen Computer-Schraubendreher kaufen, sondern normale Schraubendreher reichen aus. 



Bei Desktop-Computern sehen Sie auf der Seite nach, wie Sie den Computer öffnen. Manchmal sind es Schrauben, aber manchmal kann man den Schrank einfach aufklicken. Lesen Sie das Handbuch, wenn Sie sich nicht sicher sind.
Bei einem Laptop kann man oft das Gitter lösen, ohne den Computer öffnen zu müssen. Dies ist jedoch je nach Computer unterschiedlich. Auch hier gilt: schau im Handbuch nach, wenn du es nicht weißt.

Pass auf beim Zielen. Das Ziel ist es, Schmutz zu entfernen, nicht weiter einzublasen.
Druckluft kann Computerkomponenten beschädigen. Immer kurz, nie lange hintereinander sprühen. Schütteln Sie niemals den Computer. Empfindliche Teile können sich dadurch lösen.

Verwenden Sie niemals einen Staubsauger, um die Tastatur zu reinigen. Der Staubsauger kann statische Elektrizität erzeugen, die Computerkomponenten beschädigen kann.
Touchpads und Trackballs können auf die gleiche Weise mit einem Wattestäbchen und Alkohol gereinigt werden. Nehmen Sie ein sauberes Wattestäbchen, wenn das vorherige zu schmutzig wird.



Laden Sie niemals etwas herunter, dessen Quelle Sie nicht kennen. Öffnen Sie den Computer nicht, wenn er noch unter Garantie ist. Die Garantie erlischt dann. Werfen Sie keine Dateien weg, wenn Sie sich nicht sicher sind, was es ist. Lassen Sie die Software entscheiden, ob sie sicher ist. Wenn der Computer nach allen Schritten immer noch langsam ist, wird empfohlen, einen Reparaturdienst zu beauftragen.
Computer reinigen
Im folgenden Artikel lesen Sie, wie Sie Ihre Festplatte und Ihre Software „reinigen“, aber auch wie Sie die physische Hardware (den Computer und seine Komponenten) reinigen. Regelmäßige Wartung Ihres Systems kann die Leistung erheblich verbessern. Die Reinigung der Hardware ist eine physische Aufgabe, die Reinigung von Festplatte und Software funktioniert natürlich mit Software. Lesen Sie weiter für eine einfache Schritt-für-Schritt-Erklärung.
Schritte
Methode 1 von 2: Aufräumen Ihrer Festplatte
1. Halten Sie Ihren Computer auf dem neuesten Stand. Sowohl Mac als auch Windows veröffentlichen regelmäßig Sicherheitsupdates, auch für Ihr spezifisches Betriebssystem. Sie haben Ihr Betriebssystem so aufgebaut, dass es selbst weiß, welche Updates es braucht und welche nicht und wo es suchen muss. Das erspart Ihnen die Mühe, all dies manuell tun zu müssen. Die Programme, die diese Aufgaben ausführen, haben logische Namen wie Software Update (OSX) und Windows Update (Windows). Die Software prüft automatisch, welche Updates verfügbar sind. Wenn Sie diese Funktion deaktiviert haben oder sicherstellen möchten, dass die Software ordnungsgemäß funktioniert, gehen Sie folgendermaßen vor:
- Windows: Öffnen Sie Windows Update, indem Sie auf die Schaltfläche Start klicken. Geben Sie in das Suchfeld Update ein und klicken Sie dann in der Ergebnisliste auf Windows Update. Klicken Sie im linken Bereich auf Einstellungen ändern. Aktivieren Sie unter Empfohlene Updates die Option Empfohlene Updates einschließen, wenn Updates für meinen Computer benachrichtigt, heruntergeladen und installiert werden, und klicken Sie dann auf OK. Geben Sie das Kennwort oder die Bestätigung ein, wenn Sie zur Eingabe des Administratorkennworts oder der Bestätigung aufgefordert werden.

Mac: Öffnen Sie das Software-Update-Panel in den Systemeinstellungen. Hier können Sie sehen, ob die Option "Automatisch nach Updates suchen" wird geprüft. Passen Sie dies bei Bedarf an.



2. Löschen Sie die Internetdaten. Während Sie einen Browser verwenden, sammelt Ihr Computer alle Arten von Informationen, wenn dies zu viel wird, kann dies zu einer Verringerung der Computerleistung führen, insbesondere bei älteren Computern. Der einfachste Weg, Internetdaten zu löschen, ist über den von Ihnen verwendeten Browser. Wenn Sie den Internet Explorer verwenden, klicken Sie auf Extras und dann auf "Browserverlauf löschen".




3. Auf Adware und Malware prüfen. Adware und Malware sind Programme, die unaufgefordert auf Ihrem Computer abgelegt werden und ein langsameres System und ernsthafte Sicherheitsprobleme verursachen können. Es gibt kostenlose Programme, die Ihr gesamtes System überprüfen können.



4. Überprüfen Sie Ihr System auf Viren und andere Bedrohungen. Dafür brauchst du ein gutes Antivirenprogramm. Es gibt gute kostenlose Programme, aber auch viele Programme, bei denen Sie ein kostenpflichtiges Abonnement abschließen. Auch hier ist ein Mac weniger gefährdet als ein Windows-Rechner. Ein Antivirenprogramm ist unter Windows unerlässlich, kann aber auch auf einem Mac nützlich sein, insbesondere wenn Sie vermuten, dass es sich um einen Virus handelt.
Jeden Tag tauchen neue Viren auf, daher ist es sehr wichtig, dass Sie das Antivirenprogramm automatisch aktualisieren lassen. Normalerweise muss man dafür nichts tun und es passiert im Hintergrund.


5. Pflegen Sie Ihre Festplatte (Windows). Die meisten neueren Computer machen dies automatisch, aber Sie können es jederzeit selbst manuell tun. Das wichtigste ist ein Programm namens "Festplatten Defragmentierer", es ermöglicht Ihnen, den Speicherplatz auf der Festplatte effizienter zu organisieren. Dann können Sie das Programm verwenden "Datenträgerbereinigung" unnötige Dateien löschen.



6. Entfernen Sie unnötige Software. Klicken Sie unter Windows auf die Schaltfläche Start, klicken Sie auf Systemsteuerung, klicken Sie auf Programme und dann auf Programme und Funktionen. Wählen Sie ein Programm aus, um die Optionen anzuzeigen, und entfernen Sie sie bei Bedarf.
Mac-Benutzer können Programme einfach deinstallieren, indem sie ein Programm aufheben und in den Papierkorb werfen.

7. Haben Sie immer ein Backup Ihres Systems. Jetzt, da Sie einen sauberen Computer haben, ist es an der Zeit, ein Backup zu erstellen, damit Sie jederzeit zu einer bereinigten Version zurückkehren können, wenn in Zukunft etwas schief geht. Das Sichern ist je nach Betriebssystem unterschiedlich, aber nie schwierig.



Methode 2 von 2: Ihren Computer physisch reinigen

1. Sammle die notwendigen Gegenstände ein. Um Ihren Computer sicher und effizient zu reinigen, benötigen Sie einige (billige) Dinge. Kaufen Sie eine Druckluft-Aerosoldose in einem Computergeschäft. Damit können Sie Staub und andere unerwünschte Dinge leicht entfernen. Kaufe Wattestäbchen und Alkohol in der Drogerie. Finden Sie heraus, welche Schraubendreher für Ihren Computertyp benötigt werden und kaufen Sie diese bei Bedarf. Küchenpapier, Baumwolltücher und Wasser griffbereit halten.


2. Schalte den Computer aus. Bei einem Desktop-Computer zuerst den Computer ausschalten, dann den Stecker aus der Steckdose ziehen. Dasselbe machst du mit einem Laptop, aber du entfernst auch den Akku.
Legen Sie den Computer ggf. auf eine weiche Unterlage, um Kratzer zu vermeiden.


3. Öffne den Computer. Neben dem Lüfter befindet sich ein Gitter, es ist wichtig, den dort gesammelten Staub gelegentlich zu entfernen. Dazu muss der Rechner geöffnet werden.



4. Reinigen Sie das Gitter. Beginnen Sie mit Wattestäbchen, um die größten Schmutzpartikel zu entfernen. Dann nimmst du dein Aerosol mit Luft und pustest die kleinen Schmutzpartikel weg. Gehe alles mit der Spraydose durch, aber achte darauf, dass das Rohr nicht die Teile deines Computers berührt. Öffnen Sie auch die optische Disc und verwenden Sie Ihre Spraydose.



5. Schließen Sie den Computer wieder und reinigen Sie auch die Außenseite sorgfältig. Nehmen Sie ein Mikrofasertuch und wischen Sie den Computer ab. Nehmen Sie dann ein Wattestäbchen, tauchen Sie eine Seite in den Alkohol und wischen Sie jede Naht und Kante des Geräts ab. Nach jeder Naht noch einmal mit der trockenen Seite des Wattestäbchens darüber gehen.
Nimm ein sauberes Wattestäbchen, wenn es zu schmutzig wird.
6. Reinigen Sie Ihre Tastatur. Halten Sie die Tastatur kopfüber über einige alte Zeitungen und schütteln Sie so viel Schmutz wie möglich aus. Bei einem Laptop müssen Sie dies sorgfältig tun; schüttle nie stark. Dann verwenden Sie Ihr Druckluft-Aerosol, um Schmutz herauszusprühen. Halten Sie die Tastatur wieder verkehrt herum. Zum Schluss die Tasten mit einem in Alkohol getauchten Wattestäbchen reinigen.



7. Reinigen Sie Ihren Monitor. Verwenden Sie für einen LCD-Monitor ein feuchtes Mikrofasertuch und wischen Sie den Bildschirm vorsichtig ab, bis er sauber ist. Sprühen Sie niemals Wasser auf den Monitor.
Glassex und ähnliche Produkte enthalten oft Ammoniak. Ammoniak kann die Schutzschicht eines Monitors beschädigen, seien Sie also vorsichtig damit.


8. Beendet. Teile gut trocknen lassen, wieder zusammenbauen und Netzstecker wieder einstecken. Starten Sie den Computer und prüfen Sie, ob alles richtig funktioniert. Wiederholen Sie diese Reinigung alle paar Monate.
Tipps
Оцените, пожалуйста статью