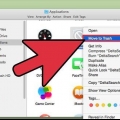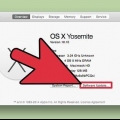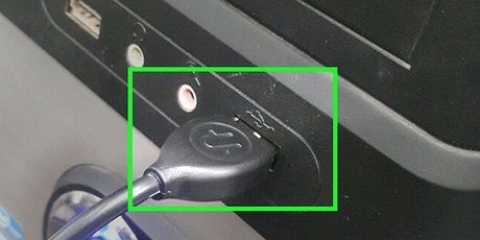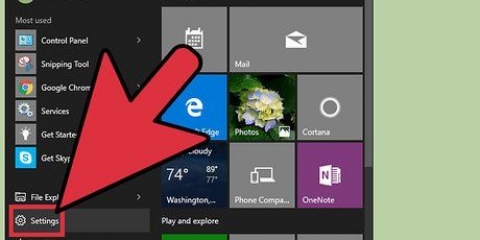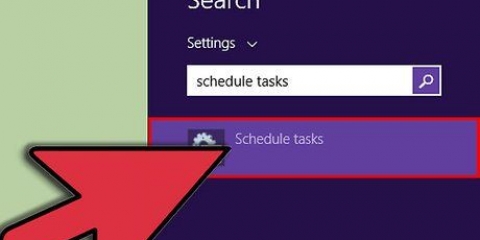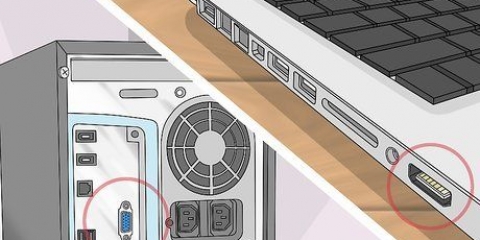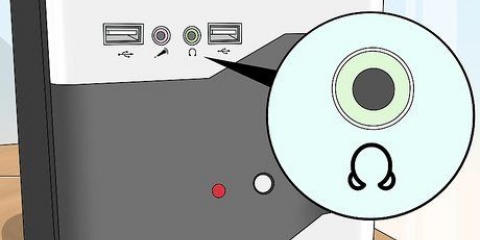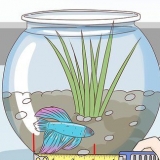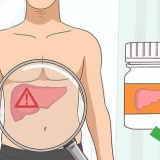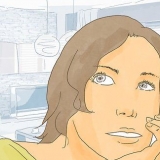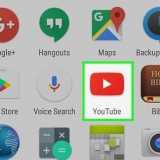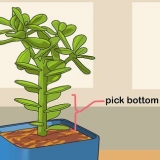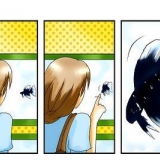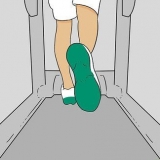Warnung: Bevor Sie etwas im Inneren Ihres Computers berühren, stellen Sie sicher, dass Sie sich selbst erden, indem Sie Metall berühren oder antistatische Armbänder tragen. Statische Entladung kann die elektronischen Komponenten Ihres Computers dauerhaft beschädigen. Keine flüssigen Reinigungsmittel verwenden. Wenn sich in Ihrem Computer Staub oder andere Ablagerungen angesammelt haben, die nicht mit einem trockenen Mikrofasertuch entfernt werden können, tragen Sie eine kleine Menge Reinigungsalkohol auf das Mikrofasertuch auf oder verwenden Sie spezielle Alkoholtupfer. Halten Sie die Lüfter mit den Fingern fest, während Sie sie reinigen. Drehen Sie sie nicht, wenn Sie darauf blasen oder sie sauber wischen.
Öffnen Sie den Datei-Explorer. Klicken Sie auf das Symbol, das die Form eines Ordners mit einem blauen Clip hat. Sie finden es in der Taskleiste des Startmenüs in Windows. Klicken Sie auf Dieser Computer. Überprüfen Sie den verfügbaren Festplattenspeicher. Alle Festplatten, auch Festplatten genannt, sind unter "Festplatten und Geräte" aufgeführt. Neben jedem Laufwerk sehen Sie ein Balkendiagramm, das anzeigt, wie viel Speicherplatz derzeit belegt ist. 

Rechtsklick auf die Taskleiste am unteren Bildschirmrand. Klicken Sie auf Task-Manager Klicken Sie unten im Task-Manager auf Weitere Details. Klicken Sie unten auf dem Bildschirm auf die Registerkarte Startprogramme. Klicken Sie auf ein Programm. Klicke unten rechts auf Deaktivieren.
Klicken Sie mit der rechten Maustaste auf das Startmenü in Windows. Klicken Sie auf Energieoptionen. Klicken Sie in der Menüleiste rechts auf Zusätzliche Energieeinstellungen. Klicken Sie in der Menüleiste links auf Energieplan erstellen. Setzen Sie ein Häkchen bei High Performance. Weiter klicken.


Klicken Sie auf das Windows-Startmenü. Typ Festplattensäuberer und klicken Sie dann auf das Symbol des Disk Cleaners. Wählen Sie eine Disc. Klicken Sie auf Ok Markieren Sie die Dateitypen, die Sie bereinigen möchten, und klicken Sie auf Ok.
Klicken Sie in Windows auf das Startmenü. Typ Defragmentieren und klicken Sie auf Datenträger defragmentieren und optimieren. Wählen Sie eine Disc. Klicken Sie auf Optimieren.
Klicken Sie in Windows auf das Startmenü. Typ Schalttafel und klicken Sie auf Systemsteuerung. Klicken Sie auf System & Sicherheit. Klicken Sie auf System. Klicken Sie auf Erweiterte Systemeinstellungen. Wählen Sie das Aufzählungszeichen "Für beste Leistung anpassen" aus.

Um zu sehen, ob Sie mehr RAM benötigen, starten Sie den Windows Task-Manager, indem Sie zuerst "Strg + Alt + Entf" drücken und dann auf Task-Manager klicken. Suchen Sie auf der Registerkarte Effizienz nach dem Speicherplatz, der für den physischen Speicher (MB) verwendet wird. Wenn die Zahl neben "Verfügbar" weniger als 25 % der Gesamt-MB beträgt, müssen Sie möglicherweise RAM hinzufügen. Das Hinzufügen von Arbeitsspeicher macht Ihren Computer nicht unbedingt schneller. Wenn Ihr Computer beim Wechseln von Fenstern oder Aufgaben sehr langsam ist oder wenn in Ihrem Browser oft viele Registerkarten geöffnet sind, kann zusätzlicher RAM hilfreich sein. Sie können Ihren Computer auch zu einem Computergeschäft oder Reparaturdienst wie MyCom, Etelcom, nTerra oder dem Computershop bringen und einen Experten bitten, zusätzlichen RAM für Sie zu installieren. Oder Sie können wählen, um füge selbst mehr RAM hinzu. Recherchiere einfach, bevor du es selbst versuchst.


Gehen Sie zum Apple-Menü (klicken Sie auf das Apple-Symbol in der oberen linken Ecke des Bildschirms). Klicken Sie auf Über diesen Mac. Klicken Sie auf die Registerkarte Speicher. Auf diese Weise können Sie sehen, wie viel freien Speicherplatz Sie auf Ihrer Festplatte haben und wie viel Speicherplatz jede Ihrer Dateien derzeit belegt. So können Sie sehen, wie viel Speicherplatz von Dingen wie Ihren Videos, Musik, Fotos usw. belegt wird Versorgungsunternehmen. 
Öffnen Sie den Explorer. Klicken Sie auf Programme. Klicken Sie auf Dienstprogramme. Starten Sie den Aktivitätsmonitor, indem Sie in der Liste der Programme darauf klicken. Klicken Sie auf die Registerkarte CPU. Klicken Sie auf die Spalte % ZENTRALPROZESSOR und sehen Sie, welche Programme Sie oben sehen. Wenn es ein Programm gibt, das mehr als 50% verwendet, kann es sein, dass es die Dinge verlangsamt, wenn es ausgeführt wird.
Wenn Sie feststellen, dass ein bestimmtes Programm die sogenannte Central Processing Unit oder Ihre CPU verlangsamt, können Sie dies beschleunigen, indem Sie dieses Programm deinstallieren und eine schnellere Alternative verwenden oder alle anderen Programme jedes Mal schließen, wenn Sie dieses Programm verwenden. Safari steht oft ganz oben auf der Liste Ihrer CPU. Denken Sie darüber nach, zu einem anderen Browser wie Firefox oder Chrome zu wechseln. Löschen Sie im Zweifelsfall auf keinen Fall Dinge, die Sie nicht kennen: Vielleicht ist es für die Funktion Ihres Computers oder eines seiner Programme unerlässlich.
Komprimieren Sie eine Datei, indem Sie mit der rechten Maustaste darauf klicken und dann im angezeigten Menü auf Komprimieren klicken. Öffnen Sie den Ordner Heruntergeladene Dateien. Stellen Sie sicher, dass die Dateien aufgelistet sind, und klicken Sie dann auf die Überschrift Format, sodass die größte Datei oben steht. Löschen Sie alles, was Sie nicht mehr brauchen. Filme sind normalerweise die größten Dateien; sie können ein oder zwei GB belegen. Ziehen Sie zum Beispiel in Betracht, alle Filme zu löschen, die Sie sich nicht ansehen oder in absehbarer Zeit nicht ansehen möchten. Vergiss nicht deinen Papierkorb zu leeren. Wenn Sie Fotos in iPhoto oder Aperture löschen, müssen Sie den Papierkorb anschließend in diesem Programm leeren, sonst werden die Dateien nicht wirklich gelöscht. Um den Papierkorb zu leeren, klicken Sie mit der rechten Maustaste auf das Dock und dann auf Papierkorb leeren. 
Klicken Sie in der Menüleiste auf das Apple-Symbol. Klicken Sie auf Systemeinstellungen. Klicken Sie auf Konten oder Benutzer & Gruppen. Klicken Sie auf Ihr Konto. Klicken Sie auf Login-Elemente. Wählen Sie die Teile aus, die Sie nicht mehr benötigen. Klicken Sie auf das Minuszeichen (-) um sie zu löschen.
Gehen Sie im Datei-Explorer zu Anwendungen (Dienstprogramme). Klicken Sie auf Dienstprogramme. Öffnen Sie das Festplatten-Dienstprogramm. Wählen Sie Ihr Startvolume. Klicken Sie oben auf dem Bildschirm auf Erste Hilfe. Klicken Sie auf Ausführen.

Klicken Sie oben rechts auf die Lupe und Geben Sie `Aktivitätsmonitor` in die Suchleiste ein. Öffnen Sie den Aktivitätsmonitor. Überprüfen Sie das Diagramm mit `Speicherdruck` unten. Um zu sehen, welchen RAM-Typ Ihr Mac verwendet, gehen Sie zum Apple-Menü, klicken Sie dann auf Über diesen Mac und dann auf Weitere Informationen. Unter Arbeitsspeicher auf der Registerkarte Hardware können Sie den Arbeitsspeicher, die Größe und den Typ des Arbeitsspeichers sehen, den Ihr Computer verwendet.
Beschleunigen sie ihren computer
Ihr Computer wird langsamer und Sie hören immer mehr Knistern und Piepsen, während er sich bemüht, mit Ihrem Tempo Schritt zu halten? Bevor Sie Hunderte oder Tausende von Dollar für einen neuen Computer ausgeben, sollten Sie einige der folgenden einfachen Schritte ausprobieren, damit Ihr Windows-PC oder Mac wieder schneller läuft. Sie werden überrascht sein, wie gut das funktionieren kann!
Schritte
Methode 1 von 3: Bevor Sie beginnen

1. Mach ein Backup von deinem Computer. Für viele Menschen fühlt es sich an, als ob ihr ganzes Leben auf ihren Computern gespeichert wäre; Fotos von schönen Momenten, die Entwicklung deines Musikgeschmacks, Papiere für die Schule, Steuererklärungen und immer mehr alles, was du für deinen Job brauchst. Es ist daher immer eine gute Idee, wichtige Dateien zu sichern, bevor Sie drastische Maßnahmen ergreifen.
- Kaufen Sie eine externe Festplatte, die größer ist als die Festplatte, die Sie sichern möchten. Wenn Sie den USB-Stick der externen Festplatte in Ihren Computer einstecken, sollte der Computer Ihnen automatisch die Möglichkeit geben, das Laufwerk für Backups zu verwenden. Wenn du weitere Hilfe benötigst, lies den wikiHow-Artikel, der beschreibt, wie es geht eine Festplatte sichern.
- Wenn Sie Angst haben, die externe Festplatte zu verlieren oder zu beschädigen, können Sie wichtige Dateien auch im Internet speichern. Melden Sie sich bei einem sicheren Backup-Dienst oder einem Dienst an, der eine Cloud verwendet, wie Google Drive, iCloud oder Dropbox.

2. Starte deinen Computer neu. Auf diese Weise aktualisieren Sie den Speicher und können einen langsamen Computer vorübergehend schneller machen. Starten Sie Ihren Computer neu oder schalten Sie ihn vollständig aus und dann wieder ein.
Vergessen Sie nicht, alle Dokumente, die Sie bearbeiten, zu speichern, bevor Sie Ihren Computer ausschalten!

3. Reinigen Sie das Innere Ihres Computergehäuses und die Lüfter. Computer verstauben mit der Zeit. Der Staub kann sowohl bei der CPU als auch bei der GPU zu sogenanntem Thermal Throttling führen. Sie können das Innere Ihres Computers mit Druckluft in einem Aerosol und einem trockenen Mikrofasertuch reinigen. Entfernen Sie die Blende an der Seite des Computergehäuses oder an der Unterseite Ihres Laptops. Kaufen Sie ein Aerosol mit Druckluft und sprühen Sie den Staub mit kurzen, schnellen Schlägen weg. Anschließend restliche Staubpartikel mit einem trockenen Mikrofasertuch abwischen.
Methode 2 von 3: Auf einem Windows-PC

1. Überprüfen Sie, wie viel Speicherplatz auf Ihrer Festplatte noch vorhanden ist. Damit Ihr Computer richtig funktioniert, sollten Sie grundsätzlich versuchen, mindestens 15% der Festplatte ungenutzt zu lassen. Überprüfen Sie den freien Speicherplatz auf Ihrer Festplatte, indem Sie die folgenden Schritte ausführen:

2. Entfernen Sie alle Programme, die Sie nicht verwenden. Klicken Sie mit der rechten Maustaste auf ein Programm im Windows-Startmenü und klicken Sie auf Deinstallieren. So öffnen Sie das Fenster `Programme und Zubehör` in der Systemsteuerung. Klicken Sie auf ein Programm und dann über der Liste der Programme auf Deinstallieren, um das Programm von Ihrem Computer zu entfernen.
Vergessen Sie nicht, den Papierkorb zu leeren, wenn Sie fertig sind.

3. Stellen Sie sicher, dass beim Einschalten Ihres Computers keine Programme mehr vorhanden sindunnötiger Start. Sobald Sie Ihren Computer einschalten, werden bestimmte Programme möglicherweise sofort gestartet. Sie laufen dann im Hintergrund weiter, sodass Sie bei Bedarf schnell darauf zugreifen können. Deaktivieren Sie diese Startprogramme, indem Sie die folgenden Schritte ausführen:

4. Stellen Sie den Energiesparplan Ihres PCs auf Höchstleistung oder optimale Funktion ein. Nicht alle Windows-Versionen bieten diese Option. Nutzt man den High-Performance-Modus auf einem Laptop, ist der Akku früher leer. Wechseln Sie zu High-Performance, indem Sie die folgenden Schritte ausführen:

5. Installieren Sie ein Antivirenprogramm Ihrer Wahl, aSpyware-Scanner und ein Malware-Programm. Je weniger Viren, Programmierfehler und kleine Adware-Teile Ihr Computer verarbeiten muss, desto mehr Zeit und Energie hat er für alle anderen Prozesse.

6. LiebtWindows aktualisiert, damit das Betriebssystem weiterhin richtig funktioniert. Darüber hinaus gibt es Viren, die über Windows-Updates in Ihren Computer eindringen, wenn Sie sie lange nach dem Erscheinen der neuen Version herunterladen. Solche Viren werden dann vom Scanner oft weniger schnell erkannt.

7. Führen Sie eine sogenannte Datenträgerbereinigung oder Datenträgerbereinigung durch. Ermöglicht es Ihnen, Hunderte von Megabyte zu bereinigen, indem Sie temporäre Dateien und unnötige Systemdateien löschen und Ihren Papierkorb leeren. Führen Sie die folgenden Schritte aus, um die Datenträgerbereinigung durchzuführen:

8. Geben Sie einFestplatten Defragmentierer von. Wenn die Daten auf der Festplatte fragmentiert sind, muss Ihr Computer, um eine Datei zu finden, zuerst das gesamte Laufwerk durchsuchen, um seine verschiedenen Teile zu finden. Das Defragmentieren des Laufwerks hilft dabei, die Daten zu organisieren und Speicherplatz freizugeben, wodurch Ihr Computer schneller auf Ihre Daten zugreifen kann. Unter Windows 7, 8 und 10 wird Ihre Festplatte automatisch defragmentiert. Wenn Sie eine ältere Windows-Version verwenden, müssen Sie Ihre Festplatte möglicherweise selbst defragmentieren. Um Ihre Festplatte in Windows 10 zu defragmentieren, können Sie Folgendes tun: Führen Sie die folgenden Schritte aus, um eine Festplattendefragmentierung durchzuführen:

9. Deaktivieren Sie die visuellen Effekte. Es gibt bis zu 20 visuelle Effekte, die Sie ein- oder ausschalten können. Um alle Effekte auszuschalten und Ihren Computer optimal laufen zu lassen, gehen Sie wie folgt vor:

10. Ziehen Sie in Erwägung, Ihr Laufwerk durch ein sogenanntes Solid State Drive zu ersetzen. Ein Solid State Drive oder SSD ist eine Festplatte ohne sich bewegende Partikel, die viel schneller und leiser ist. Kaufen Sie eine SSD in der richtigen Größe für Ihren Computer und es installieren.

11. Fügen Sie Ihrem Computer zusätzlichen RAM hinzu. Die meisten Computer sind mit 8 GB RAM ausgestattet, aber wenn Sie viele Programme damit ausführen, können Sie mehr hinzufügen. Der zusätzliche RAM gibt Ihrem Computer mehr Speicher zum Ausführen von Aufgaben, wodurch Ihr Computer schneller wird. Um zusätzlichen RAM auf Ihrem Computer zu installieren, müssen Sie zuerst herausfinden, welchen RAM-Typ Ihr Computer verwendet, und diesen Typ kaufen. Als nächstes müssen Sie Ihren Computer öffnen und den Speicher installieren.

12. Entfernen Sie temporäre Dateien von Ihrem Computer. Ihr Computer erstellt jedes Mal, wenn Sie ihn starten und/oder Programme verwenden, alle Arten von temporären Dateien. Diese Dateien beanspruchen viel Speicherplatz, wodurch Ihr System noch langsamer wird. Wenn Sie also bemerken, dass Ihr Computer wieder langsamer wird als gewöhnlich, sollten Sie Ihr System immer bereinigen. Drücken Sie dazu `Win + R` und geben Sie ein %temp% in. Alle Dateien dauerhaft aus dem Ordner löschen. Überspringe nur die Dateien, die laut System nicht gelöscht werden können.

13. Ziehen Sie in Erwägung, die Hardware Ihres Computers zu aktualisieren. Ihr Computer ist möglicherweise langsamer geworden, weil alte Hardware neuere Software unterstützen muss. Als Sie Ihren Computer gekauft haben, wurde er mit Hardware geliefert, die für die Ausführung eines bestimmten Betriebssystems oder einer bestimmten Softwareversion ausgelegt ist. Als neuere Versionen der Software verfügbar waren, mussten sie also von älterer Hardware unterstützt werden. Daher ist Ihr Computer möglicherweise langsam oder hängt sich auf, weil die ältere Hardware Schwierigkeiten hat, die neuere Software zu unterstützen. Versuchen Sie auch, den Prozessor zu ersetzen, um Ihren Computer schneller zu machen.
Methode 3 von 3: Auf einem Mac

1. Überprüfen Sie, wie viel Speicherplatz auf Ihrer Festplatte noch vorhanden ist. Versuchen Sie, mindestens 15 % Ihres Laufwerks frei zu halten, um sicherzustellen, dass Ihr Computer weiterhin seine eigenen allgemeinen Wartungsarbeiten durchführen kann. Überprüfen Sie den Speicherplatz auf Ihrer Festplatte, indem Sie die folgenden Schritte ausführen:

2. Verwenden Sie den Aktivitätsmonitor, um herauszufinden, welche Programme die meiste CPU beanspruchen. Führen Sie die folgenden Schritte aus, um herauszufinden, um welche Programme es sich handelt:

3. Entfernen Sie unnötige Programme. Du kannst entweder manuell löschen indem Sie die Programme im Datei-Explorer in den Papierkorb des Programmordners ziehen oder indem Sie ein Programm herunterladen, das Ihnen bei der Auswahl und Entfernung hilft.

4. Löschen, komprimieren oder verschieben Sie große und unnötige Dateien. Überprüfen Sie Ihre Ordner mit Filmen, Musik, heruntergeladenen Dateien und Ihren Dokumenten im Datei-Explorer und sehen Sie, ob Sie Dateien finden, die Sie nicht mehr benötigen und die Sie löschen oder komprimieren können. Klicken Sie oben auf das Symbol der Liste (die vier flachen Linien). Dort finden Sie die Größe jeder der Dateien in der Spalte `Größe`. Sie können nicht benötigte Dateien löschen, indem Sie sie in den Papierkorb ziehen.

5. Verhindern Sie, dass Programme unnötigerweise gestartet werden, wenn Sie Ihren Mac starten. Je mehr Programme versuchen zu starten, wenn Ihr Computer zum Leben erweckt wird, desto langsamer wird alles gehen. Führen Sie die folgenden Schritte aus, um zu verhindern, dass Programme auf Ihrem Mac automatisch gestartet werden:

6. Stellen Sie Ihre Festplattenberechtigungen wieder her. Wenn Ihre Festplattenberechtigungen nicht richtig eingestellt sind, können Probleme mit einigen Grundfunktionen Ihres Computers auftreten, wie z. B. Drucken, Anmelden oder Öffnen von Programmen. Es wird empfohlen, dieses Verfahren alle paar Monate durchzuführen, um Probleme zu erkennen, bevor sie die Verwendung Ihres Computers beeinträchtigen. Führen Sie die folgenden Schritte aus, um Ihre Festplattenberechtigungen zu verbessern: Starten Sie Ihren Computer immer neu, nachdem Sie die Festplattenreparatur ausgeführt haben.

7. Nicht verwendete Sprachen entfernen. Wenn Sie ein Mac OS X haben, laden Sie das kostenlose Programm Monolingual . herunter. Unter OS X wird ein großer Teil der Festplatte Ihres Computers von virtuellem Speicher eingenommen, der an Sprachsoftware verloren geht. Mit Monolingual können Sie Sprachen löschen, die Sie nicht verwenden, um Speicherplatz freizugeben.
Welche Sprache Sie auch immer verwenden, löschen Sie niemals die englischen Dateien. Wenn Sie dies tun, funktioniert OS X möglicherweise nicht mehr richtig.

8. Fügen Sie Ihrem Computer mehr RAM hinzu. Dies kann besonders hilfreich sein, wenn Ihr Computer beim Öffnen von Dienstprogrammen oder beim Wechseln zwischen geöffneten Programmen langsam ist. Sie können im Aktivitätsmonitor sehen, wie viel Speicher Sie verbraucht haben. Schauen Sie sich die Farben des Kreisdiagramms an: Wenn Sie hauptsächlich Grün und Blau sehen, ist Ihr Arbeitsspeicher in Ordnung. Wenn das Tortendiagramm hauptsächlich rot und gelb gefärbt ist, sollten Sie darüber nachdenken, mehr RAM zu installieren. Befolgen Sie die nachstehenden Schritte, um zu sehen, wie viel RAM auf Ihrem Computer im Aktivitätsmonitor verwendet wird.
Tipps
- Die Neuinstallation des Betriebssystems kann Ihren PC viel schneller machen, aber Sie verlieren alle Ihre Dateien.
- Es ist am besten, einen sogenannten Systemwiederherstellungspunkt zu erstellen, bevor Sie ein Programm deinstallieren oder etwas ändern, damit Sie Ihren Computer jederzeit an einem sicheren Punkt wiederherstellen können, wenn etwas schief geht.
- Generell gilt: Ändere oder lösche nichts, wenn du dir nicht ganz sicher bist. Lesen Sie zuerst ein paar Handbücher im Internet, damit Sie besser verstehen, was Sie tun, bevor Sie einfach etwas ausprobieren.
Warnungen
- Löschen Sie niemals Dateien vom Typ system32 auf einem PC mit Windows. Diese Dateien sind für das ordnungsgemäße Funktionieren des Betriebssystems sehr wichtig, und wenn Sie sie löschen, können Sie Ihren Computer nicht verwenden, es sei denn, Sie installieren das Betriebssystem neu. Oder, was noch schlimmer ist, es könnte Ihren Computer schlechter laufen lassen.
"Beschleunigen sie ihren computer"
Оцените, пожалуйста статью