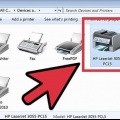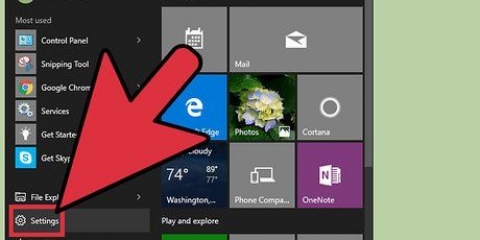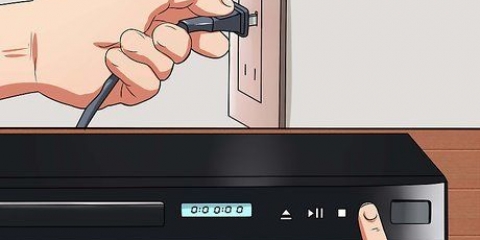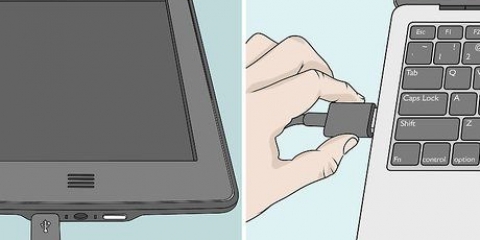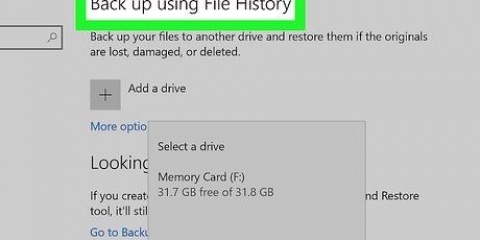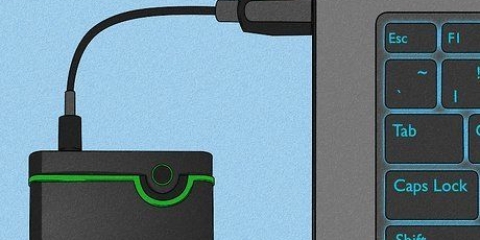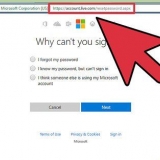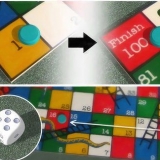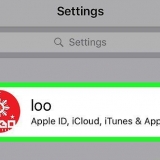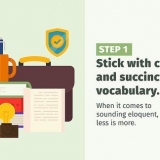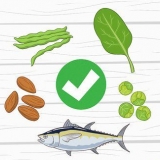Öffnen Sie die Systemsteuerung. Wählen "Geräte und Drucker" (Geräte und Drucker). Suchen Sie den neu installierten Drucker in der Liste.








Öffnen Sie Chrome auf einem Computer mit Zugriff auf einen Netzwerkdrucker. Klicken Sie auf das Chrome-Menü (☰) und wählen Sie Einstellungen. Klicken Sie auf "Erweiterte Einstellungen anzeigen" und dann die Schaltfläche Verwalten in der Abteilung "Google Cloud Print". Klicken Sie auf Drucker hinzufügen. Ihr Computer wird nun nach verfügbaren Druckern durchsucht. Markieren Sie die Drucker, die Sie freigeben möchten. klicke auf "Drucker hinzufügen" um dies zu bestätigen. Über Google-Apps drucken. Wenn Sie den Google Cloud Printer hinzugefügt haben, können Sie über Google-Apps wie Chrome und Drive drucken.
Schließen sie einen drucker an ihren computer an
Das Anschließen eines Druckers an Ihren Computer war früher mühsam. Dafür brauchten Sie einen speziellen Port, richtig konfigurierte Treiber und die Hoffnung, dass Ihr System ein bisschen kooperiert. Das ist jetzt viel einfacher. Egal, ob Sie einen Drucker direkt an einen Computer anschließen, einen Netzwerkdrucker einrichten oder versuchen, von Ihrem Smartphone oder Tablet aus zu drucken, Sie drucken in wenigen Minuten.
Schritte
Methode 1 von 3: Anschließen eines Druckers an einen Windows-Computer

1. Platzieren Sie Ihren Drucker in der Nähe Ihres Computers. Achten Sie darauf, dass das Kabel die Distanz überbrücken kann, ohne zu straffen.

2. Installieren Sie die mit dem Drucker gelieferte Software. Das erleichtert die Verbindung.
Wenn Sie keine Software haben, machen Sie sich keine Sorgen. Windows kann den Drucker fast immer erkennen, sobald er angeschlossen ist.

3. Schließen Sie den Drucker über ein USB-Kabel an Ihren Computer an. Stellen Sie sicher, dass Sie für diese Verbindung keinen USB-Hub verwenden.
Stellen Sie sicher, dass der Drucker angeschlossen und der Drucker eingeschaltet ist.

4. Folgen Sie den Windows-Anweisungen, um den Drucker zu installieren. Windows sollte den Drucker automatisch erkennen. Installieren Sie zusätzliche Software.

5. Stellen Sie sicher, dass der Drucker richtig installiert ist.

6. Laden Sie die neuesten Treiber von der Website des Herstellers herunter, wenn der Drucker nicht installiert werden kann. Wenn Ihr Drucker nicht in der Liste angezeigt wird, kann das Problem durch die Installation neuer Treiber behoben werden. Rufen Sie die Website des Herstellers auf und laden Sie die Treiber für Ihr Druckermodell herunter.
Methode 2 von 3: Anschließen eines Druckers an einen Mac-Computer

1. Platzieren Sie Ihren Drucker in der Nähe Ihres Computers. Achten Sie darauf, dass das Kabel die Distanz überbrücken kann, ohne zu straffen.

2. Installieren Sie die mit dem Drucker gelieferte Software. Das erleichtert die Verbindung.
Wenn Sie keine Software haben, machen Sie sich keine Sorgen. OS X kann den Drucker fast immer erkennen, sobald er angeschlossen ist.

3. Schließen Sie den Drucker über ein USB-Kabel an Ihren Computer an. Stellen Sie sicher, dass Sie für diese Verbindung keinen USB-Hub verwenden.
Stellen Sie sicher, dass der Drucker angeschlossen und der Drucker eingeschaltet ist.

4. Befolgen Sie die Anweisungen von OS X, um den Drucker zu installieren. OS X sollte den Drucker automatisch erkennen. Installieren Sie zusätzliche Software.
Stellen Sie sicher, dass der Drucker richtig installiert ist.

- Klicken Sie auf das Apple-Menü.
- Wählen drucken & Scan.
- Suchen Sie Ihren Drucker in der Liste auf der linken Seite.

5. Laden Sie die neuesten Treiber von der Website des Herstellers herunter, wenn der Drucker nicht installiert werden kann. Wenn Ihr Drucker nicht in der Liste angezeigt wird, kann das Problem durch die Installation neuer Treiber behoben werden. Rufen Sie die Website des Herstellers auf und laden Sie die Treiber für Ihr Druckermodell herunter.
Einrichten eines drahtlosen Netzwerkdruckers
 1. Sehen Sie sich die Möglichkeiten Ihres Druckers für eine Netzwerkverbindung an. Viele neue Drucker bieten die Möglichkeit, sich mit einem drahtlosen Netzwerk zu verbinden, und viele haben auch einen Ethernet-Anschluss. Wenn Ihr Drucker über keines verfügt, müssen Sie den Drucker an Ihren Computer anschließen und im Netzwerk verfügbar machen oder eine Verbindung zu einem Druckserver herstellen, einer kleinen Box, um Ihren Drucker über USB mit einem Netzwerk zu verbinden.
1. Sehen Sie sich die Möglichkeiten Ihres Druckers für eine Netzwerkverbindung an. Viele neue Drucker bieten die Möglichkeit, sich mit einem drahtlosen Netzwerk zu verbinden, und viele haben auch einen Ethernet-Anschluss. Wenn Ihr Drucker über keines verfügt, müssen Sie den Drucker an Ihren Computer anschließen und im Netzwerk verfügbar machen oder eine Verbindung zu einem Druckserver herstellen, einer kleinen Box, um Ihren Drucker über USB mit einem Netzwerk zu verbinden. 2. Platzieren Sie Ihren Computer an einem Ort mit WLAN-Empfang. Ihr Drucker muss mit einem WLAN-Router kommunizieren können, stellen Sie sie also nicht zu weit voneinander entfernt auf.Wenn Sie den Drucker über Ethernet verbinden, müssen Sie ihn mit Ihrem Router verbinden. Stellen Sie dann sicher, dass das Ethernet-Kabel die Distanz überbrücken kann.
2. Platzieren Sie Ihren Computer an einem Ort mit WLAN-Empfang. Ihr Drucker muss mit einem WLAN-Router kommunizieren können, stellen Sie sie also nicht zu weit voneinander entfernt auf.Wenn Sie den Drucker über Ethernet verbinden, müssen Sie ihn mit Ihrem Router verbinden. Stellen Sie dann sicher, dass das Ethernet-Kabel die Distanz überbrücken kann. 3. Schalten Sie den Drucker ein. Folgen Sie den Anweisungen über die Benachrichtigungen des Druckers, wenn Sie ihn mit dem Netzwerk verbinden.
3. Schalten Sie den Drucker ein. Folgen Sie den Anweisungen über die Benachrichtigungen des Druckers, wenn Sie ihn mit dem Netzwerk verbinden.
- Manche Drucker müssen erst mit einem Computer verbunden werden, bevor sie drahtlos genutzt werden können, während andere völlig autonom eine Verbindung aufbauen können.
- Wenn Ihr Drucker drahtlose Netzwerke unterstützt, müssen Sie normalerweise das eigene Menü des Druckers verwenden, um nach einem Netzwerk zu suchen. Wenn die Verbindung erfolgreich ist, müssen Sie das Passwort des drahtlosen Netzwerks eingeben.

- Öffnen Sie die Systemsteuerung und wählen Sie "Geräte und Drucker" (Geräte und Drucker).
- Klicken Sie oben im Fenster auf die Schaltfläche Drucker hinzufügen.
- Wählen "Einen Netzwerk-, Wireless- oder Bluetooth-Drucker hinzufügen" (Netzwerkdrucker, Wireless-Drucker oder Bluetooth-Drucker hinzufügen).
- Windows sucht nun nach verfügbaren Druckern. Wählen Sie den neuen Netzwerkdrucker aus der Liste aus und klicken Sie auf Weiter.
- Drucken Sie eine Testseite. Beim Anschließen des Druckers installiert Windows automatisch die erforderlichen Treiber. Sie werden zu einer Seite weitergeleitet, auf der Sie die Möglichkeit haben, den Drucker als Standarddrucker festzulegen. Sie können jetzt auch eine Testseite drucken, um sicherzustellen, dass die Installation erfolgreich war.

- klicke auf "drucken & Scan" in der Hardware-Abteilung. Dies öffnet eine Liste der angeschlossenen Drucker.
- Klicken Sie unten in der Druckerliste auf die Schaltfläche +. In diesem neuen Fenster können Sie nach Druckern im Netzwerk suchen. Wenn der Drucker mit einem anderen Windows-Computer geteilt wird, verwenden Sie die Option in Windows, um danach zu suchen.
- Klicken Sie auf die Schaltfläche Hinzufügen. Der Drucker wird der Liste der verfügbaren Drucker hinzugefügt.
4. Spezifische Anweisungen zu einer Netzwerkverbindung finden Sie im Handbuch Ihres Druckers. Wenn Sie kein Handbuch haben, können Sie es von der Website des Herstellers herunterladen.
5. Verbinden Sie Ihren Windows-PC mit dem Netzwerkdrucker. Wenn Ihr Drucker mit dem Netzwerk verbunden ist, müssen Sie ihn in Windows hinzufügen. Wenn Sie einen Mac verwenden, lesen Sie den nächsten Schritt.
6. Verbinden Ihres Mac mit einem Netzwerkdrucker. In vielen Fällen wird der Netzwerkdrucker jetzt in OS X verfügbar sein. Wenn nicht, müssen Sie es möglicherweise manuell hinzufügen. Klicken Sie auf das Apple-Menü und wählen Sie Systemeinstellungen.
Einen Drucker für andere Computer freigeben (Windows)
 1. Installieren Sie den Drucker auf dem Computer, mit dem Sie ihn teilen möchten. Detaillierte Anweisungen finden Sie im ersten Teil.
1. Installieren Sie den Drucker auf dem Computer, mit dem Sie ihn teilen möchten. Detaillierte Anweisungen finden Sie im ersten Teil. 2. Öffnen Sie die Systemsteuerung auf dem an den Drucker angeschlossenen Computer.
2. Öffnen Sie die Systemsteuerung auf dem an den Drucker angeschlossenen Computer. 3. Wählen "Netzwerk-und Freigabecenter" (Netzwerkzentrum).
3. Wählen "Netzwerk-und Freigabecenter" (Netzwerkzentrum).
- Öffnen Sie die Systemsteuerung und wählen Sie "Geräte und Drucker" (Geräte und Drucker).
- Klicken Sie oben auf dem Bildschirm auf Drucker hinzufügen.
- Wählen "Einen Netzwerk-, Wireless- oder Bluetooth-Drucker hinzufügen".
- Windows beginnt jetzt mit der Suche nach verfügbaren Druckern. Wählen Sie den neuen Netzwerkdrucker aus der Liste aus und klicken Sie auf Weiter.
 8. Verbinden Sie den freigegebenen Drucker mit anderen Mac-Computern im Netzwerk. Der Computer, der den Drucker freigibt, muss eingeschaltet sein.
8. Verbinden Sie den freigegebenen Drucker mit anderen Mac-Computern im Netzwerk. Der Computer, der den Drucker freigibt, muss eingeschaltet sein. - Klicken Sie auf das Apple-Menü und wählen Sie Systemeinstellungen.
- Wählen drucken & Scan in der Hardware-Abteilung. Zeigt eine Liste der angeschlossenen Drucker an.
- Klicken Sie unten in der Druckerliste auf die Schaltfläche +.
- Klicken Sie auf die Registerkarte"Fenster" oben im neuen Fenster.
- Wählen Sie den Windows-Drucker aus der Liste.
- Klicken Sie auf Hinzufügen. Der Drucker wird Ihrer Liste der verfügbaren Drucker hinzugefügt.
4. klick auf den Link "Erweiterte Freigabeeinstellungen ändern" (Erweiterte Freigabeeinstellungen ändern).

5. Erweitern Sie das private Netzwerkprofil. Dies ist normalerweise das Profil, wie es in einem Heimnetzwerk verwendet wird.

6. Wählen "Datei- und Druckerfreigabe aktivieren" (Datei- und Druckerfreigabe aktivieren). Klicken Sie auf die Schaltfläche Änderungen speichern.

7. Verbinden Sie andere Computer im Netzwerk mit dem freigegebenen Drucker. Der Computer, der den Drucker freigibt, muss eingeschaltet sein.
Einen Drucker mit anderen Computern teilen (Mac)
 1. Installieren Sie den Drucker auf dem Mac, für den Sie ihn freigeben möchten. Siehe Teil 2 für detaillierte Anweisungen.
1. Installieren Sie den Drucker auf dem Mac, für den Sie ihn freigeben möchten. Siehe Teil 2 für detaillierte Anweisungen. 2. Klicken Sie auf das Apple-Menü und wählen Sie Systemeinstellungen.
2. Klicken Sie auf das Apple-Menü und wählen Sie Systemeinstellungen. 3. Klicken Sie auf teilen Möglichkeit.
3. Klicken Sie auf teilen Möglichkeit.
- Klicken Sie auf das Apple-Menü und wählen Sie Systemeinstellungen (Systemeinstellungen).
- Wählen drucken & Scan in der Hardware-Abteilung. Dies öffnet eine Liste der angeschlossenen Drucker.
- Klicken Sie unten in der Druckerliste auf die Schaltfläche +.
- Wählen Sie den freigegebenen Drucker aus, mit dem Sie eine Verbindung herstellen möchten.
- Klicken Sie auf Hinzufügen.
 7. Verbinden Sie sich von anderen Windows-Computern im Netzwerk mit dem freigegebenen Drucker. Der Mac ist der Computer, der den Drucker freigibt, daher muss er eingeschaltet sein.
7. Verbinden Sie sich von anderen Windows-Computern im Netzwerk mit dem freigegebenen Drucker. Der Mac ist der Computer, der den Drucker freigibt, daher muss er eingeschaltet sein. - Laden Sie das herunter und installieren Sie es "Bonjour-Druckdienste für Windows" Dienstprogramm von Apple.
- Laden Sie die Treiber für den Drucker von der Website des Herstellers herunter und installieren Sie sie.
- drehe die "Bonjour Druckassistent" nach der Installation.
- Wählen Sie den freigegebenen Drucker aus, mit dem Sie eine Verbindung herstellen möchten.
- Wählen Sie die richtigen Treiber aus der Liste aus. Sie werden nur dazu aufgefordert, wenn Sie noch keine Treiber für den Drucker installiert haben.
- Klicken Sie auf Fertig stellen. Sie können jetzt den Drucker auswählen, wenn Sie ein Dokument oder ein Bild drucken möchten.
4. Fink "Druckerfreigabe" beim.

5. Aktivieren Sie das Kontrollkästchen neben dem Drucker, den Sie freigeben möchten.

6. Herstellen einer Verbindung zu einem freigegebenen Drucker von anderen Macs im Netzwerk. Der Computer, der den Drucker freigibt, muss eingeschaltet sein.
Methode 3 von 3: Drucken Sie von Ihrem Smartphone aus

1. Verwenden Sie AirPrint, um von einem iOS-Gerät auf einem geeigneten Netzwerkdrucker zu drucken. Wenn Sie einen Drucker mit dem Netzwerk verbunden haben, der AirPrint unterstützt, können Sie mit der AirPrint-Funktion drucken, die in die meisten iOS-Apps integriert ist. Ihr iOS-Gerät muss mit demselben Wi-Fi-Netzwerk verbunden sein.
- Der Drucker muss AirPrint unterstützen, um zu funktionieren. Sehen Sie in Ihrem Druckerhandbuch nach, um dies zu überprüfen und Anweisungen zu erhalten.
- Wenn Ihr Drucker AirPrint unterstützt, installieren Sie ihn als Netzwerkdrucker. Solange es aktiviert und mit dem Netzwerk verbunden ist, sollten Sie es auswählen können, wenn Sie Drucken auf einem iOS-Gerät auswählen.
- Sie können die Druckoption in iOS aus dem Teilen-Menü in einem Dokument oder Bild auswählen.
- Wenn Ihr Drucker auf Ihrem iOS-Gerät nicht angezeigt wird, versuchen Sie, ihn ein- und auszuschalten, und stellen Sie sicher, dass er mit dem Netzwerk verbunden ist.

2. Verwenden Sie Google Cloud Print zum Drucken von Android und iOS. Sie können die Netzwerkdrucker als Google Cloud-Drucker einrichten, sodass Sie von überall aus drucken können, solange Sie beim Google-Konto angemeldet sind.

3. Verwenden Sie druckerspezifische Apps zum Drucken von iOS oder Android. Wenn Sie einen Netzwerkdrucker haben, der nicht mit AirPrint funktioniert, oder wenn Sie mehr Flexibilität als Google Cloud Print wünschen, bieten die meisten Hersteller Apps an, mit denen Sie eine Verbindung zu Netzwerkdruckern ihrer Marke herstellen können. davon ist die ePrint-App von HP ein Beispiel.
Ihr Drucker muss als Netzwerkdrucker eingerichtet sein, um diese Apps verwenden zu können.
"Schließen sie einen drucker an ihren computer an"
Оцените, пожалуйста статью