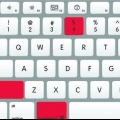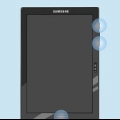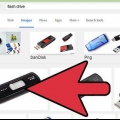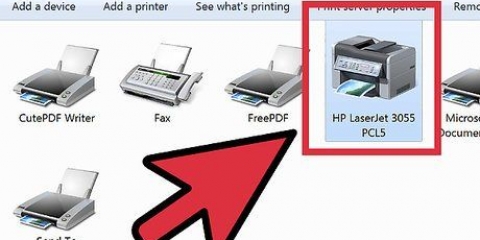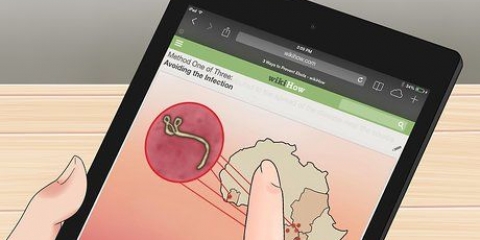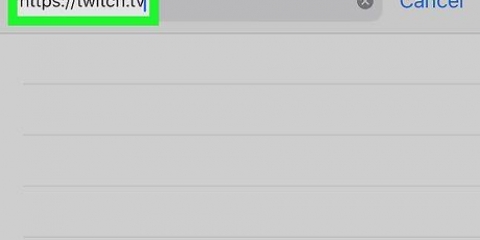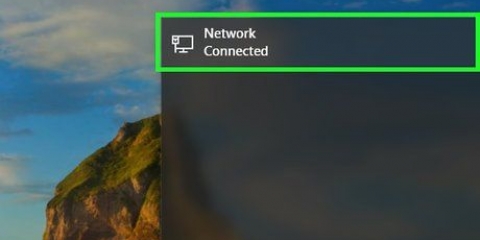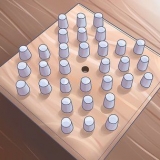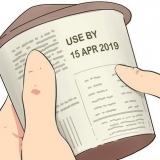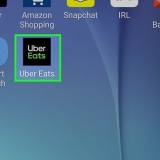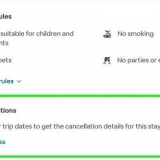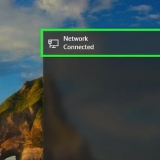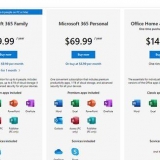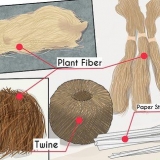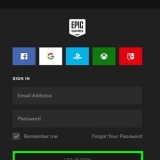Fenster - Offen Anfang, klicke auf Einstellungen, klicke auf Geräte, klicke auf Drucker und Scanner, klicke auf Drucker oder Scanner hinzufügen, Wählen Sie den drahtlosen Drucker aus und klicken Sie auf Gerät hinzufügen. Mac - öffne es Apple-Menü, klicke auf Systemeinstellungen.., klicke auf Drucker und Scanner, Wählen Sie den Wireless-Drucker auf der linken Seite der Seite aus und klicken Sie auf Hinzufügen. Wenn Sie keine Verbindung zu Ihrem Router herstellen können, versuchen Sie eine der folgenden Methoden mit einem Host-Computer.













Wenn Ihre Maus keine rechte Taste hat, klicken Sie auf die rechte Seite der Maus oder klicken Sie mit zwei Fingern auf die Maus. Wenn du ein Trackpad anstelle einer Maus verwendest, tippe mit zwei Fingern auf das Trackpad oder drücke unten rechts auf das Trackpad.



Fenster - Offen Anfang, klicke auf Einstellungen, klicke auf Geräte, klicke auf Drucker und Scanner, klicke auf Drucker oder Scanner hinzufügen, Wählen Sie den drahtlosen Drucker aus und klicken Sie auf Gerät hinzufügen Mac - öffne es Apple-Menü, klicke auf Systemeinstellungen.., klicke auf Drucker und Scanner, Wählen Sie den Wireless-Drucker auf der linken Seite der Seite aus und klicken Sie auf Hinzufügen.
Hat Ihr Mac kein herkömmliches USB 3.0 Port (die rechteckige Version), dann hast du einen USB 3.0 auf USB-C-Adapter erforderlich. 








Fenster - Offen Anfang, klicke auf Einstellungen, klicke auf Geräte, klicke auf Drucker und Scanner, klicke auf Drucker oder Scanner hinzufügen, Wählen Sie den drahtlosen Drucker aus und klicken Sie auf Gerät hinzufügen Mac - öffne es Apple-Menü, klicke auf Systemeinstellungen…, klicke auf Drucker und Scanner, Wählen Sie den Wireless-Drucker auf der linken Seite der Seite aus und klicken Sie auf Hinzufügen.
Einen drucker mit einem wireless-router drahtlos machen
Dieses Tutorial zeigt Ihnen, wie Sie einen normalen Drucker in einen drahtlosen Drucker verwandeln, indem Sie ihn an einen Router anschließen. Wenn dies auf Ihrem Drucker nicht möglich ist, können Sie Ihren Drucker jederzeit mit einem Computer verbinden, der online ist, und diesen Drucker für die anderen Computer in Ihrem Netzwerk freigeben.
Schritte
Methode 1 von 3: Anschließen des Druckers an einen Router über USB

1. Überprüfen Sie, ob sich auf der Rückseite des Routers ein USB-Anschluss befindet. Wenn Ihr Router über einen USB-Anschluss (auf der Rückseite) verfügt, können Sie den Drucker über das mit Ihrem Drucker gelieferte USB-Kabel an den Router anschließen.

2. Kaufen Sie bei Bedarf einen Ethernet-Adapter mit USB-Anschluss. Wenn der Router keinen USB-Port hat, müssen Sie einen USB-Adapter kaufen, um eine Verbindung zu einem der Ethernet-Ports Ihres Routers herzustellen.
Solche Adapter können Sie online bei Expert kaufen.nl oder Alle Kabel.nl, oder erkundigen Sie sich zuerst bei einem örtlichen Elektronikgeschäft.

3. Platzieren Sie den Drucker in der Nähe Ihres Routers. Ihr Drucker sollte sich so nah am Router befinden, dass Sie das USB-Kabel anschließen können, ohne die Stecker zu verbiegen.

4. Verbinden Sie den Drucker mit dem Router. Stecken Sie ein Ende des USB-Kabels in die Rückseite des Druckers und dann das andere Ende in die Rückseite Ihres Routers.
Wenn Sie einen `USB-zu-Ethernet`-Adapter verwenden, stecken Sie zuerst einen der Stecker des Adapters in einen der Ethernet-Ports auf der Rückseite des Routers.

5. Schließen Sie Ihren Drucker an eine Stromquelle an. Möglicherweise benötigen Sie ein Verlängerungskabel oder eine Steckdosenleiste, um diesen Schritt abzuschließen.

6. Schalten Sie Ihren Drucker ein. Drücken Sie die Ein-/Aus-Taste
von Ihrem Drucker, um ihn einzuschalten.
7. Warte 10 Minuten. Dadurch hat Ihr Router genügend Zeit, den Drucker zu erkennen und bereitzustellen.
Ihr Internet kann für einige Minuten langsamer werden, während der Router die Treiber für den Drucker installiert.

8. Versuchen Sie, eine Verbindung zum Drucker herzustellen. Stellen Sie sicher, dass Ihr Computer mit demselben drahtlosen Netzwerk verbunden ist wie Ihr Router, mit dem der Drucker verbunden ist, und führen Sie dann je nach Betriebssystem Ihres Computers einen der folgenden Schritte aus:
Methode 2 von 3: Verwenden eines Hostcomputers in Windows

1. Verbinden Sie Ihren Drucker mit dem Computer, den Sie hosten möchten. Mit dieser Methode können Sie einen mit dem Internet verbundenen Computer als drahtlose Quelle für den Drucker verwenden. Sie beginnen, indem Sie Ihren Drucker mit einem USB-Kabel an Ihren Computer anschließen.

2. Schließen Sie Ihren Drucker an das Stromnetz an. Wählen Sie eine Steckdose so nah wie möglich an Ihrem Computer, um ein Dehnen und Knicken des Kabels zu vermeiden.

3. Schalten Sie Ihren Drucker ein. Drücken Sie die Ein-/Aus-Taste
von Ihrem Drucker, um dies zu tun.
4. Folgen Sie den Anweisungen auf dem Bildschirm. Wenn Sie aufgefordert werden, neue Treiber herunterzuladen oder bestimmte Software zu installieren, befolgen Sie die Anweisungen auf dem Bildschirm, bevor Sie fortfahren.

5. Start öffnen
. Klicken Sie auf das Windows-Logo unten links auf dem Bildschirm.
6. Systemsteuerung öffnen. Typ Schalttafel und dann klick Schalttafel wenn das ganz oben ist Anfang-Menü erscheint.

7. klicke aufNetzwerk und Internet. Dies ist die Überschrift oben auf der Seite.
Wenn Sie rechts neben der Überschrift "Anzeigen mit:" in der oberen rechten Ecke des Fensters kleine oder große Symbole sehen, können Sie diesen Schritt überspringen.

8. klicke aufNetzwerkzentrum. Sie finden diese Option in der Mitte der Seite.

9. klicke auf Erweiterte Freigabeeinstellungen ändern. Dies ist ein Link in der oberen linken Ecke der Seite.

10. Aktivieren Sie das Kontrollkästchen "Datei- und Druckerfreigabe aktivieren". Sie sehen diese Option unter der Überschrift "Datei- und Druckerfreigabe".

11. klicke auf Änderungen speichern. Diese Option befindet sich am Ende der Seite.

12. klicke auf Schalttafel. Diese Registerkarte befindet sich in der oberen linken Ecke der Systemsteuerung. Dies bringt Sie zurück zum Hauptfenster der Systemsteuerung.

13. klicke auf Geräte und Drucker anzeigen. Dies ist die Überschrift am Ende der Seite.
Wenn Sie kleine oder große Symbole sehen, klicken Sie hier Geräte und Drucker.

14. Rechtsklick auf den angeschlossenen Drucker. Ein Dropdown-Menü wird angezeigt.

fünfzehn. klicke aufDruckerfunktionen. Sie finden diese Einstellung in der Mitte des Dropdown-Menüs. Ein neues Fenster wird erscheinen.

16. Klicken Sie auf die RegisterkarteTeile. Sie sehen diese Registerkarte oben im neuen Fenster.

17. Teilen Sie den Drucker mit den anderen Computern in Ihrem Netzwerk. Aktivieren Sie das Kontrollkästchen "Diesen Drucker freigeben" und klicken Sie auf Bewerben und dann weiter OK unten im Fenster.

18. Versuchen Sie, den Drucker anzuschließen. Wenn Sie einen anderen Computer verwenden, der mit demselben Wi-Fi-Netzwerk wie der Hostcomputer verbunden ist, führen Sie je nach Betriebssystem Ihres Computers einen der folgenden Schritte aus:
Methode 3 von 3: Verwenden eines Hostcomputers auf einem Mac

1. Verbinden Sie Ihren Drucker mit dem Computer, den Sie hosten möchten. Mit dieser Methode können Sie einen mit dem Internet verbundenen Computer als drahtlose Quelle für den Drucker verwenden. Sie beginnen, indem Sie Ihren Drucker mit einem USB-Kabel an Ihren Computer anschließen.

2. Schließen Sie Ihren Drucker an das Stromnetz an. Wählen Sie eine Steckdose so nah wie möglich an Ihrem Computer, um ein Dehnen und Knicken des Kabels zu vermeiden.

3. Schalten Sie Ihren Drucker ein. Drücken Sie die Ein-/Aus-Taste
von Ihrem Drucker, um dies zu tun.
4. Folgen Sie den Anweisungen auf dem Bildschirm. Wenn Sie aufgefordert werden, neue Treiber herunterzuladen oder bestimmte Software zu installieren, befolgen Sie die Anweisungen auf dem Bildschirm, bevor Sie fortfahren.

5. Öffnen Sie das Apple-Menü
. Klicken Sie auf das Apple-Logo in der oberen linken Ecke des Bildschirms. Ein Dropdown-Menü wird angezeigt.
6. klicke aufSystemeinstellungen…. Diese Option finden Sie im Dropdown-Menü. Das Fenster Systemeinstellungen wird geöffnet.

7. klicke aufTeile. Sie sehen diese Option im Fenster Systemeinstellungen. Es öffnet sich ein neues Fenster.

8. Aktivieren Sie das Kontrollkästchen "Druckerfreigabe". Diese finden Sie auf der linken Seite des Fensters.

9. Wählen Sie Ihren Drucker aus. Klicken Sie im Bedienfeld „Drucker“ auf den Namen Ihres angeschlossenen Druckers.

10. Versuchen Sie, den Drucker anzuschließen. Wenn Sie einen anderen Computer verwenden, der mit demselben Wi-Fi-Netzwerk wie der Hostcomputer verbunden ist, führen Sie je nach Betriebssystem Ihres Computers einen der folgenden Schritte aus:
Tipps
- Sie können Ihren Drucker auch über einen „Druckserver“ drahtlos machen. Sie schließen einen Druckserver an der Rückseite Ihres Druckers an, damit dieser drahtlose Druckaufträge empfangen kann.
Warnungen
- Drucker können je nach eingebauter Software sehr unterschiedlich sein. Wenn Sie Fragen zu Ihrer spezifischen Druckermarke haben, konsultieren Sie am besten das Handbuch Ihres Druckers oder die Online-Dokumentation.
"Einen drucker mit einem wireless-router drahtlos machen"
Оцените, пожалуйста статью