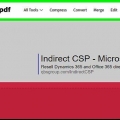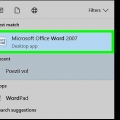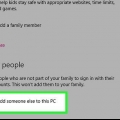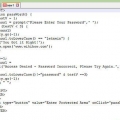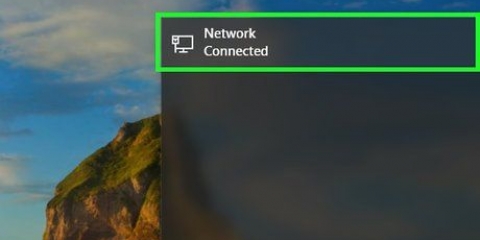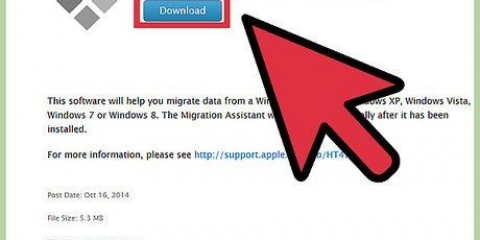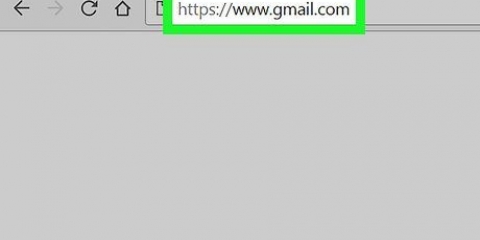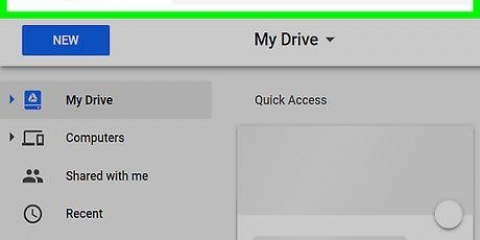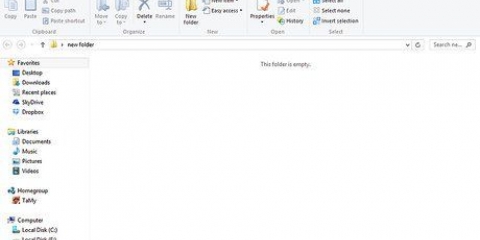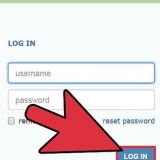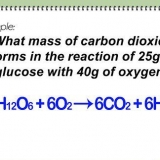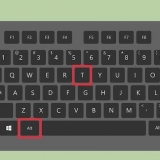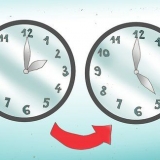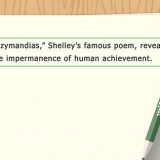Gehe zu https://www.axcrypt.einfach/ in einem Webbrowser Ihrer Wahl. Klicken Sie auf den grünen Button Herunterladen. Öffnen Sie die Installationsdatei in Ihrem Webbrowser oder in Ihrem Downloads-Ordner. Klicken Sie auf das Kontrollkästchen, um den Lizenzbedingungen zuzustimmen. klicke auf installieren. klicke auf Starten. 



Wenn Sie möchten, notieren Sie sich das Passwort und bewahren Sie es an einem sicheren Ort auf. Wenn Sie Ihr Passwort verlieren, können Sie möglicherweise nicht auf Ihre Dateien zugreifen. Sobald Sie sich bei AxCrypt angemeldet haben, müssen Sie Ihr Passwort nicht jedes Mal eingeben, wenn Sie sich anmelden. Scheuen Sie sich also nicht, ein starkes Passwort zu verwenden.





















Klicken Sie auf das Symbol des Laufwerks und ziehen Sie es in den Papierkorb. Klicken Sie mit der rechten Maustaste auf das Symbol und wählen Sie Auswerfen`[Name Ihres Ordners]` Klicken Sie auf die Auswerfen-Schaltfläche neben dem Ordnernamen im Suchfeld auf der linken Seite des Bildschirms.
Schützen sie einen ordner mit einem passwort
Sowohl MacOS als auch Windows 10 Pro, Windows Enterprise und Windows Education verfügen über eigene Verschlüsselungsprogramme, mit denen Sie Ordner und Dateien auf Ihrer Festplatte verschlüsseln und mit einem Kennwort schützen können. Windows 10 Home wird nicht mit einer Verschlüsselungssoftware geliefert, aber Sie können eine andere Software verwenden, um Ihre Ordner und Dateien mit einem Kennwort zu schützen. In diesem Artikel erfahren Sie, wie Sie Ihre Dateien und Ordner schützen können.
Schritte
Methode 1 von 3: Verwenden von Windows

1. Drücken Sie⊞ gewinnen+E zum Entdecker
öffnen. Im Datei-Explorer gibt es ein Symbol, das wie ein Ordner mit einem blauen Clip darauf aussieht. Klicken Sie auf das Datei-Explorer-Symbol in der Taskleiste oder drücken Sie die Windows-Taste + E um den Datei-Explorer zu öffnen. Windows Pro, Enterprise und Education Edition verfügen über eine eigene integrierte Dateisicherheitssoftware namens BitLocker. Mit BitLocker können Sie eine gesamte Festplatte sowie einzelne Ordner und Dateien schützen. - BitLocker ist in der Home-Edition von Windows nicht verfügbar. Wenn Sie Windows Home verwenden, müssen Sie eine andere Software verwenden, um Ihre Dateien und Ordner zu schützen.

2. Navigieren Sie zu dem Ordner, den Sie mit einem Passwort schützen möchten, und klicken Sie mit der rechten Maustaste darauf. Rechts neben dem Ordner öffnet sich dann ein Menü.

3. klicke aufEigenschaften. Diese Option befindet sich unten im Dropdown-Menü.

4. klicke aufErweiterte Optionen. Sie finden diese Option unten im Eigenschaftenfenster neben "Attribute".

5. Klicke auf das Kästchen
neben "Inhalte schützen, um Daten zu schützen". Sie finden es unten im Fenster "Erweiterte Eigenschaften" neben "Eigenschaften komprimieren oder schützen". Wenn Sie einen passwortgeschützten Ordner öffnen möchten, führen Sie die obigen Schritte bis zu diesem Punkt aus und deaktivieren Sie dieses Kontrollkästchen. Dann gib dein Passwort ein.

6. klicke aufOK und dann bewerben. So starten Sie den Schutz Ihres Ordners.

7. Wählen Sie "Änderungen auf diesen Ordner, Unterordner und Dateien anwenden" und klicken Sie aufOK. Dies ist die zweite Radiooption im Fenster `Änderungen an den Eigenschaften bestätigen`.

8. Klicken Sie in der angezeigten Meldung auf die Schaltfläche „Sicherheitscode der Datei sichern“. Sie finden diese Popup-Nachricht auch im Benachrichtigungsfeld, indem Sie in der Taskleiste auf das Symbol klicken, das wie ein quadratischer Lautsprecher aussieht.

9. Stecken Sie einen USB-Stick in den USB-Anschluss und klicken Sie aufJetzt sichern (empfohlen). So speichern Sie eine Sicherungskopie Ihres Sicherheitscodes auf Ihrem USB-Stick. Auf diese Weise können Sie auch dann auf Ihre Dateien zugreifen, wenn Sie Ihr Passwort vergessen haben.
Wenn Sie keinen USB-Stick haben, können Sie Später sichern damit Sie bei der nächsten Anmeldung daran erinnert werden, oder klicken Sie auf Mach niemals ein Backup. Warnung: Wenn Sie Ihren Sicherheitscode nicht speichern und Ihr Passwort vergessen, besteht die Gefahr, dass Sie nicht auf Ihre Dateien zugreifen können.

10. Klicken Sie zweimalNächster. Erster Klick Nächster unten im Fenster des Zertifikatexport-Assistenten. Dann nochmal klicken Nächster um ein neues Passwort zu erstellen.

11. Wählen Sie `Persönlicher Informationsaustausch - PKCS #12` und klicken Sie aufNächster. Dies ist die Standardoption im Fenster des Zertifikatexport-Assistenten. Dann klick Nächster rechte untere Ecke.

12. ankreuzen
Aktivieren Sie `Passwort` und geben Sie Ihr Passwort zweimal ein. Um ein Passwort zu erstellen, klicke zweimal auf das Kästchen neben `Passwort` und gib dann dein gewähltes Passwort in die beiden Felder unterhalb des Kästchens ein. Stellen Sie sicher, dass Sie beide Male genau das gleiche Passwort eingeben.
13. klicke aufNächster. Diese Option befindet sich in der unteren rechten Ecke des Zertifikatexportfensters.

14. Gehe zu deinem USB-Stick. Verwenden Sie den Datei-Explorer, um zum Speicherort Ihres Speichersticks zu navigieren. Dies kann ein temporäres `D:`- oder `E:`-Laufwerk sein.

fünfzehn. Geben Sie einen Namen für das Zertifikat ein und klicken Sie aufSpeichern. So speichern Sie das Zertifikat als `.pfx`-Datei.

16. klicke aufNächster und dann Ende. Damit ist der Passwortschutz Ihres Ordners abgeschlossen. Sie können nun den USB-Stick aus dem Anschluss entfernen und an einem sicheren Ort aufbewahren.
Um den Ordner zu öffnen, befolgen Sie die Schritte eins bis vier. Deaktivieren Sie dann das Kontrollkästchen "Inhalte schützen, um Daten zu schützen". Geben Sie dann Ihr Passwort ein, um den Ordner zu entsperren.
Methode 2 von 3: AxCrypt . verwenden

1. Laden Sie Axcrypt herunter und installieren Sie es. Die Windows Home-Edition wird nicht mit BitLocker geliefert, der Standardsicherheitssoftware, die in Windows verwendet wird. Sie müssen stattdessen ein anderes Verschlüsselungsprogramm verwenden. AxCrypt ermöglicht es Ihnen, Dateien und Ordner auf Ihrem Computer mit einem Passwort oder einem Verschlüsselungsschlüssel zu schützen. Die kostenlose Version verwendet die sogenannte 128-Bit-Verschlüsselung und die Premium-Version verwendet die AES-256-Bit-Verschlüsselung. Beide erfüllen internationale Standards. Führen Sie die folgenden Schritte aus, um AxCrypt herunterzuladen und zu installieren:

2. Geben Sie Ihre E-Mail-Adresse ein und klicken Sie aufOK. Stellen Sie sicher, dass Sie eine gültige E-Mail-Adresse eingeben. Ein Bestätigungscode wird dann an Ihre E-Mail-Adresse gesendet.

3. Kopieren Sie den Bestätigungscode aus Ihrer E-Mail. Öffnen Sie die von Ihnen angegebene E-Mail-Adresse und prüfen Sie, ob Sie eine E-Mail von AxCrypt erhalten haben. Diese E-Mail enthält Ihren Bestätigungscode.
Die E-Mail kann in Ihrem Junk- oder Spam-Ordner landen.

4. Geben Sie den Verifizierungs- oder Verifizierungscode ein. Geben Sie den Prüfcode aus der E-Mail in das kleine Feld mit der Aufschrift „Code prüfen“ im AxCrypt-Fenster ein.

5. Geben Sie Ihr Passwort zweimal ein und klicken Sie aufOK. Stellen Sie sicher, dass Sie in beiden Feldern genau das gleiche Passwort eingeben. Dies ist das Passwort, das Sie verwenden werden, um Ihre Ordner zu sichern und zu entsperren.

6. Geben Sie Ihr Passwort ein und klicken Sie aufOK. So melden Sie sich bei AxCrypt an.

7. klicke aufTest starten oder nicht jetzt. Wenn Sie Premium AxCrypt kostenlos testen möchten, klicken Sie auf Test starten. Wenn nicht, klicke Nicht jetzt.

8. Drücken Sie⊞ gewinnen+E zum Entdecker
öffnen. Das Datei-Explorer-Symbol sieht aus wie ein Ordner mit einem blauen Clip darauf. Klicken Sie auf das Datei-Explorer-Symbol in der Taskleiste oder drücken Sie die Windows-Taste + E um den Datei-Explorer zu öffnen.
9. Gehen Sie zu dem Ordner, den Sie mit einem Passwort schützen möchten, und klicken Sie mit der rechten Maustaste darauf. Es öffnet sich dann ein Menü neben dem Ordner.

10. Wischen Sie überAxCrypt und klicken Sie auf Verschlüsseln. Sobald Sie AxCrypt installiert und angemeldet haben, sehen Sie diese Option im Dropdown-Menü, das angezeigt wird, wenn Sie im Datei-Explorer mit der rechten Maustaste auf eine Datei oder einen Ordner klicken. Es erscheint dann ein Untermenü. klicke auf Verschlüsseln im Untermenü.

11. Geben Sie Ihr Passwort ein und klicken Sie aufOK. So konvertieren Sie den Ordner und alle darin enthaltenen Dateien in sichere `.axx`-Dateien.
Um die Dateien wieder zu öffnen, klicken Sie im Datei-Explorer mit der rechten Maustaste auf den Ordner und wischen Sie AxCrypt. klicke auf Freischalten. Geben Sie Ihr Passwort ein und klicken Sie auf OK.
Methode 3 von 3: Verwenden eines Mac

1. Spotlight öffnen
. Sie finden diese Option in der oberen rechten Ecke des Bildschirms.
2. Typ Festplattendienstprogramm und drücke⏎ Zurück. So öffnen Sie das Festplatten-Dienstprogramm.

3. klicke aufDatei. Du findest dieses Element im Menü oben links auf dem Bildschirm deines Macs.

4. WählenNeues Bild, Klicken Sie dann auf Bild aus Ordner. So öffnen Sie ein Suchfenster.
Wenn Sie einen älteren Mac haben, kann diese Option "Disk Image from Folder" heißen.

5. Wählen Sie den Ordner aus, den Sie mit einem Passwort schützen möchten, und klicken Sie aufOffen. Klicken Sie auf das Feld oben im Dropdown-Fenster, klicken Sie auf den Speicherort Ihres Ordners (zum Beispiel Desktop), klicken Sie auf Ihre Karte und klicken Sie auf Offen.

6. Geben Sie einen Namen für Ihren Ordner ein. Tun Sie dies im Feld "Speichern unter".

7. Klicken Sie auf das Dropdown-Feld „Sperren“ und wählen Sie128-Bit-AES-Verschlüsselung. Sie finden diese Option im Dropdown-Menü `Sperren`.

8. Klicken Sie auf das Dropdown-Feld "Bildgröße".

9. klicke auflesen Schreiben. Mit dieser Option können Sie später Dateien zu Ihrem sicheren Ordner hinzufügen oder daraus entfernen.

10. klicke aufSpeichern. Diese Schaltfläche befindet sich in der unteren rechten Ecke des Fensters.

11. Erstellen Sie ein Passwort und klicken Sie aufWählen. Geben Sie ein Passwort Ihrer Wahl für den Ordner in das Feld mit der Bezeichnung `Passwort` ein und geben Sie es zur Bestätigung erneut in das Feld `Bestätigen` ein. Klicken Sie dann auf die Schaltfläche "Auswählen", um das Passwort zu bestätigen.
Um fortzufahren, müssen beide Passwörter übereinstimmen.

12. klicke aufSpeichern. Klicken Sie dazu auf den blauen Button am unteren Rand des Fensters. So erstellen Sie eine sichere Kopie des Originalordners.
Wenn Sie Ihr Bild genauso benannt haben wie der Originalordner, klicken Sie bei Aufforderung auf Ersetzen um den Ordner zu ersetzen.

13. Wenn Sie dazu aufgefordert werden, klicken Sie aufBeendet. Sie haben jetzt einen passwortgeschützten Ordner erstellt. Ihr neuer geschützter Ordner wird als sogenanntes `.dmg`-Datei.
Sie können den Originalordner löschen, aus dem Sie den geschützten Ordner erstellt haben, wenn Sie möchten. Ihre Dateien sind jetzt sicher im `.dmg` du hast gerade erstellt.

14. Öffnen Sie den Ordner, den Sie mit dem Passwort geschützt haben. Klicken Sie zweimal auf das `.dmg`-Datei, die Sie gerade erstellt haben, um den passwortgeschützten Ordner zu öffnen. Sie werden dann aufgefordert, ein Passwort einzugeben.

fünfzehn. Geben Sie das zuvor erstellte Passwort ein und klicken Sie aufOK. Der Ordner wird als gemountetes virtuelles „Laufwerk“ auf dem Desktop geöffnet. Sobald Sie den Ordner entsperrt haben, öffnet sich ein Fenster und Sie sehen Ihre Dateien.

16. Ordner sperren. Wenn Sie fertig sind, können Sie den Ordner wieder sperren, indem Sie das zuvor geöffnete Laufwerk auf eine der folgenden Arten "entfernen":
Tipps
- Am besten erstellen Sie ein ungesichertes Backup von jedem Ordner, den Sie mit einem Passwort schützen möchten. Sie können dafür eine externe Festplatte oder das Cloud-Laufwerk verwenden.
Warnungen
- Wenn Sie das Kennwort für den Ordner vergessen, können Sie die betroffenen Dateien möglicherweise nicht öffnen.
"Schützen sie einen ordner mit einem passwort"
Оцените, пожалуйста статью