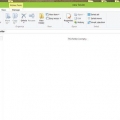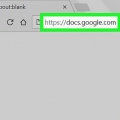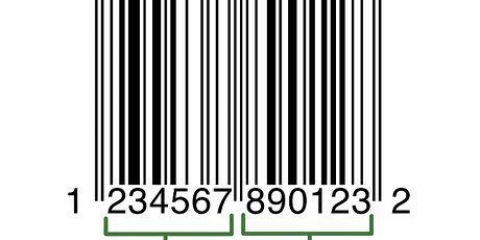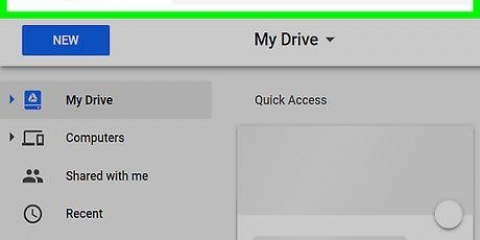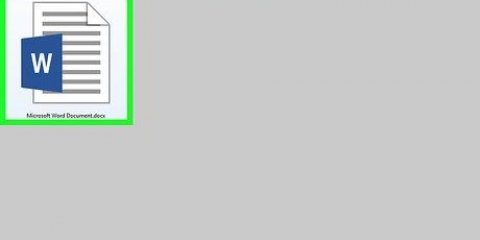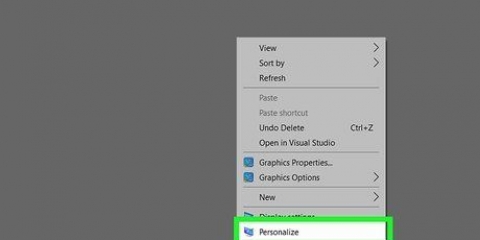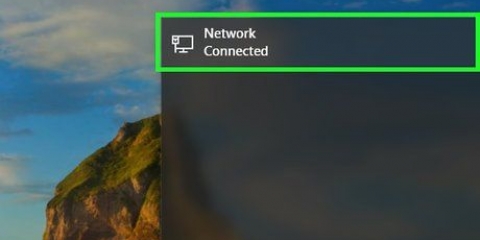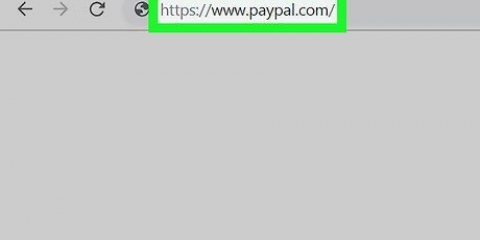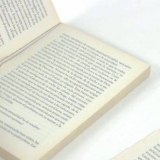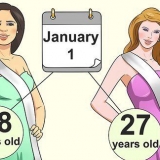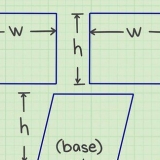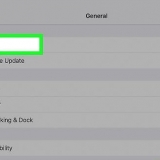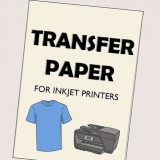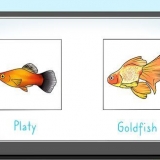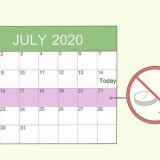Wählen Sie eine E-Mail aus, indem Sie das Kontrollkästchen links davon aktivieren (tun Sie dies mit mehreren E-Mails gleichzeitig, wenn Sie alle unter demselben Label speichern möchten). Klicken Sie auf das Symbol "Etikett" . Klicken Sie im angezeigten Dropdown-Menü auf das Label, unter dem Sie die E-Mail(s) speichern möchten.
Bewegen Sie den Mauszeiger über die Liste der möglichen Orte (zum Beispiel Posteingang) sind im Menü links. Scrollen Sie nach unten, bis Sie das Label sehen. 
Wenn Sie noch nicht bei Ihrem E-Mail-Konto angemeldet sind, wählen Sie Ihr Konto aus oder geben Sie Ihre E-Mail-Adresse und Ihr Passwort ein, wenn Sie dazu aufgefordert werden. Auch hier können Sie auf einem Android-Telefon kein neues Label erstellen, aber auf einem Android-Telefon . 




Wählen Sie eine E-Mail aus, indem Sie darauf tippen und halten. Sie können auch auf andere Nachrichten tippen, die Sie auswählen möchten. Tippen Sie auf ⋯ (iPhone) oder an ⋮ (Android). Tippen Sie auf Labels ändern. Tippen Sie auf das Label oder die Labels, die Sie verwenden möchten. Tippen Sie auf in der oberen rechten Ecke des Bildschirms.
Erstellen sie einen neuen ordner in gmail
In diesem Artikel erfahren Sie, wie Sie in Gmail `Ordner` erstellen. In Gmail werden Ordner "Labels" genannt, aber es ist dasselbe. Sie können in Gmail auf Ihrem Computer und auf einem iPhone oder iPad über die App einen neuen Ordner erstellen. Leider können Sie in Gmail keinen neuen Ordner erstellen, es sei denn, Sie verwenden ein Smartphone mit Android. Nachdem Sie ein Label erstellt haben, können Sie damit Ihre E-Mails in allen Versionen von Gmail sortieren, auch auf einem Android-Smartphone.
Schritte
Methode 1 von 2: Auf einem PC

1. Gmail öffnen. Gehe zu https://www.Google Mail.com im Webbrowser Ihres Computers. Wenn Sie bereits angemeldet sind, gelangen Sie direkt zu Ihrem Posteingang.
- Wenn Sie sich noch nicht registriert haben, geben Sie Ihre E-Mail-Adresse ein, wenn Sie dazu aufgefordert werden, und klicken Sie dann auf NÄCHSTES, Geben Sie Ihr Passwort ein und klicken Sie erneut NÄCHSTES.

2. Wählen Sie eine Nachricht aus. Wählen Sie eine E-Mail aus, indem Sie auf das Feld links davon klicken.
Sie können kein Label erstellen, ohne zuerst eine E-Mail auszuwählen, aber Sie können diese E-Mail anschließend jederzeit aus dem neuen Ordner löschen.

3. Klicken Sie auf `Etikett`
. Du findest dieses Symbol oben in deinem Posteingang, direkt unter der Suchleiste. Es erscheint dann ein Dropdown-Menü. Wenn Sie eine ältere Version von Gmail verwenden, befindet sich dieses Symbol in einem Winkel von 45°.

4. klicke aufErstelle neu. Diese Option befindet sich fast ganz unten im Dropdown-Menü. Dann öffnet sich ein Fenster.

5. Geben Sie einen Namen für Ihr Label ein. Geben Sie im Textfeld `Geben Sie einen Namen für das neue Etikett ein` den Namen ein, den Sie für diesen Ordner verwenden möchten. Das kann alles sein was du willst.

6. Ein Etikett in ein anderes Etikett einfügen. Wenn Sie einen Ordner in einem anderen Ordner erstellen möchten, aktivieren Sie das Kontrollkästchen `Label unten halten`, klicken Sie auf das Kontrollkästchen `Hauptlabel auswählen...` was dann erscheint und klicken Sie auf das Etikett, wo Sie das andere Etikett platzieren möchten.
So speichert Gmail einen Ordner in einem anderen Ordner.

7. klicke aufErstellen. Sie finden diese Option am unteren Rand des Dropdown-Fensters. Ihr Label wird dann erstellt.

8. E-Mails zu Ihrem Label hinzufügen. Nachdem Sie ein neues Label erstellt haben, können Sie ihm wie folgt E-Mails hinzufügen:

9. Sehen Sie sich die E-Mails im Ordner an. Wenn Sie den Inhalt eines bestimmten Ordners anzeigen möchten, gehen Sie wie folgt vor:
Wenn Sie eine ältere Version von Gmail verwenden, sind Sie möglicherweise eingeschaltet See muss unten im erweiterten Menü klicken.
Klicken Sie auf das Etikett, um Ihre E-Mails anzuzeigen.
Methode 2 von 2: Auf einem Smartphone

1. Gmail öffnen. Tippen Sie dazu auf das Symbol der Gmail-App. Es sieht aus wie ein rotes `M` vor weißem Hintergrund. Wenn Sie bereits angemeldet sind, gelangen Sie direkt zu Ihrem Posteingang.

2. Tippen Sie auf☰. Diese Schaltfläche befindet sich oben links auf dem Bildschirm. Auf der linken Seite des Bildschirms erscheint dann ein Dropdown-Menü.

3. Scrolle nach unten und tippe aufErstelle neu. Diese Option befindet sich fast ganz unten im Dropdown-Menü.

4. Gib dem Etikett einen Namen. Geben Sie in das nun erscheinende Textfeld den Namen ein, den Sie diesem Ordner geben möchten.
Innerhalb der Gmail-App können Sie leider keinen neuen Ordner innerhalb eines bestehenden Ordners wie auf Ihrem PC erstellen.

5. Tippen Sie aufBEENDET. Diese Option befindet sich in der oberen rechten Ecke des Menüs. Auf diese Weise erstellen Sie einen neuen Ordner und die ausgewählte E-Mail wird diesem hinzugefügt.

6. Nachrichten zum Label hinzufügen. Um dem Label weitere E-Mails hinzuzufügen, gehen Sie wie folgt vor:

7. Sehen Sie sich Ihre Etiketten an. Um eine Liste aller deiner Labels anzuzeigen, tippe auf ☰ oben links auf dem Bildschirm und scrollen Sie nach unten zum Abschnitt `Labels`.
Öffnen Sie ein Label, auch bekannt als Ordner, indem Sie darauf tippen, und Sie sehen alle in diesem Ordner gespeicherten Nachrichten.
Tipps
- Das Erstellen neuer Labels in Gmail funktioniert anders als das Erstellen eines neuen Ordners in Google Inbox.
- Grundsätzlich befinden sich die E-Mails, die Sie unter einem bestimmten Label eingeordnet haben, noch in Ihrem Posteingang (und auch im entsprechenden Ordner). Sie können die E-Mails aus Ihrem Postfach löschen, indem Sie sie archivieren. Auf diese Weise verschwinden die Nachrichten aus Ihrem Posteingang, Sie können sie jedoch weiterhin in den Ordnern mit den Labels finden, unter denen Sie sie organisiert haben.
Warnungen
- Je mehr Labels Sie verwenden, desto langsamer wird Gmail.
Оцените, пожалуйста статью