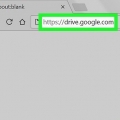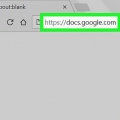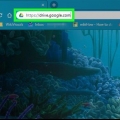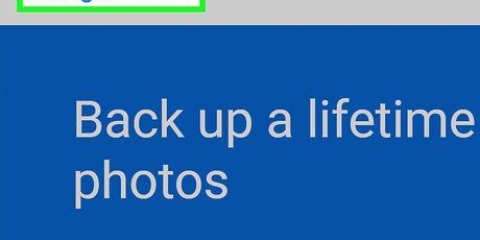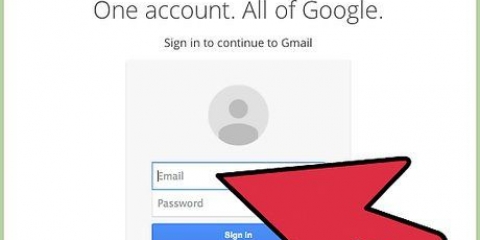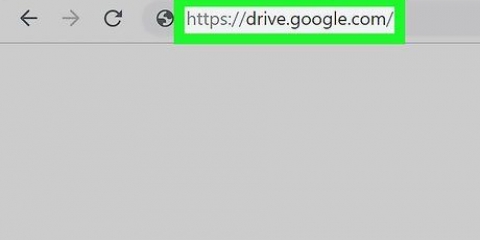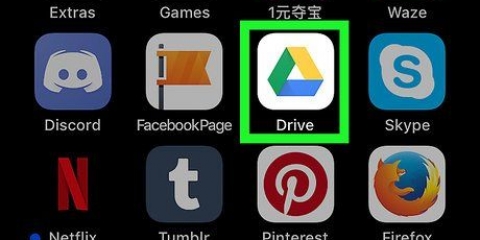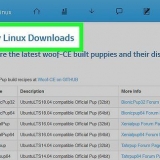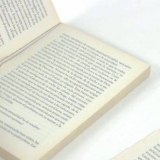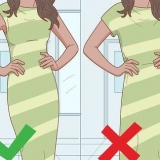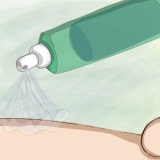Unter Windows: Strg+C. Auf einem Mac: ⌘ Befehl+C.
Unter Windows: Strg+V. Auf einem Mac: ⌘ Befehl+V.

Bei Google anmelden falls du das noch nicht gemacht hast. 












Kopieren sie einen ordner in google drive auf einen pc oder mac
In diesem Artikel erfahren Sie, wie Sie einen Ordner in Google Drive kopieren, indem Sie Kopien von Dateien in einem neuen Ordner auf der Google Drive-Website erstellen oder den Ordner in die Backup & Sync-App auf Ihrem PC oder Mac kopieren. Sie können auch ein Add-on in Google Sheets verwenden, um Kopien von Ordnern in Ihrem Google Drive-Konto zu erstellen.
Schritte
Methode 1 von 3: Dateien in einen neuen Ordner kopieren

1. Gehe zuhttps://Laufwerk.Google.com in einem Browser. Wenn Sie in Ihrem Google-Konto angemeldet sind, werden die Inhalte Ihres Google Drive geladen.
- klicke auf Gehe zu Google Drive und melden Sie sich bei Ihrem Google-Konto an, wenn Sie nicht automatisch angemeldet sind.

2. Doppelklicken Sie auf den Ordner, den Sie kopieren möchten. Doppelklicken Sie auf den Ordner, den Sie kopieren möchten, um ihn zu öffnen.

3. Alle Dokumente auswählen. Scrollen Sie zum Ende des Ordners und drücken Sie Strg+ein in Windows, oder drücken Sie ⌘ Befehl+ein auf einem Mac. Dadurch werden alle Dateien im Ordner ausgewählt.
Stellen Sie sicher, dass Sie nur Dateien und keine Ordner ausgewählt haben. Wenn Sie Ordner ausgewählt haben, müssen Sie diese Auswahl aufheben.

4. Klicken Sie mit der rechten Maustaste auf eine Datei und wählen SieEine Kopie machen. Dadurch wird eine Kopie aller zuvor ausgewählten Dateien erstellt. Jede Kopie wird als "Kopie von" bezeichnet...’ für den Originalnamen der Datei.
Auf einem Mac mit Trackpad oder Magic Mouse kannst du mit zwei Fingern auf einen Ordner klicken oder du kannst Kontrolle halten und klicken statt rechtsklicken.

5. Klicken Sie mit der rechten Maustaste auf eine oder mehrere der ausgewählten Dateien und klicken Sie aufZiehen nach. Dies öffnet ein Popup-Menü.

6. Gehen Sie zu dem Ort, an dem Sie einen neuen Ordner erstellen möchten. Klicken Sie auf , um den Ordner zu verlassen, in dem Sie sich gerade befinden, und wählen Sie den Ort aus, an dem Sie die Kopie des Ordners ablegen möchten.

7. Klicken Sie auf das Symbol Neuer Ordner. Dies ist das Symbol eines Ordners mit `+` darauf. Es befindet sich in der unteren rechten Ecke des Popup-Menüs.

8. Geben Sie einen neuen Namen für den Ordner ein und klicken Sie auf✓. Sie können dem Ordner genau den gleichen Namen wie dem Originalordner geben oder einen anderen auswählen. Wenn Sie auf die Schaltfläche mit dem Häkchen klicken, wird der neue Ordner mit dem von Ihnen eingegebenen Namen erstellt.

9. klicke aufKomm her. Dadurch werden die ausgewählten Dateien in den von Ihnen erstellten Ordner verschoben. Jetzt haben Sie eine Kopie des Ordners mit all den gleichen Dateien.
Methode 2 von 3: Die Backup-App & Synchronisierung verwenden

1. Backup installieren & Synchronisation. Wenn Sie es noch nicht haben, gehen Sie zu https://Laufwerk.Google.com und laden Sie die Backup-App herunter & Synchronisieren Sie auf Ihrem PC oder Mac:
- klicke auf .
- klicke auf Backup herunterladen & Synchronisation.
- Klicken Sie unten Persönlich an Herunterladen.
- klicke auf Zustimmen und fortfahren.

2. Synchronisiere dein Google Drive mit deinem Computer. In den Backup-Einstellungen & Synchronisierung, die Sie benötigen, um sicherzustellen, dass Sie alles in Ihrem Google Drive mit Ihrem Computer synchronisieren.
Wenn Sie Ihr Google Drive zum ersten Mal mit Ihrem Computer synchronisieren, müssen Sie warten, bis die Synchronisierung abgeschlossen ist. Dies kann je nach Größe Ihres Google Drives eine Weile dauern.

3. Gehen Sie auf Ihrem Computer zum Google Drive-Ordner. Unter Windows hat Ihr Desktop möglicherweise eine Verknüpfung zu Ihrem Google Drive-Ordner . Andernfalls können Sie den Datei-Explorer öffnen und links im Schnellzugriffsmenü Google Drive auswählen. Auf einem Mac müssen Sie ein neues Suchfenster öffnen und links im Abschnitt "Favoriten" Google Drive auswählen.

4. Wählen Sie den Ordner aus, von dem Sie eine Kopie erstellen möchten. Klicken Sie auf den Ordner in Google Drive, den Sie kopieren möchten.

5. Kopiere den Ordner. Klicken Sie in Windows oben im Datei-Explorer-Fenster auf die Registerkarte Start und dann auf das Kopieren. Klicken Sie auf einem Mac auf das Menü Herstellen oben auf dem Bildschirm und wählen Sie dann Ordner kopieren. Oder Sie können die folgenden Tastenkombinationen verwenden:

6. Fügen Sie den Ordner ein. Unter Windows ja, gehen Sie zur Registerkarte Start oben im Datei-Explorer-Fenster und klicken Sie auf die Schaltfläche Zum kleben. Klicken Sie auf einem Mac auf das Menü Herstellen oben auf dem Bildschirm und wählen Sie Artikel einfügen. Oder Sie können die folgenden Tastenkombinationen verwenden:

7. Auf Sicherung warten & Sync hat den neuen Ordner synchronisiert. Nachdem Sie den kopierten Ordner auf Ihrem Computer erstellt haben, wird Backup & Synchronisieren Sie den neuen Ordner und laden Sie ihn auf Ihr Google Drive hoch.
Methode 3 von 3: Verwenden eines Google Tabellen-Add-Ons

1. Gehe zuhttps://Tabellen.Google.com in einem Browser.

2. klicke auf
um eine neue leere Tabelle zu öffnen.
3. klicke aufAdd-ons im Menü oben auf der Seite.

4. klicke aufHolen Sie sich Add-ons .

5. Typ Ordner kopieren in der Suchleiste und drücken Sie↵ Enter.

6. klicke auf+ Kostenlos neben dem Add-on `Ordner kopieren`. Dies ist die App mit einem dunkelblauen Bild und zwei hellblauen Ordnern.

7. klicke aufErlauben. Dadurch wird das Add-On in Ihrem Google Sheet-Dokument installiert.

8. klicke aufAdd-ons im Menü oben auf der Seite.

9. WählenOrdner kopieren. Dadurch wird Ihr Google Drive-Konto verbunden.

10. klicke aufWählen Sie einen Ordner.

11. klicke aufWählen Sie eine Datei aus. Sie müssen auf diese Option klicken, auch wenn Sie einen Ordner auswählen.

12. Wählen Sie den Ordner aus, den Sie kopieren möchten.

13. klicke aufKopieren. Wenn die Karte kopiert wurde, wird sie in Ihrer Google-Tabelle angezeigt.
Sie können ein Präfix oder Suffix eingeben, das vor oder nach dem Namen des kopierten Ordners angezeigt wird, um ihn vom Originalordner zu unterscheiden.

14. Gehen Sie zu Ihrem Google Drive. Gehe zu https://Laufwerk.Google.com in einem neuen Tab Ihres Browsers und Sie sehen Ihren neu kopierten Ordner.
"Kopieren sie einen ordner in google drive auf einen pc oder mac"
Оцените, пожалуйста статью