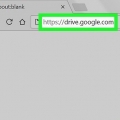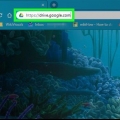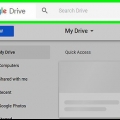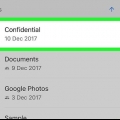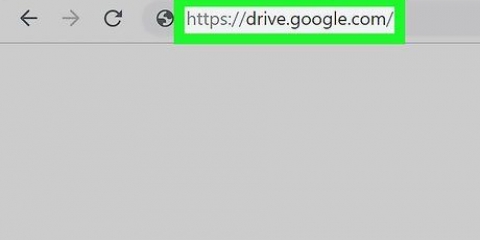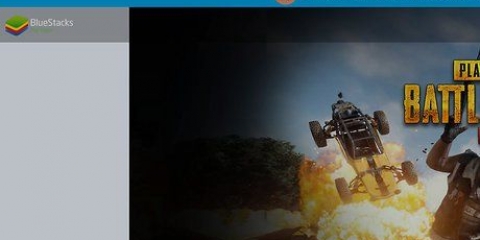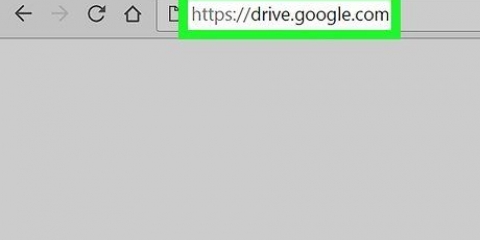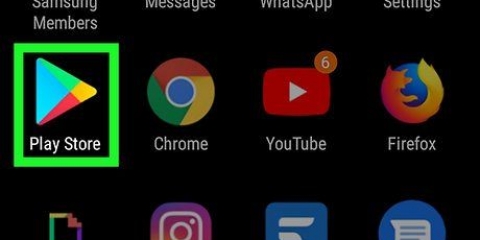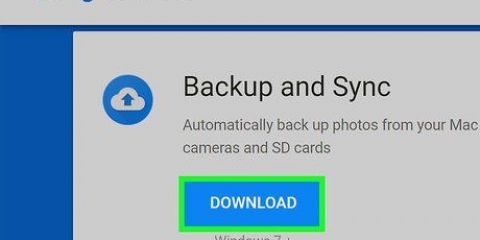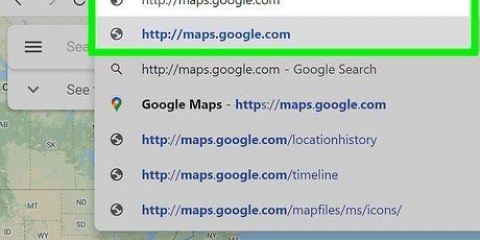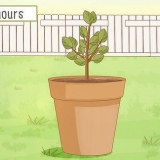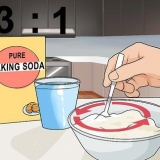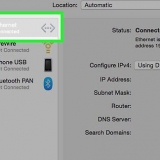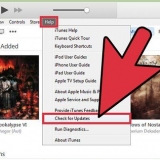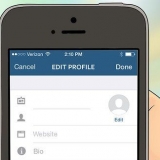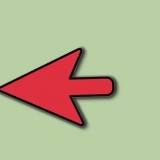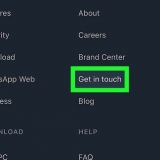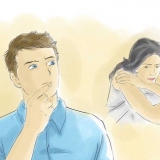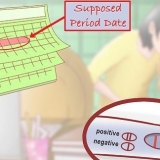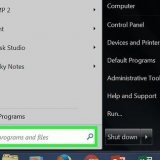Wenn der gewünschte Ordner nicht angezeigt wird, klicken Sie auf „ORDNER AUSWÄHLEN“, um einen auszuwählen. Sie können einen Ordner auswählen, der bereits Bilder enthält (z. B. den Ordner „Bilder“), aber wissen Sie, dass die Fotos in diesem Ordner in Google Fotos gesichert werden.
Wählen Sie „Hohe Qualität“, um eine gute Qualität mit einer kleineren Dateigröße auszuwählen. Dies sollte für die meisten Benutzer ideal sein, aber wenn Sie ein professioneller Fotograf sind, der mit RAW-Dateien arbeitet, stellen Sie möglicherweise fest, dass die Qualität etwas geringer ist. Mit dieser Option können Sie auch unbegrenzt Fotos und Videos speichern, ohne extra für Speicherplatz zu bezahlen. Wählen Sie "Originalqualität", um die Auflösung und Größe des Originalfotos beizubehalten. Dies ist besser für Leute, die extrem hochauflösende Fotos benötigen, aber es wird Ihrem Google-Speicherplatz nicht helfen.





Hier können Sie auch andere Ordner aus Ihrem Google Drive auswählen, aus denen Sie herunterladen möchten. Um Ihre heruntergeladenen Fotos anzuzeigen, öffnen Sie den Google Drive-Ordner auf Ihrem Computer und doppelklicken Sie dann auf den Ordner "Google Fotos". Ihre Fotos und Videos befinden sich in diesem Ordner, normalerweise in Unterordnern mit dem Datum und/oder dem Albumnamen.
Laden sie google fotos auf pc oder mac herunter
In diesem Artikel erfahren Sie, wie Sie Google Fotos auf Ihren Computer herunterladen und das Google Backup and Sync-Tool verwenden.
Schritte
Teil 1 von 3: Installieren von Google Backup and Sync

1. Gehe zuhttps://fotos.Google.com/apps. Dies ist die Startseite von Google Backup and Sync, einer kostenlosen Anwendung, die das Herunterladen Ihrer Google Fotos erleichtert.

2. klicke aufHerunterladen. Es erscheint ein Popup-Fenster, in dem Sie gefragt werden, wo Sie die Installationsdatei speichern möchten.

3. Wählen Sie einen Ordner und klicken Sie aufSpeichern. Stellen Sie sicher, dass Sie einen Ordner auswählen, an den Sie sich erinnern werden, da Sie die Installationsdatei bald ausführen müssen.

4. Doppelklick auf die Installationsdatei. Dies ist die Datei, die Sie gerade heruntergeladen haben. Die Installationsdatei wird nun die richtige Software herunterladen und installieren.
Wenn Sie Pop-ups mit Sicherheitswarnungen sehen, klicken Sie auf "Ausführen", um sie zu genehmigen.

5. Befolgen Sie die Anweisungen auf dem Bildschirm, um die Installation abzuschließen. Abhängig von Ihren Einstellungen müssen Sie Ihren Computer möglicherweise neu starten, um die Installation abzuschließen.
Teil 2 von 3: Google Backup and Sync einrichten

1. Gehe zuhttps://Laufwerk.Google.com. Wenn Sie in Ihrem Account eingeloggt sind, zeigt dieser die Inhalte Ihres Google Drive an.
Wenn Sie nicht angemeldet sind, klicken Sie auf "Gehe zu Google Drive" und melden Sie sich jetzt an.

2. Klicken Sie auf das Zahnradsymbol in der oberen rechten Ecke des Bildschirms.

3. klicke aufEinstellungen.

4. Aktivieren Sie das Kontrollkästchen neben "Google Fotos-Ordner erstellen". Dadurch platziert Google Drive einen Link zu Ihren Fotos im Laufwerk selbst.

5. klicke aufBeendet in der oberen rechten Ecke des Bildschirms. Jetzt können Sie das Browserfenster schließen oder minimieren.

6. Klicken Sie mit der rechten Maustaste auf das Symbol von Google Backup and Sync. Wenn Sie Windows verwenden, wird es unter den anderen Anwendungen auf der rechten Seite der Taskleiste aufgeführt. Wenn Sie einen Mac verwenden, befindet er sich in der Menüleiste oben auf dem Bildschirm. Es sieht aus wie eine Wolke mit einem Pfeil.

7. klicke aufAnmeldung. Dies öffnet ein Fenster mit einem Bildschirm zum Anmelden bei Google.

8. Melden Sie sich bei Ihrem Google-Konto an und klicken Sie aufNächster. Jetzt sehen Sie mehrere Bildschirme, die Sie durch den Installationsvorgang führen.

9. WählenFotos und Videos sichern und klicken Sie auf Weiter.

10. Wählen Sie den Ordner aus, in dem Sie Ihre Google Fotos speichern möchten. Klicken Sie auf das Kästchen neben dem gewünschten Ordner, um ihn auszuwählen.

11. Wählen Sie eine Upload-Größe aus. Dies bezieht sich auf das Hochladen auf Google Fotos und nicht auf das Herunterladen.

12. klicke aufAnfang. Jetzt beginnt Google Backup and Sync mit dem Hochladen von Dateien aus den ausgewählten Ordnern auf Ihr Laufwerk. Dies kann eine Weile dauern, je nachdem, wie viele Fotos hochgeladen werden müssen. Es ist in Ordnung, in der Zwischenzeit andere Dinge zu tun, z. B. Ihre Fotos herunterzuladen.
Backup and Sync wird immer auf Ihrem Computer ausgeführt, sodass Ihre Dateien immer auf Ihrem Google Drive gesichert werden.
Teil 3 von 3: Fotos herunterladen

1. Klicken Sie mit der rechten Maustaste auf das Symbol von Backup and Sync. Dies ist wieder eine Wolke mit einem Pfeil zwischen den anderen Anwendungen (Windows) oder in der Menüleiste (MacOS).

2. klicke aufEinstellungen.

3. klicke aufGoogle Drive in der linken Spalte.

4. klicke aufNur diese Ordner synchronisieren…. Eine Liste mit Ordnern wird angezeigt.

5. WählenGoogle Fotos und klicke auf OK. Ihre Google Fotos werden jetzt auf Ihren Computer heruntergeladen. Dies kann lange dauern, insbesondere wenn viele oder große Fotos vorhanden sind (oder eine langsame Internetverbindung).
"Laden sie google fotos auf pc oder mac herunter"
Оцените, пожалуйста статью