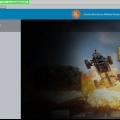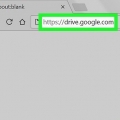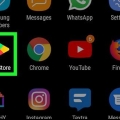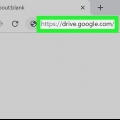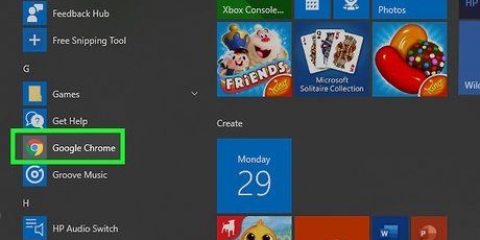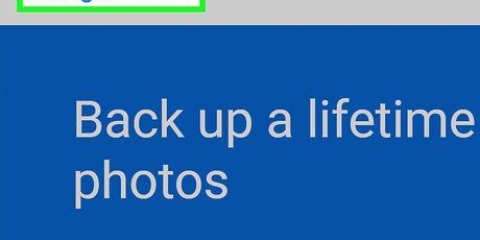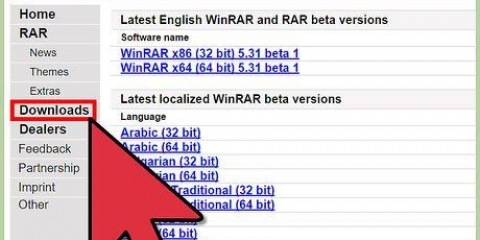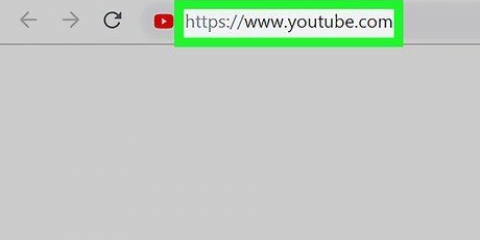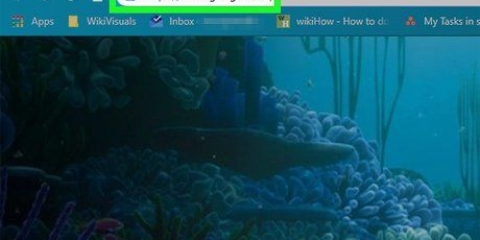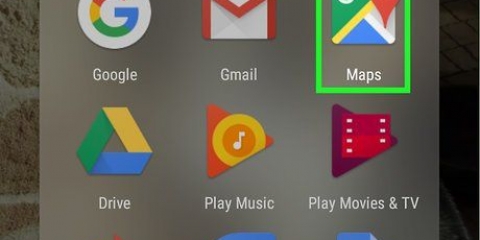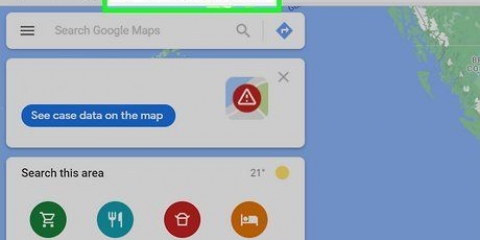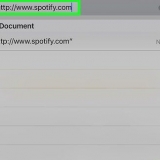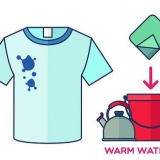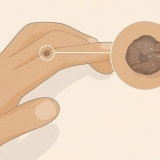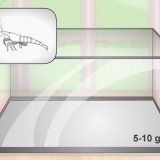Standardmäßig wird die Datei als .jpg-Datei. Um den Dateityp zu ändern, klicken Sie auf das Dropdown-Menü neben "Speichern unter" und wähle deine .jpg oder .jpg. klicke auf Speichern um die Datei zu speichern. 




Du kannst auch Schicht + cmd + 3 verwenden, um den gesamten Bildschirm aufzunehmen; Schicht + cmd + 4 + Leertaste erfasst ein ganzes Fenster, wenn Sie darauf klicken. Sie finden diese Screenshots auf Ihrem Desktop.
Laden sie ein bild von google maps herunter
Google Maps ist ein von Google entwickelter Webkartendienst. Sie können die vom Benutzer hochgeladenen Fotos nicht direkt von Google Maps herunterladen. Dafür muss man also einige technische Tricks anwenden. Dieses Tutorial hilft Ihnen, Bilder von Google Maps über die Desktop-Version von Chrome herunterzuladen oder indem Sie einen Screenshot auf Mac- oder Windows-Computern erstellen.
Schritte
Methode 1 von 3: Verwenden von Chrome

1. Gehe zuhttps://maps.Google.com/ in einem Chrome-Fenster. Die Anweisungen gelten speziell für die Desktop-Version von Google Chrome, daher müssen Sie diesen Browser verwenden, um ein Bild von Google Maps herunterzuladen. Sie können die mobile App oder mobile Website nicht verwenden.

2. Nach einem Ziel suchen. Sie sehen die Suchleiste in der oberen linken Ecke der Seite. Sie müssen nach einem Ziel suchen, um Bilder zu finden, die mit diesem Ort verknüpft sind.

3. klicke aufAlle unter `Fotos`. Sie können stattdessen "Neueste" oder "Street View und 360°" sehen; Klicken Sie auf eines davon, um die Bildergalerie zu öffnen.

4. Klicken Sie mit der rechten Maustaste auf das Panel auf der linken Seite der Seite. Wenn Sie mit der rechten Maustaste auf die rechte Seite der Seite klicken, erhalten Sie kein Dropdown-Menü.

5. klicke aufPrüfen. Sie können dies unten im Menü sehen.
Sie können auch klicken Strg (Windows)/cmd (Mac) + Schicht + ich drücken, um das Inspektionsfenster zu öffnen.

6. klicke aufQuellen. Sie finden diese Registerkarte über dem Codebereich neben Elemente, Konsole und Netzwerk.

7. klicke auf
neben `Ih5.googleusercontent.com`. Es wird neben einem Cloud-Symbol angezeigt und der Inhalt des Standorts wird damit angezeigt.
8. klicke auf
neben `p`. Der einzige Ordner innerhalb des Speicherorts ist `p`, also müssen Sie darauf klicken, um ihn zu erweitern.
9. Bild finden. Klicken Sie mit der Maus durch die Dateien, um die Bilder anzuzeigen, die mit dem Google Maps-Standort verknüpft sind. Rechts neben der ausgewählten Datei wird eine Vorschau des Bilds angezeigt.

10. Klicken Sie mit der rechten Maustaste auf ein Bild und klicken Sie aufSpeichern. Sobald Sie eine Datei ausgewählt haben, können Sie mit der rechten Maustaste auf das Bild klicken und ein Menü erscheint am Cursor. klicke auf Speichern unten im Menü und das Bild wird in einem neuen Fenster geöffnet.

11. Klicken Sie erneut mit der rechten Maustaste auf das Bild und wählen SieBild speichern als. Ein Dateimanager-Fenster wird geöffnet (Finder für Mac; Datei-Explorer für Windows).
Wählen Sie einen Speicherort und einen Namen aus, um die Datei zu speichern, und klicken Sie dann auf OK oder Speichern.
Methode2 von 3: Verwenden von Snip und Annotate unter Windows

1. Gehen Sie in einem Browser zuhttps://maps.Google.com/. Sie können alle Browser verwenden, um mit dem Snipping-Tool einen Screenshot zu machen und ein Bild von Google Maps zu erhalten.

2. Nach einem Ziel suchen. Sie sehen die Suchleiste in der oberen linken Ecke der Seite. Sie müssen nach einem Ziel suchen, um Bilder zu finden, die mit diesem Ort verknüpft sind.

3. klicke aufAlle unter `Fotos`. Sie können stattdessen "Neueste" oder "Street View und 360°" sehen; Klicken Sie auf eines davon, um die Bildergalerie zu öffnen.

4. Wählen Sie ein Bild aus dem Bedienfeld auf der linken Seite aus. Wenn Sie links auf ein Bild klicken, wird es auf der rechten Seite des Bildschirms vergrößert.

5. Öffnen Sie Ausschneiden und kommentieren. Sie können auf das Startmenüsymbol klicken (oder die Windows-Taste drücken) und `schneiden und markieren` Tippe, um die App zu finden und zu starten.
Stellen Sie sicher, dass das Google Maps-Fenster die nächste geöffnete App ist, da ein neues Snippet auf dieses Fenster ausgerichtet ist. Sie können das geöffnete Browserfenster nach dem nächsten Schritt nicht mehr ändern.

6. klicke aufNeu. Das Fenster Ausschneiden und Kommentieren wird zu einer Menüleiste am oberen Bildschirmrand und Sie können das Browserfenster sehen.

7. Klicken Sie auf das rechteckige Symbol. Wenn Sie mit der Maus über die verschiedenen Symbole fahren, erhalten Sie eine Erklärung der jeweiligen Auswahl.
Die letzten beiden Symbole machen einen sofortigen Screenshot des aktuellen Fensters oder des gesamten Bildschirms.

8. Klicken Sie auf den Teil des Bildschirms, den Sie aufnehmen möchten, und ziehen Sie dann den Cursor, um das gesamte Bild auszuwählen. Sie werden sehen, dass der ausgewählte Bereich (das Bild, das Sie Screenshots machen) hervorgehoben ist.
Sobald Sie die Maustaste loslassen, sehen Sie eine Vorschau der Auswahl im Fenster Cut & Annotate. Wenn es Ihnen nicht gefällt, können Sie es erneut versuchen, indem Sie drücken Neu diese Schritte anklicken und wiederholen.

9. Klicken Sie auf das Diskettensymbol. Sie können auch klicken Strg + S drücken, um das Bild zu speichern. Der Datei-Explorer wird geöffnet und Sie können einen Namen und einen Speicherort für die Datei auswählen.
Methode 3 von 3: Mac verwenden

1. Gehen Sie in einem Browser zuhttps://maps.Google.com/. Sie können alle Browser verwenden, um einen Screenshot mit Tastenkombinationen zu erstellen und ein Bild von Google Maps zu speichern.

2. Nach einem Ziel suchen. Sie sehen die Suchleiste in der oberen linken Ecke der Seite. Sie müssen nach einem Ziel suchen, um Bilder zu finden, die mit diesem Ort verknüpft sind.

3. klicke aufAlle unter `Fotos`. Sie können stattdessen "Neueste" oder "Street View und 360°" sehen; Klicken Sie auf eines davon, um die Bildergalerie zu öffnen.

4. Wählen Sie ein Bild aus dem Bedienfeld auf der linken Seite aus. Wenn Sie auf ein Bild links klicken, wird es auf der rechten Seite des Bildschirms vergrößert.

5. Drücken Sie⇧Umschalten+cmd+4. Diese Tastenkombination fordert Ihren Computer auf, einen Screenshot eines Teils des Bildschirms zu erstellen. Die Maus sieht aus wie ein Fadenkreuz, das Sie per Drag-and-Drop auswählen, um den Teil des Bildschirms auszuwählen, den Sie aufnehmen möchten.
Оцените, пожалуйста статью