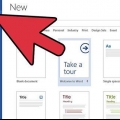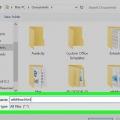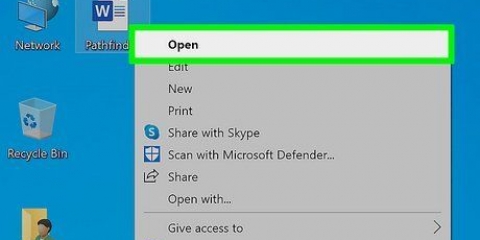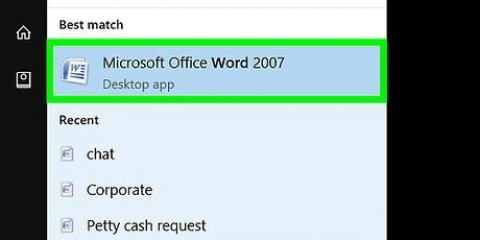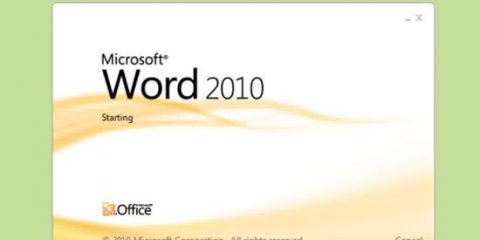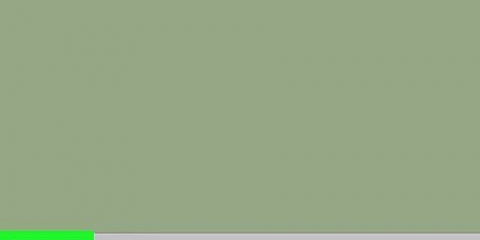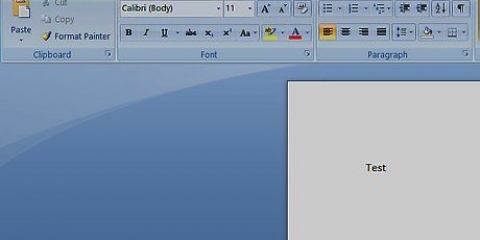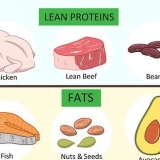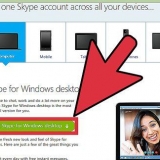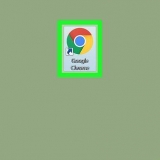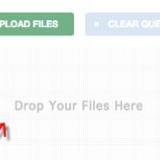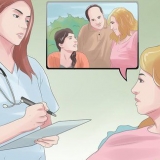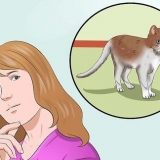In word diktieren
In diesem Tutorial wird erklärt, wie Sie die Spracherkennung auf Ihrem Computer verwenden, um ein Dokument in Microsoft Word zu diktieren.
Schritte
Methode 1 von 2: Windows

1. Drücken Sie⊞ gewinnen+S um die Suche zu öffnen.

2. Typ Spracherkennung. Eine Liste mit Suchergebnissen wird angezeigt.
Dies kann in einigen Versionen von Windows als "Spracherkennung" oder "Spracherkennung" bezeichnet werden. Die Aktionen sind die gleichen.

3. Klicken Sie auf Spracherkennung. Das Fenster Spracherkennung öffnet sich.

4. Klicken Sie auf Spracherkennung starten. Wenn Sie die Spracherkennung bereits eingerichtet haben, wird das Kontrollfeld oben auf dem Bildschirm angezeigt. Damit sind Sie startklar.
Wenn Sie die Spracherkennung zum ersten Mal verwenden, klicken Sie auf Nächster das Programm einstellen. Folgen Sie den Anweisungen auf dem Bildschirm, um dem Computer beizubringen, Ihre Stimme zu erkennen. Sobald Sie diesen Vorgang durchlaufen haben, sehen Sie das Spracherkennungsfeld.

5. Klicken Sie auf das Mikrofonsymbol. Es befindet sich im Spracherkennungsbedienfeld. Jetzt können Sie mit dem Diktieren beginnen.

6. Offenes Wort. Diese finden Sie im Windows-Menü unter `Microsoft Office`.

7. Klicken Sie auf die Stelle, an der der Text erscheinen soll.

8. fang an zu sprechen. Sie werden jetzt sehen, wie Ihre Wörter auf dem Bildschirm erscheinen, während Sie sprechen.
Methode2 von 2:macOS

1. Klicken Sie auf das Apple-Menü. Es befindet sich in der oberen linken Ecke des Bildschirms.

2. Klicken Sie auf Systemeinstellungen.

3. Klicken Sie auf Tastatur.

4. Klicken Sie auf Diktieren. Dies ist eine der Registerkarten oben auf dem Bildschirm.

5. Wählen Sie `Ein` neben `Diktat`. Durch Klicken auf den Kreis wird dieser blau, mit einem weißen Punkt in der Mitte.

6. Aktivieren Sie das Kontrollkästchen neben "Erweitertes Diktat verwenden". Ermöglicht das Offline-Diktieren sowie das kontinuierliche Diktieren mit Live-Feedback.

7. Klicken Sie auf den roten Kreis, um das Tastaturfenster zu schließen.

8. Drücken Sie zweimal fn. Jetzt sehen Sie ein Fenster mit dem Symbol eines Mikrofons. Das Diktat ist jetzt aktiv und einsatzbereit. Dies ist das Diktatfenster.

9. Offenes Wort. Sie finden dieses Programm normalerweise im Ordner Programme oder im Launchpad.

10. Klicken Sie auf das Dokument, in dem der Text erscheinen soll.

11. Sprechen Sie jetzt. Während Sie sprechen, erscheinen Ihre Worte im Word-Dokument.
Оцените, пожалуйста статью