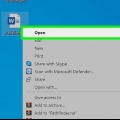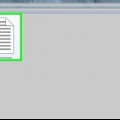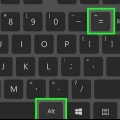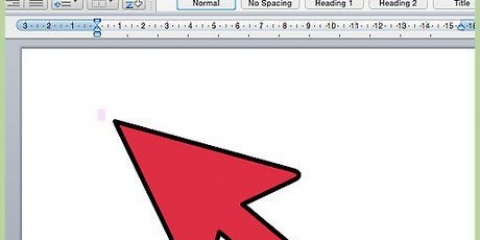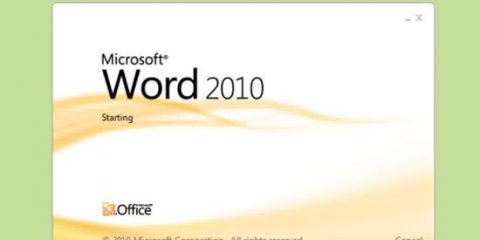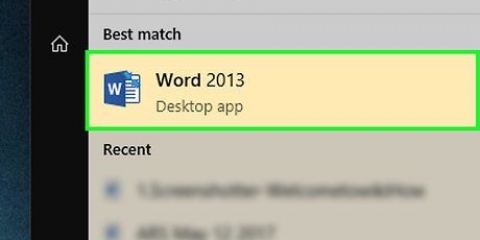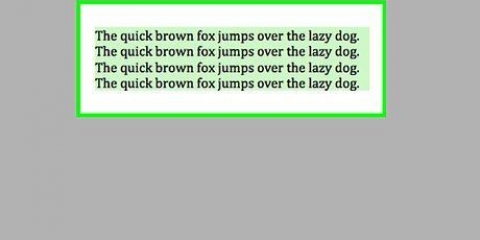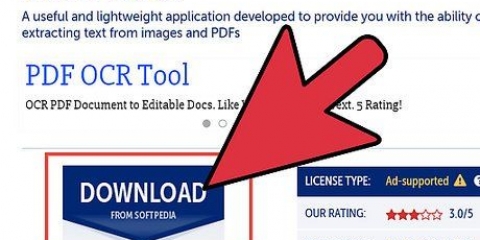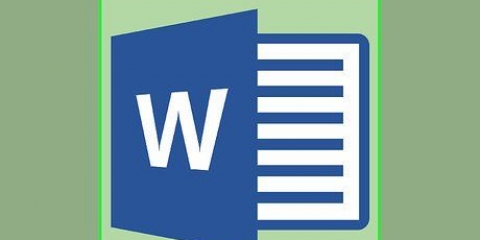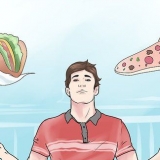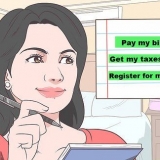Auf einem Mac müssen Sie möglicherweise zuerst auf das Dropdown-Menü klicken Stile klicken, ganz rechts im Hauptmenü. Abhängig von der Formatierung Ihres Dokuments müssen Sie möglicherweise zuerst im Menü Stile nach unten scrollen, um die Option zu finden Tasse 1 finden.







Wenn Sie auf eine Überschrift in einem Word-Dokument klicken, wird diese minimiert, sodass alle darauf folgenden Informationen bis zur nächsten Überschrift verschwinden. Sie können die Überschrift wieder maximieren, indem Sie sie erneut anklicken.
Seiten in word neu anordnen
In diesem Tutorial erfahren Sie, wie Sie die Seitenreihenfolge in einem Microsoft Word-Dokument ändern. Obwohl Word hierfür keine einfache Möglichkeit bietet, können Sie Inhalte jederzeit neu anordnen, indem Sie entweder eine Kopfzeile für jede Seite erstellen oder den Inhalt von einer Seite ausschneiden und in eine andere einfügen. Im Gegensatz zu Microsoft PowerPoint gibt es keine direkte Möglichkeit, die Seitenreihenfolge in Microsoft Word zu ändern.
Schritte
Methode 1 von 2: Header verwenden

2. Klicken Sie aufAnfang-Tab. Sie finden dies in der blauen Schleife oben im Word-Fenster.

3. Fügen Sie oben auf der Seite eine Kopfzeile hinzu. Um einer Seite eine Kopfzeile hinzuzufügen, geben Sie einen Titel ein (z. `Seite 1`) oben auf der Seite und drücken Sie ↵ Geben Sie ein, wählen Sie den Titel aus und klicken Sie dann auf Tasse 1 in der Gruppe `Stile` des Bandes.

5. Aktivieren Sie das Kontrollkästchen "Navigationsbereich". Sie sehen es in der Gruppe "Anzeigen" des Menübands. Wenn Sie dies aktivieren, wird auf der linken Seite des Word-Fensters ein "Navigationsfeld" angezeigt.

6. klicke aufSchlagzeilen. Dies ist eine Registerkarte oben im "Navigationsbereich". Eine Liste aller Überschriften in Ihrem Microsoft Word-Dokument wird angezeigt.

8. Speichern Sie Ihr Dokument. Drücken Sie Strg+S (Windows) oder drücken Sie ⌘ Befehl+S (Mac).
Methode 2 von 2: Verwenden von Ausschneiden und Einfügen

1. Öffne das Dokument. Doppelklicken Sie auf das Word-Dokument, das Sie neu anordnen möchten, um es in Microsoft Word zu öffnen.

3. Wählen Sie den Text der Seite aus"S. Klicken und halten Sie die Maustaste kurz vor dem ersten Wort auf der Seite und ziehen Sie dann den Cursor an das Ende des letzten Wortes. Wenn Sie die Maustaste loslassen, wird der gesamte Text auf der Seite ausgewählt.

5. Suchen Sie einen Platz für den Text. Scrollen Sie nach oben und unten zu der Seite, auf der Sie die ausgeschnittene Seite platzieren möchten.

6. Klicken Sie auf den Anfang der ausgewählten Seite. Dadurch wird der Mauszeiger direkt dort platziert, wo Sie die ausgeschnittene Seite haben möchten.

8. Speichern Sie Ihr Dokument. Drücken Sie Strg+S (Windows) oder ⌘ Befehl+S (Mac).
Sie können diesen Vorgang für mehrere Seiten in Ihrem Word-Dokument wiederholen.
Tipps
Warnungen
- Leider gibt es keine Möglichkeit zum Pagen"Ordnen Sie s neu an, indem Sie in einer Tabelle wie Ihrer Folie klicken und ziehen"s können in PowerPoint neu anordnen.
"Seiten in word neu anordnen"
Оцените, пожалуйста статью