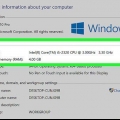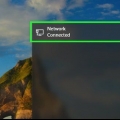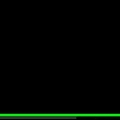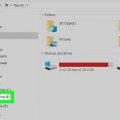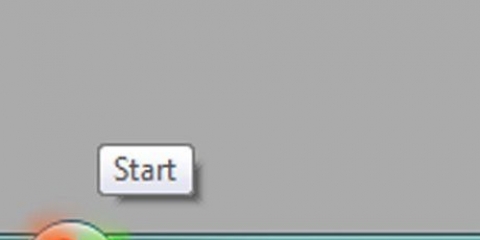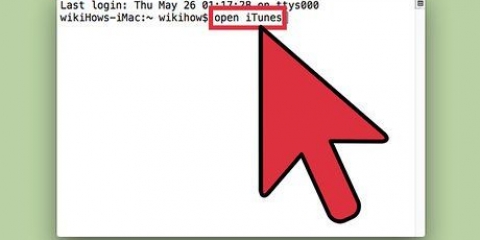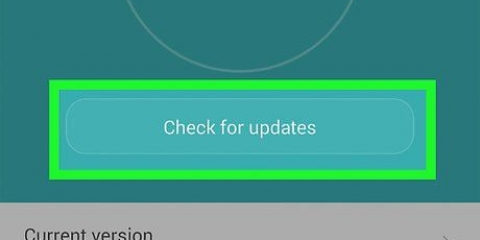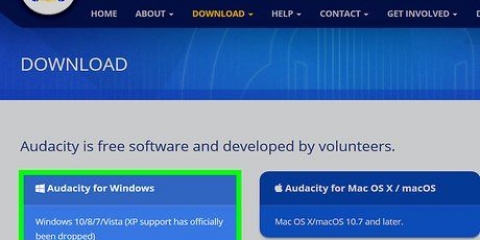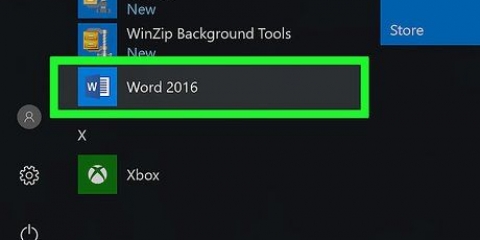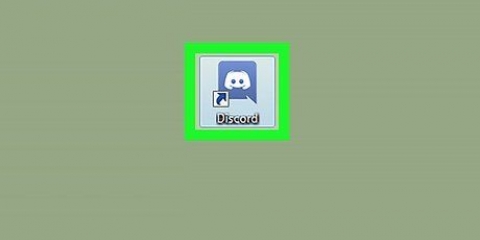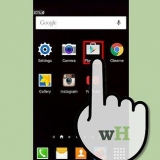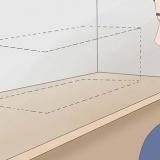Die Erweiterung ist fast immer `.exe`. Wenn Sie beispielsweise den Dateispeicherort von Notepad nachschlagen, werden Sie feststellen, dass der Name der Erweiterung „Notepad“ lautet.exe`` ist.





Doppelklick auf den Ordner `HKEY_CURRENT_USER` oben links im Fenster. Doppelklicken Sie auf den Ordner `Software` unter `HKEY_CURRENT_USER`. Doppelklicken Sie auf den Ordner `Microsoft`. Doppelklicken Sie auf den Ordner `Windows`. Doppelklicken Sie auf den Ordner `CurrentVersion`.






















Wenn Sie Windows 10 Pro oder Enterprise haben, können Sie Programme mit dem Gruppenrichtlinien-Editor blockieren. Detaillierte Anleitungen dazu finden Sie auf der Microsoft-Website. Seien Sie vorsichtig beim Bearbeiten der Registrierung. Das Ändern oder Entfernen von Werten, die in diesem Artikel nicht explizit erwähnt werden, kann den Computer beschädigen.
Verhindern, dass ein programm auf einem windows-computer im hintergrund ausgeführt wird
In diesem Tutorial erfahren Sie, wie Sie verhindern können, dass ein Programm im Hintergrund auf einem Windows-Computer ausgeführt wird. Programme können im Registrierungseditor auf jedem Windows-Computer einzeln deaktiviert werden.
Schritte
Teil 1 von 4: Den Namen des Programms finden

1. Start öffnen
. Klicken Sie auf das Windows-Logo unten links auf dem Bildschirm. Dies öffnet das Startmenü. 
2. klicke auf☰. Sie finden es in der oberen linken Ecke des Startmenüs. Es erscheint dann links ein Menü.

3. klicke aufAlle Apps. Sie finden diese Option in der oberen linken Ecke des Startmenüs.

4. Suchen Sie das Programm, das Sie blockieren möchten. Scrollen Sie nach unten, bis Sie das Logo des Programms finden, das Sie blockieren möchten.
Möglicherweise müssen Sie einen Ordner öffnen, um das Logo des Programms anzuzeigen. Um beispielsweise Notepad zu blockieren, scrollen Sie nach unten und klicken Sie auf den Ordner "Windows-Zubehör", um das Notepad-Logo zu finden.

5. Rechtsklick auf das Programm. Dadurch wird ein Dropdown-Menü angezeigt.

6. WählenSee. Sie finden diese Option im gerade erschienenen Dropdown-Menü. Dies öffnet ein neues Fenster.

7. klicke aufDateispeicherort öffnen. Sie finden diese Option in dem soeben erschienenen Fenster. Dadurch wird der Dateispeicherort der Programmverknüpfung im Windows-Explorer geöffnet.

8. Klicken Sie mit der rechten Maustaste auf den Hotkey des Programms. Diese finden Sie im Windows Explorer-Fenster. Ein neues Dropdown-Menü wird angezeigt.

9. klicke aufDateispeicherort öffnen. Diese finden Sie im gerade erschienenen Drop-Down-Menü. Dies öffnet den tatsächlichen Dateispeicherort des Programms.

10. Klicken Sie mit der rechten Maustaste auf das Logo des Programms und dann aufEigenschaften. Dies öffnet das Eigenschaftenfenster der Anwendung.

11. Zeigen Sie den Namen und die Erweiterung der Datei an. Der Name der Datei steht im Textfeld oben im Eigenschaftenfenster und die Erweiterung befindet sich in Klammern rechts neben dem Titel „Dateityp“. Sie kombinieren diese beiden (zum Beispiel `name.extension`), um den Namen der Datei im Registrierungseditor zu erstellen.

12. Merken Sie sich den Dateinamen und die Erweiterung für später. Hier ist, was Sie in den Registrierungseditor eingeben müssen, um das Programm zu blockieren.
Teil 2 von 4: Öffnen des Ordners "Richtlinien"

1. Start öffnen
. Klicken Sie auf das Windows-Logo unten links auf dem Bildschirm. Tun Sie dies mit dem Konto der Person, für die Sie das Programm sperren möchten.

2. Typ regedit in der Suchfunktion innerhalb von Start. Ihr Computer sucht nun nach dem Registrierungseditor.

3. klicke aufregedit. Das Logo ist ein blauer Würfelstapel oben im Startfenster.

4. klicke aufja wenn danach gefragt. Der Registrierungseditor wird dann geöffnet.
Wenn Sie kein Administrator sind, können Sie den Registrierungseditor nicht öffnen.

5. Gehen Sie zum Ordner `Richtlinien`. Sie tun dies, indem Sie die folgenden Schritte ausführen:

6. Klicken Sie auf den Ordner `Richtlinien`. Diese finden Sie in der Ordnerliste unter dem Ordner `CurrentVersion`. Dadurch wird der Inhalt des Ordners im Fenster auf der rechten Seite des Bildschirms angezeigt.
Teil 3 von 4: Ordner für blockierte Programme erstellen
1. Stellen Sie sicher, dass noch kein Ordner mit dem Namen `Explorer` vorhanden ist. Wenn im Ordner `Richtlinien` bereits ein Ordner namens `Datei-Explorer` im rechten Bereich vorhanden ist, können Sie die folgenden Schritte überspringen und direkt zum Schritt `Ordner `Explorer` auswählen` gehen .
Wenn es noch keinen Ordner namens `Explorer` gibt, muss dieser erstellt werden.

2. klicke aufHerstellen. Diese Registerkarte befindet sich oben links im Registrierungseditor-Fenster. Dadurch öffnet sich ein neues Fenster.
Die Menüs oben links im Fenster gelten für den aktuell geöffneten Ordner.

3. WählenNeu. Diese Option befindet sich oben im `Bearbeiten`-Menü. Ein neues Fenster erscheint.

4. klicke aufSchlüssel. Diese Option finden Sie oben im gerade erschienenen Fenster. Ein neuer Ordner wird unter dem Ordner "Richtlinien" auf der linken Seite des Fensters angezeigt.

5. Typ Forscher und klicke↵ Enter. Ein neuer Ordner namens `Explorer` wird im Ordner `Richtlinien` erstellt.

6. Wählen Sie den Ordner `Explorer`. Klicken Sie auf diesen Ordner in der linken Spalte.

7. klicke aufHerstellen. Sie finden diese Option in der oberen linken Ecke des Fensters.

8. WählenNeu. Es erscheint wieder ein Menü.

9. klicke aufDWORD (32-Bit) Wert. Ein neuer DWORD-Wert wird im Ordner `Explorer` erstellt.

10. Typ DisallowRun und klicke↵ Enter. Dadurch erhält der DWORD-Wert den Namen `DisallowRun`.

11. Doppelklick aufDisallowRun. Dies öffnet den `DisallowRun`-Wert.

12. Ändern Sie den Wert `DisallowRun` in `1`. Typ 1 in das Feld `Wertdaten` und klicken Sie dann auf `OK`.

13. Wählen Sie den Ordner `Explorer`. Klicken Sie erneut auf diesen Ordner in der linken Spalte.

14. Einen neuen Ordner erstellen. Klicken Sie auf „Bearbeiten“, wählen Sie „Neu“ und klicken Sie auf „Schlüssel“

fünfzehn. Typ DisallowRun und klicke↵ Enter. Im Ordner `Explorer` wird ein neuer Ordner namens `DisallowRun` erstellt.
Teil 4 von 4: Ein Programm blockieren

1. Wählen Sie den Ordner `DisallowRun`. Klicken Sie auf diesen Ordner unter dem Ordner `Explorer` auf der linken Seite des Fensters.

2. Erstellen Sie einen neuen String-Wert. Klicken Sie auf „Bearbeiten“, wählen Sie „Neu“ und klicken Sie auf „Zeichenfolgenwert“.

3. Typ 1 und klicke↵ Enter. Dadurch wird der Stringwert `1`.

4. Öffnen Sie den String-Wert. Doppelklicken Sie auf den Zeichenfolgenwert `1`, um ihn zu öffnen.

5. Geben Sie den Namen des Programms ein, das Sie blockieren möchten. Klicken Sie auf das Feld "String Value" und geben Sie den Programmnamen und die Erweiterung ein, die Sie in Teil 1 dieses Tutorials finden.
Um beispielsweise Notepad zu blockieren, geben Sie hier ein Notizblock.exe in.

6. klicke aufOK. Dies speichert den String-Wert. Dieser String-Wert verhindert, dass ein bestimmtes Programm geöffnet wird.
Wenn Sie weitere Zeichenfolgenwerte für andere Programme eingeben möchten, benennen Sie diese in numerischer Reihenfolge (`2`, `3`, `4` usw.).).

7. Schließen Sie den Registrierungseditor. Sie sollten das Programm jetzt nicht mehr öffnen können, aber möglicherweise müssen Sie dazu Ihren Computer neu starten.
Tipps
Warnungen
- Benutzer können blockierte EXE-Dateien weiterhin verwenden, indem sie die Dateien umbenennen. Das funktioniert nicht immer, aber es ist etwas zu beachten.
"Verhindern, dass ein programm auf einem windows-computer im hintergrund ausgeführt wird"
Оцените, пожалуйста статью