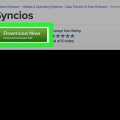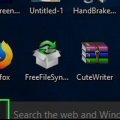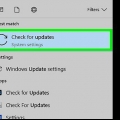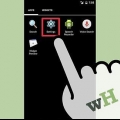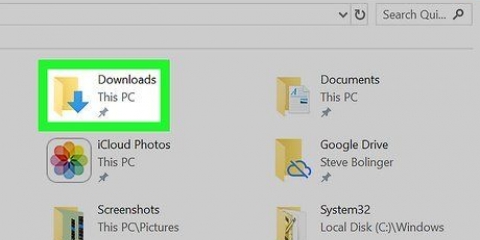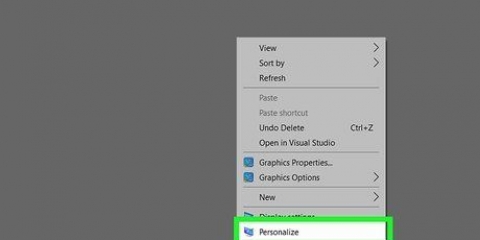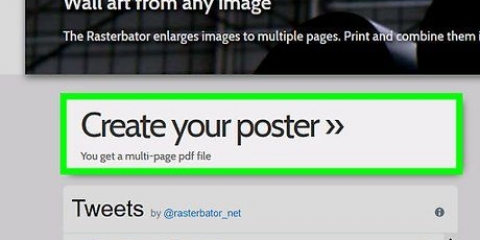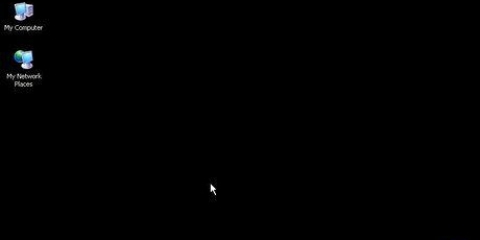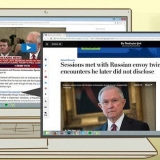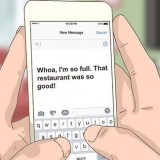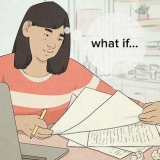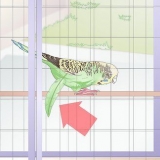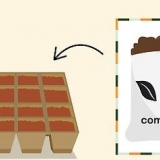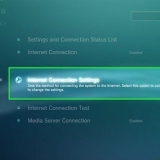Typ Systeminformationen. klicke auf Systeminformationen oben im Menü. Den Namen des Auftragsverarbeiters finden Sie rechts neben der Überschrift „Auftragsverarbeiter“. Scrollen Sie nach unten und sehen Sie sich die Zahl rechts neben der Überschrift "Installierter physischer Speicher (RAM)" an.



USB Laufwerk – Suchen Sie nach einem Flash-Laufwerk, das mindestens 16 Gigabyte verarbeiten kann. Leere Festplatte – Stellen Sie sicher, dass Sie eine externe Festplatte (USB) mit mindestens 100 Gigabyte Speicherplatz haben (hier speichern Sie Ihre Mac OS-Software, also je größer, desto besser). USB-C-Adapter – Wenn Sie einen Mac ohne herkömmliche USB-Anschlüsse verwenden, haben Sie einen USB-C auf USB-3.0 Adapter benötigt. 





Name — Geben Sie Ihren Namen für das Konto ein. Passwort — Geben Sie ein Passwort als Login ein. Kennwort bestätigen — Wiederholen Sie das oben eingegebene Passwort. Geburtsdatum — Geben Sie Monat, Tag und Jahr Ihrer Geburt an. Ort — Geben Sie den Namen Ihres Landes ein.








Doppelklicken Sie erneut auf das Downloads-Tab. klicke auf Multibeast - High Sierra 10.2.0 klicke auf jetzt downloaden in der oberen rechten Ecke der Seite. 




























UEFA - Klicke auf UEFI-Boot-Modus und dann weiter Fortsetzen. BIOS - Klicke auf Legacy-Boot-Modus und dann weiter Zusteigen, einsteigen, vorwärtskommen.























Format — Klicken Sie auf das Dropdown-Menü und dann auf Mac OS X Extended (Journaled) Planen — Klicken Sie auf das Dropdown-Menü und dann auf GUID-Partitionszuordnung

















Um beispielsweise die Treiber für eine NVIDIA-Karte zu installieren, aktivieren Sie sowohl „NVIDIA Web Drivers Boot Flag“ als auch „NVIDIA Graphics Fixup“. Lassen Sie die `Inject`-Optionen leer.




klicke auf installieren in der unteren rechten ecke. klicke auf Zustimmen wenn dies angezeigt wird. Gib das Passwort deines Macs ein, wenn du dazu aufgefordert wirst. klicke auf Helfer installieren
Installieren von mac os high sierra auf einem windows-computer
- Schritte
- Teil 1 von 8: Installation vorbereiten
- Teil 2 von 8: Unibeast herunterladen
- Teil 3 von 8: Herunterladen der Installationsdatei von Mac OS High Sierra
- Teil 4 von 8: Formatieren Ihres USB-Laufwerks
- Teil 5 von 8: Erstellen der Unibeast-Installationsdatei
- Teil 6 von 8: Ändern der Windows-Startreihenfolge
- Teil 7 von 8: MacOS auf Ihrem PC installieren
- Teil 8 von 8: Treiber mit Multibeast aktivieren
- Tipps
- Warnungen
Dieses Tutorial zeigt Ihnen, wie Sie Mac OS High Sierra auf Ihrem Windows-Computer ausführen. Dazu müssen Sie die Unibeast-App herunterladen. Sie benötigen außerdem Zugriff auf einen Mac, einen kompatiblen Windows-Computer und eine leere Festplatte.
Schritte
Teil 1 von 8: Installation vorbereiten

1. Überprüfen Sie die Spezifikationen Ihres Computers. Ihr Windows-Computer benötigt einen Intel i5- oder i7-Prozessor, um Mac OS High Sierra auszuführen, sowie mindestens zwei Gigabyte RAM. Überprüfen Sie diese Spezifikationen:
. - Start öffnen

2. Überprüfen Sie den BIOS-Typ Ihres Computers. Suchen Sie im Systeminfo-Menü neben der Überschrift „BIOS-Modus“ nach „UEFI“ oder „BIOS“. Merken Sie sich diese Informationen für später.
Sie können jetzt die Systeminfo schließen.

3. Bestimmen Sie, welchen Computertyp Sie haben. Es gibt zwei Arten von Computern: 32-Bit und 64-Bit. Ihr Computer muss 64-Bit-Operationen unterstützen, um macOS zu unterstützen.

4. Stellen Sie sicher, dass Sie Zugriff auf einen aktuellen Mac haben. Der Mac muss in der Lage sein, Mac OS High Sierra herunterzuladen.
Wenn Sie Mac OS High Sierra nicht ausführen können, suchen Sie einen Mac, der damit umgehen kann.

5. Stellen Sie die erforderliche Ausrüstung zusammen. Um Mac OS High Sierra auf Ihrem Windows-Computer zu installieren, benötigen Sie folgende Hardware:
Teil 2 von 8: Unibeast herunterladen

1. Rufen Sie auf einem Mac die Download-Site von Unibeast auf. Gehe zu https://www.tonymacx86.com/. Stellen Sie sicher, dass Sie dies auf einem Mac tun, oder Sie laden die falsche App auf Ihren Windows-Computer herunter und verschieben sie auf einen Mac.

2. klicke aufAnmelden oder Registrieren. Diese findest du oben rechts auf der Seite. Oben auf der Seite wird ein Menü angezeigt.

3. Geben sie ihre E-Mailadresse ein. Tun Sie dies im Feld `E-Mail-Adresse`. Stellen Sie sicher, dass es sich um eine leicht zugängliche E-Mail-Adresse handelt – Sie müssen sich später anmelden und die E-Mail-Adresse bestätigen.

4. Aktivieren Sie das Kontrollkästchen "Nein, aber jetzt ein Konto". Das findest du ganz unten im Menü.

5. klicke aufRegistrieren. Die Seite `Konto erstellen` wird geöffnet.

6. Geben Sie die erforderlichen Details ein. Füllen Sie die folgenden Felder aus:

7. Aktivieren Sie das Kontrollkästchen "Ich stimme den Bedingungen zu". Diese findest du unten auf der Seite.

8. klicke aufRegistrieren. Diesen Button findest du unten auf der Seite. Ihr Konto wird nun erstellt und Sie erhalten eine Bestätigung an Ihre angegebene E-Mail-Adresse.

9. Gehen Sie zu Ihrem E-Mail-Postfach. Gehen Sie zu der E-Mail-Adresse, die Sie für Ihr Konto angegeben haben. Möglicherweise müssen Sie sich mit Ihrer E-Mail-Adresse und Ihrem Passwort anmelden, um auf Ihr Postfach zuzugreifen.

10. Öffne die Bestätigungs-E-Mail. Klicken Sie auf die E-Mail von `tonymacx86.com`, um es zu öffnen.

11. Klicken Sie auf den Bestätigungslink. Klicken Sie auf den Link unter dem Text `Confirm Account` in der Mitte der E-Mail. Die Unibeast-Download-Site wird geöffnet.

12. Doppelklicken Sie auf dasDownloads-Tab. Es befindet sich auf der rechten Seite der Reihe von Registerkarten oben auf der Seite. Die Download-Seite sollte sich öffnen .
Wenn Sie ein Dropdown-Menü sehen, klicken Sie erneut auf Downloads-Tab.

13. Scrollen Sie nach unten und klicken SieUnibestie. Achten Sie darauf, auf die Version von Unibeast mit der höchsten Nummer zu klicken.
Die aktuelle Version von Unibeast (Mai 2018) ist beispielsweise 8.3.2.

14. klicke aufjetzt downloaden. Sie finden diese Option oben rechts auf der Seite. Dadurch wird Unibeast auf deinen Mac heruntergeladen.

fünfzehn. Multibeast herunterladen. Dieses Programm, das sich auf derselben Site wie Unibeast befindet, ermöglicht Ihnen die Installation von Treibern für Dinge wie Sound und Internet:
Teil 3 von 8: Herunterladen der Installationsdatei von Mac OS High Sierra

1. Öffnen Sie den App Store
. Klicke auf deinem Mac auf das App Store-Symbol in deinem Dock – es ist blau mit einem weißen `A` darauf.
2. Klicken Sie auf die Suchleiste. Du findest es oben rechts im App Store.

3. Suche nach High Sierra. Typ hohe sierra in der Suchleiste und drücken Sie ⏎ Zurück.

4. klicke aufHerunterladen. Diese Option befindet sich rechts neben dem High Sierra-Symbol. Das Installationsprogramm wird auf Ihren Mac heruntergeladen.

5. Warten Sie, bis sich das Installationsfenster öffnet. Wenn dies passiert ist, müssen Sie es sofort schließen.

6. Drücken Sie⌘ Befehl+Q wenn sich das fenster öffnet. Dies schließt das Installationsfenster.

7. Offen
Finder. Klicke im Dock deines Macs auf das blaue, gesichtsförmige Symbol.
8. Klicken Sie auf die KarteProgramme. Du findest es links neben dem Finder-Fenster.

9. Stellen Sie sicher, dass das Installationsprogramm vorhanden ist. Der Installer heißt "Install macOS High Sierra" oder ähnlich und ist ein Icon mit einem Bild eines Bergrückens. Ist das Installationsprogramm im Ordner vorhanden? Programme, dann kannst du weitermachen.
Wenn das Installationsprogramm nicht vorhanden ist, versuchen Sie erneut, High Sierra herunterzuladen.
Teil 4 von 8: Formatieren Ihres USB-Laufwerks

1. Stecken Sie Ihr USB-Laufwerk in Ihren Mac. Dies ist das Flash-Laufwerk von mindestens 16 Gigabyte, das Sie verwenden werden, um Mac OS High Sierra auf Ihrem Computer zu installieren.
- Wenn Ihr Mac keine herkömmlichen USB-Anschlüsse hat, verwenden Sie USB-C auf USB-3.0-Adapter.

2. Spotlight öffnen
. Klicken Sie auf das Lupensymbol in der oberen rechten Ecke des Bildschirms. Eine Suchleiste wird geöffnet.
3. Typ Festplatten-Hilfe im Rampenlicht. Dies sucht nach dem Festplatten-Dienstprogramm auf Ihrem Mac.

4. klicke aufFestplattendienstprogramm. Sie finden es unter der Spotlight-Suchleiste. Dies öffnet das Festplatten-Dienstprogramm.

5. Wählen Sie Ihr USB-Laufwerk aus. Klicken Sie in der oberen linken Ecke des Fensters auf den Namen des USB-Laufwerks.

6. Klicken Sie aufZu löschen-Tab. Sie finden diese Option oben im Fenster. Es erscheint ein Popup-Fenster.

7. Klicken Sie auf das Dropdown-Menü "Formatieren". Es befindet sich in der Mitte des Pop-up-Fensters. Wenn Sie darauf klicken, wird ein Dropdown-Menü angezeigt.

8. klicke aufOS X Extended (Journaled). Dadurch wird auf Ihrem Flash-Laufwerk ein Dateisystem ähnlich dem des Mac erstellt.

9. Klicken Sie auf das Dropdown-Menü "Zeitplan". Diese finden Sie im Menü `Format`.

10. klicke aufGUID-Partitionszuordnung. Diese Option befindet sich im Menü `Format`.

11. klicke aufZu löschen. Formatiert das Flash-Laufwerk gemäß dem Dateisystem des Mac.

12. klicke aufBeendet wenn dies angezeigt wird. Sie können nun mit dem Erstellen einer Installations-CD fortfahren.
Teil 5 von 8: Erstellen der Unibeast-Installationsdatei

1. Öffne den Unibeast-Ordner. Doppelklicken Sie auf den Unibeast-Ordner, um ihn zu extrahieren und zu öffnen.

2. Öffne Unibeast. Doppelklicken Sie auf die Unibeast PKG-Datei, um sie zu öffnen.

3. klicke aufOffen wenn dies angezeigt wird. Dies öffnet das Unibeast-Setup-Fenster.
Wenn auf dem Mac macOS Sierra oder höher ausgeführt wird, müssen Sie die Unibeast-Installation bestätigen, bevor Sie fortfahren.

4. Klicke viermal aufZusteigen, einsteigen, vorwärtskommen. Du findest diese Option unten rechts auf den ersten vier Seiten des Unibeast-Setup-Fensters.

5. klicke aufZustimmen wenn dies angezeigt wird. Sie finden diese Option oben im Fenster.

6. Wählen Sie Ihr USB-Laufwerk aus und klicken Sie dann aufZusteigen, einsteigen, vorwärtskommen. Klicken Sie auf den Namen des USB-Laufwerks, um es auszuwählen.

7. WählenHohe Sierra und klicke dann auf Weiter. Siehst du, ob es gut ist Hohe Sierra mitten auf der Seite.

8. Wählen Sie einen Motherboard-Typ aus. Abhängig vom Motherboard Ihres Windows-Computers (UEFI- oder BIOS-Typ) kann Ihre Wahl variieren:

9. Wählen Sie bei Bedarf eine Grafikkarte aus und tippen Sie dann aufZusteigen, einsteigen, vorwärtskommen. Aktivieren Sie das Kontrollkästchen neben Injizieren Sie [Kartenname] für Ihre bevorzugten Grafikkarteneinstellungen.
Wenn Ihre Grafikkarte standardmäßig Mac OS High Sierra unterstützt, überspringen Sie diesen Schritt.

10. klicke aufZusteigen, einsteigen, vorwärtskommen. Diese Option finden Sie unten rechts auf der Seite. Sie werden dann nach dem Passwort Ihres Macs gefragt.

11. Geben Sie das Passwort Ihres Macs ein. Geben Sie das Passwort ein, mit dem Sie sich bei Ihrem Mac anmelden.

12. klicke aufOK. Jetzt wird Unibeast auf dem USB-Laufwerk installiert. Sobald die Installation abgeschlossen ist, ist Ihr USB-Laufwerk bereit, Mac OS High Sierra auf Ihrem PC zu installieren. Ändern Sie die Bootreihenfolge Ihres Windows-Computers, während die Unibeast-Installation abgeschlossen ist.
Teil 6 von 8: Ändern der Windows-Startreihenfolge

1. Trennen Sie USB-Geräte von Ihrem Windows-Computer. Stellen Sie sicher, dass keine USB-Laufwerke angeschlossen sind.

2. Ändern Sie die BIOS- oder UEFI-Einstellungen Ihres Computers. Dieser Vorgang ist von Computer zu Computer unterschiedlich, aber normalerweise müssen Sie Ihren Computer neu starten und mehrmals eine Taste drücken (z., del), unmittelbar nach dem Einschalten des Computers.

3. Suchen Sie den Abschnitt "Boot-Reihenfolge". Dieser Abschnitt befindet sich normalerweise auf der Haupt-BIOS-Seite, aber Sie müssen möglicherweise die Pfeiltasten verwenden, um zur Registerkarte `Boot` oder `Advanced` zu gelangen.
Der Abschnitt "Boot-Reihenfolge" variiert je nach BIOS. Wenn Sie die Boot-Reihenfolge Ihres BIOS nicht finden können, schlagen Sie in Ihrem Motherboard-Handbuch nach oder suchen Sie online nach Ihrem Computermodell, um die richtigen Anweisungen für Ihr spezielles BIOS zu erhalten.

4. WählenWechselmedien. Verwenden Sie die Pfeiltasten, um Wechselmedien zur Auswahl.
In einigen BIOS-Systemen kann dieser Abschnitt als USB-Geräte oder ähnliches (zB., Peripheriegeräte).

5. Verschieben Sie Ihren ausgewählten Standort an den Anfang der Liste. Normalerweise musst du +-Drücken Sie die Taste mit dem gewünschten Boot-Speicherort, bis er sich ganz oben in der Boot-Reihenfolge befindet.
Welche Taste Sie für die Navigation und Auswahl verwenden, können Sie der Legende entnehmen, die sich normalerweise rechts oder unten auf der BIOS-Seite befindet.

6. Speichern Sie Ihre Einstellungen und verlassen Sie das BIOS. Finden Sie in der Legende auf der rechten Seite des Bildschirms heraus, welche Taste Sie drücken müssen, um das BIOS zu speichern und zu verlassen, und drücken Sie sie. Die Startreihenfolge Ihres Windows-Computers wurde jetzt geändert, um die USB-Installation als Startpunkt auszuwählen, vorausgesetzt, das Flash-Laufwerk ist eingesteckt.
Möglicherweise müssen Sie eine andere Taste drücken, um diese Auswahl zu bestätigen.
Teil 7 von 8: MacOS auf Ihrem PC installieren

1. Legen Sie Multibeast auf das USB-Laufwerk. Öffnen Sie den Ordner des USB-Laufwerks und ziehen Sie die Multibeast-Datei in den Ordner. Du wirst Multibeast später wieder brauchen, also lege es zur einfachen Verwendung auf das Flash-Laufwerk.

2. Entfernen Sie das Unibeast-USB-Laufwerk vom Mac. Öffne den Finder und klicke dann darauf Auswerfen-Symbol rechts neben dem Namen des USB-Laufwerks oben links im Finder-Fenster. Danach können Sie das USB-Laufwerk entfernen.
Stellen Sie vorher sicher, dass die Unibeast-Installation abgeschlossen ist.

3. Fahren Sie Ihren Windows-Computer herunter. Halten Sie die Ein-/Aus-Taste Ihres Windows-Computers gedrückt, bis Ihr Computer vollständig heruntergefahren ist. Dies geschieht normalerweise ein oder zwei Sekunden nach dem Ausschalten des Computerbildschirms.

4. Schließen Sie sowohl das Unibeast-Flash-Laufwerk als auch die leere Festplatte an Ihren Computer an. Diese sollten beide in die USB-Anschlüsse Ihres Computers passen.

5. Starten Sie Ihren Windows-Computer. Drücken Sie den Netzschalter, um den Computer zu starten. Wenn der Computer hochfährt, sollte das USB-Laufwerk als Startvolume ausgewählt werden.

6. Wenn Sie dazu aufgefordert werden, wählen Sie Ihr USB-Laufwerk aus und drücken Sie↵ Enter. Die Installation von macOS beginnt.

7. Wählen Sie eine Sprache aus und klicken Sie dann auf→. Dadurch gelangen Sie zum nächsten Bildschirm des Installationsprogramms.

8. DoppelklickZusteigen, einsteigen, vorwärtskommen. Sie finden diese Option unten rechts auf dem Bildschirm.

9. klicke aufZustimmen wenn dies angezeigt wird. Sie sehen diese Option oben auf dem Bildschirm.

10. Klicken Sie auf den MenüpunktDienstprogramme. Sie sehen diesen Menüpunkt oben links auf dem Bildschirm. Ein Dropdown-Menü wird angezeigt.

11. klicke aufFestplattendienstprogramm. Sie können diese Option im Dropdown-Menü sehen.

12. Wählen Sie die leere Festplatte aus. Klicken Sie auf den Namen der leeren Festplatte auf der linken Seite des Bildschirms.

13. Klicken Sie aufZu löschen-Tab. Sie können dies oben auf dem Bildschirm sehen.

14. Formatieren Sie die leere Festplatte. Ändern Sie die folgenden Felder:

fünfzehn. klicke aufZu löschen. Formatiert die leere Festplatte gemäß dem macOS-Dateisystem.

16. klicke aufBeendet Wenn Sie dazu aufgefordert werden, und schließen Sie das Festplattendienstprogramm. Sie können jetzt mit der Installation von macOS High Sierra auf der Festplatte fortfahren.

17. Klicken Sie auf den Namen der leeren Festplatte, dannZusteigen, einsteigen, vorwärtskommen. Dadurch werden sowohl die Festplatte als auch der Installationspunkt ausgewählt und die Installation von Mac OS High Sierra beginnt.

18. Warten Sie, bis die Installation von Mac OS High Sierra abgeschlossen ist. Dieser Vorgang dauert etwa 15 Minuten.

19. Folgen Sie den Anweisungen auf dem Bildschirm. Sie werden aufgefordert, spezifische Informationen wie Ihren Namen, ein Passwort, Ihre bevorzugte Sprache, Ihren Standort usw. einzugeben. Sobald Sie den Einrichtungsvorgang abgeschlossen haben, ist die Mac OS-Software vollständig auf Ihrem Windows-Computer eingerichtet.
Teil 8 von 8: Treiber mit Multibeast aktivieren

1. Öffnen Sie Ihr Flash-Laufwerk. Offen
Finder und klicken Sie dann auf den Namen des Flash-Laufwerks, mit dem Sie Mac OS High Sierra installiert haben. Dies öffnet das Fenster des Flash-Laufwerks im Finder.
2. Doppelklicken Sie auf das Multibeast. Das Multibeast-Fenster wird geöffnet.

3. Klicken Sie auf die RegisterkarteBootloader. Sie können dies oben im Fenster sehen.

4. Wählen Sie den richtigen Bootloader. Aktivieren Sie das Kontrollkästchen `Clover UEFI Boot Mode`, wenn Sie beim Erstellen des Unibeast-Tools den UEFI-Boot-Modus für Ihr Motherboard ausgewählt haben, oder aktivieren Sie den `Clover Legacy Boot Mode`, wenn Sie den Standard-Boot-Modus gewählt haben.

5. Klicken Sie aufFahrer-Tab. Sie sehen diese Option oben im Fenster.

6. klicke aufAudio-. Sie sehen diese Option auf der linken Seite des Fensters.

7. Wählen Sie die richtigen Audiotreiber aus. Klicken Sie auf die Kopfzeile des aktuellen Audiogeräts in der Mitte des Fensters, um es zu erweitern, und aktivieren Sie dann das Kontrollkästchen neben dem Soundkartenmodell Ihres Computers.

8. klicke aufverschiedenes. Sie sehen diese Option auf der linken Seite des Fensters.

9. Setzen Sie ein Häkchen bei `FakeSMC`. Sie sehen diese Option oben im Fenster.

10. klicke aufNetzwerk. Sie sehen diese Option auf der linken Seite des Fensters.

11. Wählen Sie einen Netzwerktreiber aus. Klicken Sie auf den Namen Ihrer Netzwerkkarte und aktivieren Sie das Kontrollkästchen neben dem Treibernamen.

12. Klicken Sie aufanpassen-Tab. Sie sehen diese Option oben im Fenster.

13. Wählen Sie die entsprechenden Grafikoptionen aus. Überprüfen Sie den Namen der Grafikkarte Ihres Computers und dann das Kontrollkästchen "Fixup" für das von Ihnen verwendete Grafikkartenmodell.

14. klicke aufSystemdefinitionen. Sie sehen diese Option auf der linken Seite des Fensters.

fünfzehn. Wählen Sie einen Mac aus, der Ihrem Computer am ehesten entspricht. Klicken Sie auf die Überschrift Mac-Typ (z., iMac), die Ihrem Computer entspricht, und aktivieren Sie dann das Kontrollkästchen neben dem Mac-Typ, der die Einstellungen der Grafikkarte Ihres Computers verwendet.
Eine vollständige Liste aller Arten von Grafikkarten, die zu Mac-Modellen passen, finden Sie hier: https://Laufwerk.Google.com/file/d/1FPpFR3j9ibwb3zbnPoBbI3Mncsqp-BUU/view

16. Klicken Sie aufbauen-Tab. Sie sehen diese Option oben im Fenster.

17. Wählen Sie ein Laufwerk. Klicken Sie auf der rechten Seite des Fensters auf "Laufwerk installieren" und dann im resultierenden Dropdown-Menü auf den Namen Ihres Mac OS-Laufwerks.

18. Installieren Sie die Treiber. Sobald dieser Vorgang abgeschlossen ist, sollten Sie Ihren Mac OS PC ohne allzu große Probleme verwenden können:
Tipps
- Wenn Ihnen das MacOS auf Ihrem Windows-Computer gefällt, sollten Sie einen Mac kaufen, um Apple-kompatibel zu bleiben.
- Windows-Computer mit installiertem macOS werden "Hackintoshes" genannt.
- MacOS verfügt nicht über die richtigen Treiber, um Dienstprogramme wie WLAN oder Sound auf Ihrem Windows-Computer auszuführen, weshalb Sie Multibeast benötigen.
Warnungen
- Die Installation von macOS auf einem Windows-Computer verstößt gegen die Apple-Endbenutzer-Lizenzvereinbarung.
- Tun Sie dies nur, wenn Sie genügend RAM auf Ihrem Computer installiert haben.
"Installieren von mac os high sierra auf einem windows-computer"
Оцените, пожалуйста статью