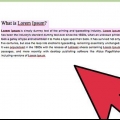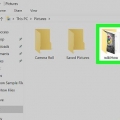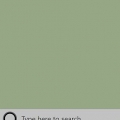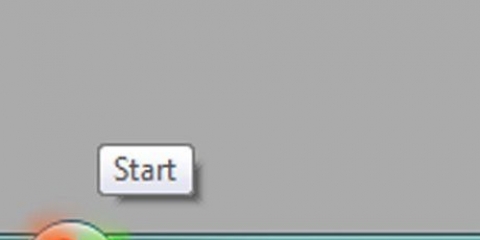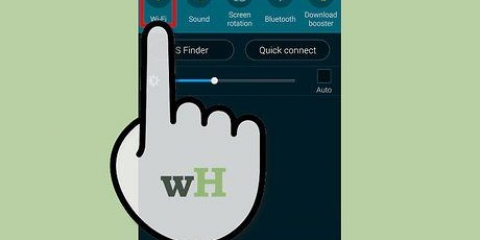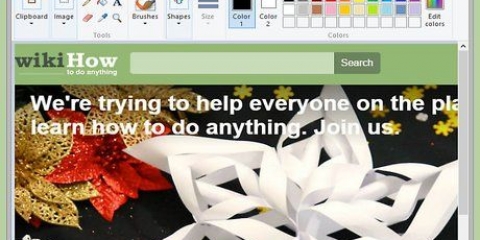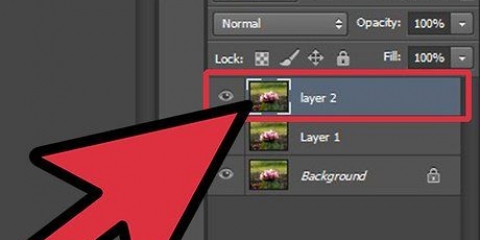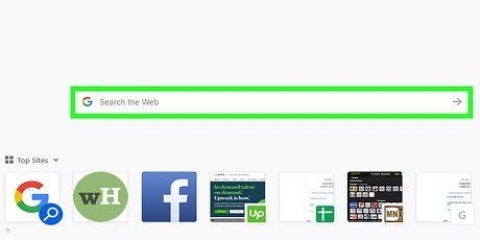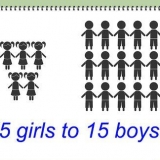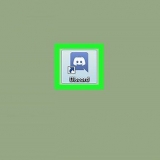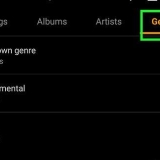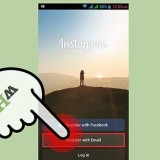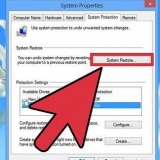Wenn das Bild online ist, geben Sie die URL in das leere Feld "Von URL laden" ein oder fügen Sie sie ein und klicken Sie dann auf "Laden". Wenn sich das Bild auf Ihrem Computer befindet, klicken Sie auf "Suchen"...` um den Explorer Ihres Computers zu öffnen. Wählen Sie das Bild aus, klicken Sie auf „Öffnen“ und dann auf „Hochladen“. Eine andere Möglichkeit, ein Bild von Ihrem Computer hochzuladen, besteht darin, es in das Feld "Bilddatei hierher ziehen" zu ziehen.
Geben Sie die Anzahl der Seiten in das erste Feld ein. Wählen Sie aus dem Dropdown-Menü "weit" oder "hoch". Wenn Sie beispielsweise 6 in das Feld eingeben Seite"S" und "weit" auswählen, die Datei wird 6 Seiten haben"s sei breit. Rasterbator berechnet, wie viele Seiten"s Das Poster muss hoch sein, damit es am besten zum Bild passt. wenn du "hoch" auswählen, das Vorschaubild zeigt 6 Seiten an"s sind groß und Rasterbator bestimmt die Breite basierend auf der Größe des Bildes.



Wenn Sie keinen Stil ausgewählt haben, können Sie im Dropdown-Menü oben auf dem Bildschirm nach zusätzlichen Effekten suchen, die Sie Ihrem Produkt hinzufügen können. Wenn Sie keines verwenden möchten, wählen Sie "Vergrößern" aus dem Menü. Um das Schneiden der Ränder zu vereinfachen, aktivieren Sie das Kontrollkästchen neben "Markierungen schneiden". Dies ist optional und nicht erforderlich, wenn Sie eine Überlappung von 5 mm hinzugefügt haben.




In MacOS müssen Sie "Skalieren" auswählen. Wenn Sie Adobe Reader für Windows verwenden, überprüfen Sie "Anpassen" unter "Papierformat" & Handhabung".
Wenn Sie Windows verwenden, stellen Sie sicher, dass `Duplexdruck` NICHT aktiviert ist. Wenn Sie MacOS verwenden, wählen Sie "Ansicht" aus dem Dropdown-Menü in der Mitte des Druckerbildschirms und vergewissern Sie sich, dass Duplex“ ist auf „Keine“ eingestellt.

Drucken sie ein großes mehrseitiges bild auf einem pc oder mac
In diesem Artikel erfahren Sie, wie Sie ein großes mehrseitiges Bild auf einem PC oder Mac drucken.
Schritte
Teil 1 von 2: Verwenden von Rasterbator zum Vergrößern des Bildes

2. klicke aufErstelle dein Poster.

3. Wählen Sie ein Quellbild aus. Dazu gibt es drei Möglichkeiten:

5. Wählen Sie die Größe Ihres Posters. Der Abschnitt "Ausgabegröße" bestimmt die Größe Ihres Posters basierend auf der Anzahl der Seiten, aus denen das Bild besteht. Je größer die Seitenzahl, desto größer wird die Postergröße sein.
Die Rasterlinien in der Vorschau zeigen, wie viele Seiten Sie verwenden werden.

7. Wählen Sie einen Stil. Rasterbator lässt Sie aus einer Vielzahl von Stilen wählen, um Ihrem Poster künstlerische Effekte zu verleihen. Klicken Sie auf einen Stil (eine Vorschau wird auf dem Bild angezeigt) oder wählen Sie "Keine Effekte", um diesen Schritt zu überspringen.
"Rasterbation" und "Black and White Rasterbation" sind beliebte Optionen, die in einem Halbtonstil drucken, der aus zahlreichen Punkten besteht.

8. klicke aufFortfahren.

10. klicke aufFortfahren.

11. Wählen Sie Ihre neuesten Stiloptionen aus. Diese Optionen variieren je nach ausgewähltem Stil.

13. PDF herunterladen. klicke auf "OK" oder "Speichern" (Optionen variieren je nach Computer und Browser) um das fertige druckfertige Bild herunterzuladen.
Teil 2 von 2: Drucken des Bildes

1. PDF öffnen. Doppelklicken Sie auf die Datei, die Sie von Rasterbator heruntergeladen haben, um sie mit dem Standard-PDF-Reader Ihres Computers zu öffnen.
Rasterbator empfiehlt die Verwendung von Adobe X Reader, aber jeder Reader ist gut.

3. klicke aufDrucken. Dies öffnet die Druckoptionen Ihres Computers.

4. Wählen Sie Ihren Drucker aus. Wenn der gewünschte Drucker nicht in der Dropdown-Liste "Drucker" angezeigt wird, klicken Sie auf die Dropdown-Liste, um ihn jetzt auszuwählen.

6. Wählen Sie die Option "An Maßstab anpassen". Wenn Sie einen Mac verwenden, müssen Sie möglicherweise auf "Details anzeigen" klicken, um Ihre Druckeroptionen anzuzeigen.

7. Stellen Sie sicher, dass Ihr Drucker nicht für Duplexdruck eingerichtet ist. Damit das Poster richtig gedruckt wird, muss jede Seite separat gedruckt werden.

9. Ordne die Seiten der Reihe nach an. Verwenden Sie dafür am besten eine große Fläche. Wenn Sie das Bild auf mehreren Seiten haben"s, es kann schwierig sein zu bestimmen, welche Seite wohin geht. Glücklicherweise gibt es in der unteren rechten Ecke jeder Seite eine Markierung, die Ihnen sagt, wie Sie die Seite aufrufen"s müssen sich verbinden.

11. Fügen Sie Ihre Seite hinzu"s zusammen zu einem großen Bild. Sie können jede beliebige Methode verwenden, z. B. Abdeckband, auf eine Tafel kleben oder jede Seite an Ihre Wand heften.
Es kann hilfreich sein, am Rand jeder angrenzenden Seite ein wenig Klebeband zu verwenden, wenn das Poster mit der bedruckten Seite nach oben auf dem Boden liegt. So kann man das Ganze leichter verschieben.
"Drucken sie ein großes mehrseitiges bild auf einem pc oder mac"
Оцените, пожалуйста статью