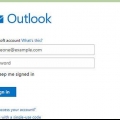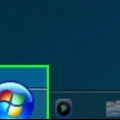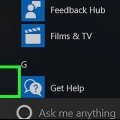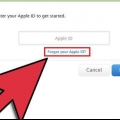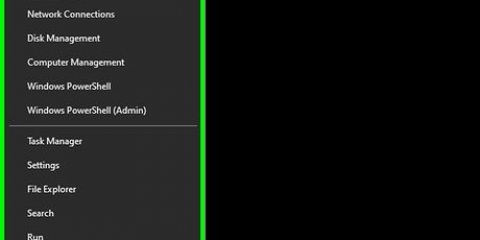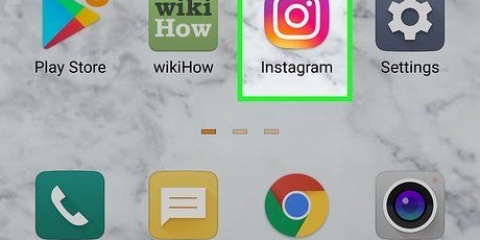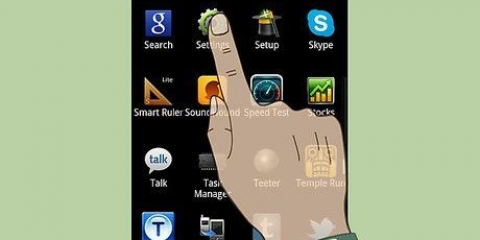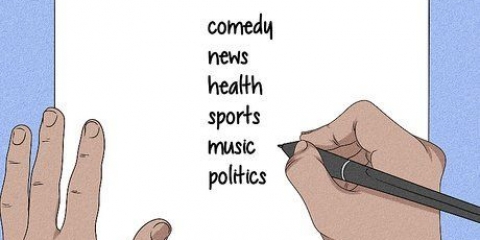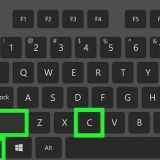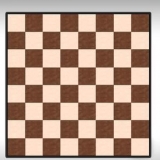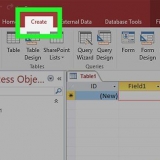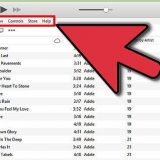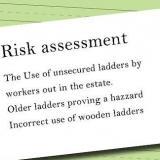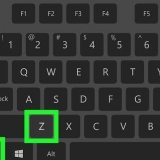Windows 7, 8 und Vista - Typ rstui.exe und drücke Enter. Windows XP - Typ %systemroot%system32restorerstrui.exe und drücke Enter. 








Wenn Sie Windows 7 haben und einen gültigen Produktschlüssel haben, können Sie Hier eine Scheibe machen. Sie benötigen eine leere DVD oder einen USB-Stick mit mindestens 4 GB freiem Schiebespeicher. Wenn Sie Windows 8 haben und einen gültigen Produktschlüssel haben, können Sie Hier.eine Scheibe machen. Sie benötigen eine leere DVD oder einen USB-Stick mit mindestens 4 GB freiem Schiebespeicher.



Wenn Sie den Recovery Manager verwenden, lesen Sie bitte den vorherigen Abschnitt, um Anweisungen zum Wiederherstellen Ihres Laptops zu erhalten. Wenn Sie eine Windows-Installations-CD verwenden, lesen Sie weiter.






Setzen sie ihren gateway-laptop zurück
Wenn Ihr Gateway-Laptop weiterhin einfriert oder Windows nicht startet, ist es möglicherweise an der Zeit, Ihren Computer wiederherzustellen. Sie können zuerst eine Systemwiederherstellung versuchen, die versucht, Ihren Computer in einen früheren Zustand wiederherzustellen, in dem der Computer noch ordnungsgemäß funktionierte. Es wird empfohlen, dies zuerst zu versuchen, damit Sie keine Ihrer Daten verlieren. Wenn dies nicht funktioniert, können Sie Ihr Gateway mit dem Recovery Manager oder einer Windows-Installations-CD auf die Werkseinstellungen zurücksetzen.
Schritte
Teil 1 von 3: Ausführen der Systemwiederherstellung

1. Verstehen Sie, was die Systemwiederherstellungsfunktion tut. Dieser Vorgang setzt Ihre Systemeinstellungen, Programme und Treiber auf ein früheres Datum zurück. Sie können es verwenden, um Ihr System zu einem anderen Zeitpunkt wiederherzustellen, als es noch einwandfrei funktionierte. Die Systemwiederherstellung hat keinen Einfluss auf Ihre Daten oder Dokumente, entfernt jedoch Programme, die zwischen jetzt und dem von Ihnen gewählten Wiederherstellungspunkt installiert sind.
- Dies ist der erste Schritt, den Sie unternehmen müssen, um Ihren Computer wiederherzustellen, da Sie sich keine Sorgen um die Sicherung Ihrer Daten machen müssen.

2. Starten Sie Ihren Laptop neu und halten Sie die .F8Prüfung gedrückt. Halten Sie es gedrückt, sobald der Computer hochfährt. Lädt das Menü mit "Erweiterte Boot-Optionen".

3. Wählen "Abgesicherter Modus mit Eingabeaufforderung" aus der Liste der Optionen. Einige Dateien werden geladen und nach einer Weile öffnet sich die Eingabeaufforderung.

4. Öffnen Sie das Dienstprogramm zur Systemwiederherstellung. Der Befehl unterscheidet sich etwas, wenn Sie Windows XP verwenden.

5. Wählen Sie Ihren Wiederherstellungspunkt aus. Eine Liste der verfügbaren Wiederherstellungspunkte wird zusammen mit Uhrzeit und Datum angezeigt, zusammen mit einer kurzen Zusammenfassung, warum der Punkt erstellt wurde. Wählen Sie einen Wiederherstellungspunkt aus einem Datum und einer Uhrzeit aus, bevor Ihr Computer mit der Arbeit begonnen hat. Weiter klicken > nach Auswahl eines Wiederherstellungspunkts.
Sie können die Punkte sehen, die Windows für nicht sehr relevant hält, indem Sie auf klicken "Weitere Wiederherstellungspunkte anzeigen".

6. Warten Sie, bis der Wiederherstellungsvorgang abgeschlossen ist und Ihr Computer neu gestartet wird. Der Wiederherstellungsvorgang kann einige Minuten dauern. Sie werden benachrichtigt, wenn Windows das System erfolgreich wiederhergestellt hat.
Denken Sie daran, dass jedes Programm, das Sie zwischen jetzt und Ihrem gewählten Wiederherstellungspunkt installiert haben, neu installiert werden muss. Seien Sie vorsichtig, denn eines dieser Programme könnte der Täter sein!
Probleme lösen
 1. Ich kann das Menü machen "Erweiterte Boot-Optionen" nicht öffnen. Dies ist normalerweise der Fall, wenn Sie einen Computer mit Windows 8 haben, da dieses System oft zu schnell hochfährt, um das Menü zu öffnen.
1. Ich kann das Menü machen "Erweiterte Boot-Optionen" nicht öffnen. Dies ist normalerweise der Fall, wenn Sie einen Computer mit Windows 8 haben, da dieses System oft zu schnell hochfährt, um das Menü zu öffnen.- Öffnen Sie das Charms-Menü in Windows, indem Sie auf dem Bildschirm von rechts nach links wischen oder die Maus in der unteren rechten Ecke des Bildschirms halten.
- Klicken Sie auf die Option Einstellungen und klicken oder tippen Sie auf "An aus".
- Halten Sie die Umschalttaste gedrückt und wählen Sie "Neustart". Ihr Computer wird im Advanced Boot Menu neu gestartet.
 2. Ich habe keinen Wiederherstellungspunkt, der das Problem behebt. Wenn Sie keinen Wiederherstellungspunkt haben, der weit genug zurückreicht oder keiner der Wiederherstellungspunkte das Problem behebt, müssen Sie den Laptop wahrscheinlich auf die Werkseinstellungen zurücksetzen. Anweisungen finden Sie im nächsten Abschnitt.
2. Ich habe keinen Wiederherstellungspunkt, der das Problem behebt. Wenn Sie keinen Wiederherstellungspunkt haben, der weit genug zurückreicht oder keiner der Wiederherstellungspunkte das Problem behebt, müssen Sie den Laptop wahrscheinlich auf die Werkseinstellungen zurücksetzen. Anweisungen finden Sie im nächsten Abschnitt.
Teil 2 von 3: Laptop auf Werkseinstellungen zurücksetzen

1. Sichern Sie Ihre Daten, wenn möglich. Durch das Zurücksetzen Ihres Gateways auf die Werkseinstellungen werden alle Daten von der Festplatte gelöscht, also sichern Sie Ihre Daten, wenn sie für Sie wichtige Dateien enthalten. Siehe Anleitung für einige Tipps zum Erstellen eines Backups.
- Wenn Sie Windows nicht starten können, können Sie die Linux Live-CD verwenden, um auf Ihre Dateien zuzugreifen und sie auf ein externes Laufwerk zu kopieren. Anweisungen zum Erstellen einer Live-CD und deren Verwendung finden Sie in der Anleitung.

2. Verbinden Sie Ihren Laptop mit der Steckdose. Das Zurücksetzen des Laptops auf die Werkseinstellungen kann eine Weile dauern. Fehlt zwischenzeitlich die Stromversorgung, kann es zu ernsthaften Problemen kommen. Stellen Sie sicher, dass das Gerät angeschlossen ist, bevor Sie fortfahren.

3. Starten Sie Ihren Computer neu und drücken Sie .Alt + F10sobald das Gateway of Acer Logo erscheint. Möglicherweise müssen Sie die Tasten mehrmals drücken, damit sie registriert werden. Danach wird der Recovery Manager geladen.
Drücken Sie die Eingabetaste, wenn Sie vom Windows-Startmenü dazu aufgefordert werden.

4. Wählen "Wiederherstellen des Betriebssystems auf die Werkseinstellungen". Sie werden mehrmals aufgefordert, zu bestätigen, dass Sie fortfahren möchten. Das Starten der Wiederherstellung löscht alle Daten vom Laufwerk und stellt dann Windows und die Standardprogramme Ihres Laptops wieder her. Der Wiederherstellungsprozess kann bis zu einer Stunde dauern.
Es gibt eine Option, die Dateien des Benutzers zu behalten und auf dem Computer zu speichern. Dies wird jedoch nicht empfohlen, da einige dieser Dateien zu Fehlfunktionen des Computers führen können.

5. Erstellen Sie Ihr Konto und beginnen Sie mit der Verwendung Ihres Computers. Wenn der Wiederherstellungsvorgang abgeschlossen ist, verhält sich der Laptop so, als würde er zum ersten Mal booten. Sie werden aufgefordert, ein Windows-Konto zu erstellen und Ihre persönlichen Einstellungen zu konfigurieren.
Probleme lösen
 1. Ich kann nicht auf den Recovery Manager zugreifen. Wenn Sie die Festplatte zuvor formatiert oder eine neue Festplatte installiert haben, ist die Wiederherstellungspartition wahrscheinlich weg. Sie müssen einen Wiederherstellungsdatenträger oder einen Windows-Installationsdatenträger verwenden, um den Computer zu löschen und Windows neu zu installieren. Anweisungen zur Verwendung eines dieser Laufwerke finden Sie im nächsten Abschnitt.
1. Ich kann nicht auf den Recovery Manager zugreifen. Wenn Sie die Festplatte zuvor formatiert oder eine neue Festplatte installiert haben, ist die Wiederherstellungspartition wahrscheinlich weg. Sie müssen einen Wiederherstellungsdatenträger oder einen Windows-Installationsdatenträger verwenden, um den Computer zu löschen und Windows neu zu installieren. Anweisungen zur Verwendung eines dieser Laufwerke finden Sie im nächsten Abschnitt. 2. Das Wiederherstellen des Computers hat das Problem nicht gelöst. Wenn Sie den Laptop vollständig gelöscht und Windows durch Zurücksetzen auf die Werkseinstellungen neu installiert haben, das Problem jedoch weiterhin besteht, liegt die Ursache wahrscheinlich an einer Hardwarekomponente.Das Installieren einer neuen Festplatte oder das Installieren von neuem RAM sind beide nicht schwierig und können Ihre Computerprobleme lösen. Wenn auch dies nicht hilft, wenden Sie sich bitte an den technischen Support von Gateway.
2. Das Wiederherstellen des Computers hat das Problem nicht gelöst. Wenn Sie den Laptop vollständig gelöscht und Windows durch Zurücksetzen auf die Werkseinstellungen neu installiert haben, das Problem jedoch weiterhin besteht, liegt die Ursache wahrscheinlich an einer Hardwarekomponente.Das Installieren einer neuen Festplatte oder das Installieren von neuem RAM sind beide nicht schwierig und können Ihre Computerprobleme lösen. Wenn auch dies nicht hilft, wenden Sie sich bitte an den technischen Support von Gateway.
Teil 3 von 3: Verwenden einer Wiederherstellungs- oder Installations-CD

1. Schnappen Sie sich Ihre Wiederherstellungsdiskette, wenn Sie eine haben. Laptops erfordern oft bestimmte Treiber und die Wiederherstellungs-CD ist der einfachste Weg, um sicherzustellen, dass diese Treiber beim Zurücksetzen des Laptops neu installiert werden. Wenn Sie den Recovery Manager nicht verwenden können, weil die Wiederherstellungspartition verschwunden ist, versuchen Sie es mit dem Wiederherstellungslaufwerk. Sie können bei Gateway eine neue Wiederherstellungs-CD bestellen.

2. Wenn Sie die Wiederherstellungs-CD nicht haben, suchen oder erstellen Sie eine Windows-Installations-CD. Wenn Sie keinen Wiederherstellungsdatenträger für Ihren Laptop haben, können Sie den Laptop mit einem Windows-Installationsdatenträger löschen und wiederherstellen. Sie benötigen ein Laufwerk für dieselbe Version von Windows, die derzeit installiert ist.

3. Starten Sie Ihren Computer neu und drücken Sie wiederholt F12. Auf einem Gateway öffnet dies das Boot-Menü. Wenn das Gateway-Logo oder das Acer-Logo angezeigt wird, drücken Sie diese Taste mehrmals.

4. Ändern Sie die Bootreihenfolge. Um die Wiederherstellungs-Disc zu verwenden oder Windows von der Disc zu installieren, muss Ihr Computer so eingerichtet sein, dass er zuerst vom DVD-Laufwerk und dann von der Festplatte bootet. Sie können die Bootreihenfolge im Bootmenü ändern.
Wenn Sie mit den Installationsdateien einen USB-Stick erstellt haben, wählen Sie den USB-Stick als erstes Bootgerät aus.

5. Speichern Sie Ihre Einstellungen und starten Sie das Gerät neu. Stellen Sie sicher, dass die Windows-Installations-CD oder der USB-Stick eingelegt ist.

6. Drücken Sie eine beliebige Taste, wenn Sie dazu aufgefordert werden. Dadurch wird der Recovery Manager (wenn Sie eine Wiederherstellungs-CD verwenden) oder das Windows-Setup (wenn Sie eine Windows-Installations-CD verwenden) gestartet.

7. Legen Sie Ihre Spracheinstellung fest und wählen Sie "Windows installieren" oder "Jetzt installieren". Der Installationsvorgang löscht alle Daten von der Festplatte und beginnt von vorne.

8. Wählen "Benutzerdefiniert (Erweitert)" Installation, wenn Sie dazu aufgefordert werden. So wissen Sie sicher, dass Sie alles löschen werden.

9. Löschen Sie alle Partitionen. Wenn Sie gefragt werden, wo Windows installiert werden soll, werden Ihnen alle Partitionen auf Ihrer Festplatte angezeigt. Wählen Sie jede Partition aus und klicken Sie auf"Löschen". Dadurch werden alle Dateien in der Partition gelöscht.

10. Wählen Sie die verbleibende Partition als Ziel für die Installation. Das Installationsprogramm formatiert es automatisch in das richtige Dateisystem und beginnt mit der Installation der Windows-Dateien.

11. Warten Sie, bis die Installation abgeschlossen ist. Die Installation von Windows dauert normalerweise etwa eine halbe Stunde. Sie können den Fortschritt auf dem Bildschirm im Auge behalten.

12. Schließen Sie die Installation ab und geben Sie Ihren Produktschlüssel ein. Nach Abschluss der Installation werden Sie aufgefordert, den Windows-Produktschlüssel einzugeben. Der Produktschlüssel ist 25 Zeichen lang und befindet sich normalerweise auf einem Aufkleber, auf der Unterseite Ihres Laptops oder in der Dokumentation Ihres Computers. Wenn Sie den Produktschlüssel nicht finden können, wenden Sie sich bitte an Gateway.

13. Laden Sie die notwendigen Treiber für Ihren Laptop herunter. Laptops haben eine Menge spezialisierter Hardware und benötigen daher einige spezielle Treiber, um die beste Leistung aus den Komponenten herauszuholen. Gehe zu Unterstützung.Tor.com und wählen Sie die "Treiber-Downloads"-Sektion. Geben Sie die Details Ihres Laptops ein und laden Sie alle empfohlenen Treiber und Software herunter.
Probleme lösen
 1. Das Wiederherstellen des Computers löst das Problem nicht. Wenn Sie den Laptop vollständig gelöscht und Windows auf die Werkseinstellungen zurückgesetzt haben, das Problem jedoch nicht behoben wurde, handelt es sich wahrscheinlich um eine Hardwarekomponente.Das Installieren einer neuen Festplatte oder das Installieren von neuem RAM sind beide nicht schwierig und können Ihre Computerprobleme lösen. Wenn auch dies nicht hilft, wenden Sie sich bitte an den technischen Support von Gateway.
1. Das Wiederherstellen des Computers löst das Problem nicht. Wenn Sie den Laptop vollständig gelöscht und Windows auf die Werkseinstellungen zurückgesetzt haben, das Problem jedoch nicht behoben wurde, handelt es sich wahrscheinlich um eine Hardwarekomponente.Das Installieren einer neuen Festplatte oder das Installieren von neuem RAM sind beide nicht schwierig und können Ihre Computerprobleme lösen. Wenn auch dies nicht hilft, wenden Sie sich bitte an den technischen Support von Gateway.
"Setzen sie ihren gateway-laptop zurück"
Оцените, пожалуйста статью