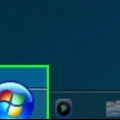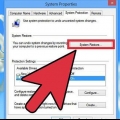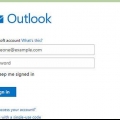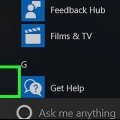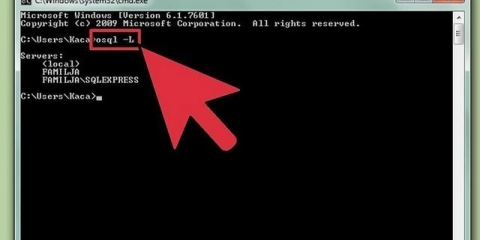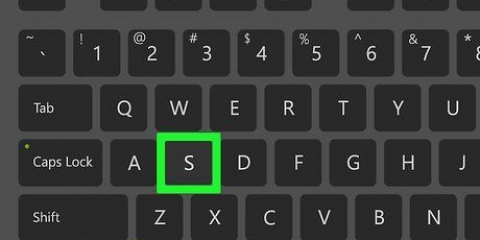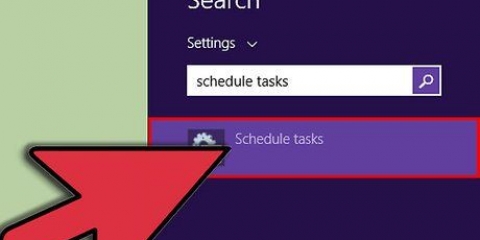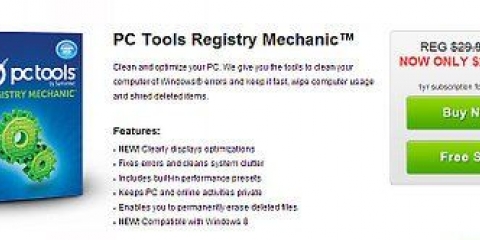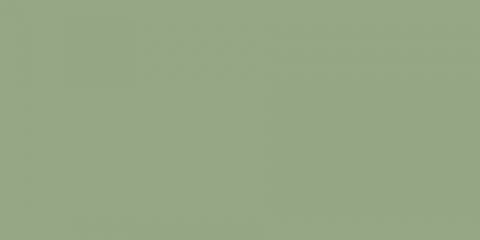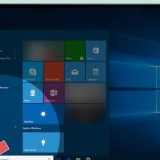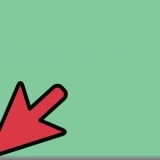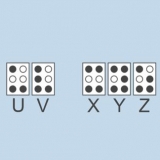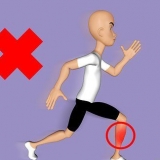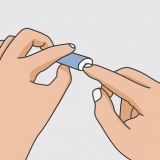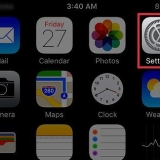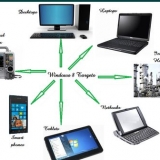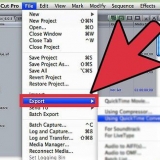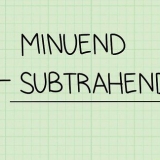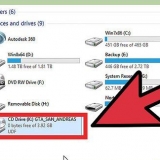Wenn weiterhin Probleme mit Ihrer Verbindung auftreten, versuchen Sie, eine Verbindung zu einem anderen drahtlosen Zugangspunkt herzustellen. Wenn das funktioniert, liegt das Problem möglicherweise bei Ihrem ISP. Wenn Sie immer noch Probleme haben, können Sie es versuchen .
Diese Methode beschreibt die einfachste Möglichkeit, Ihre Netzwerkadapter mit Windows 10 zurückzusetzen. Wenn Sie eine frühere Version von Windows verwenden oder lieber über die Eingabeaufforderung arbeiten, müssen Sie möglicherweise . Da diese Methode Ihren PC neu startet, speichern Sie zuerst alle geöffneten Arbeiten. 









Wenn weiterhin Probleme mit Ihrer Verbindung auftreten, versuchen Sie, eine Verbindung zu einem anderen drahtlosen Zugangspunkt herzustellen. Wenn das funktioniert, liegt das Problem möglicherweise bei Ihrem ISP. Fahren Sie mit der Methode "Drahtlostreiber deinstallieren und neu installieren" unten fort, wenn weiterhin Probleme auftreten.
Windows 10 und 8: Typ Gerät in der Windows-Suchleiste und klicken Sie auf Gerätemanager wenn das erscheint. Windows 7 und Vista: Öffnen Sie das Startmenü und wählen Sie Schalttafel. klicke auf Gerätemanager unter `System`. 





Setzen sie ihren wlan-adapter in windows manuell zurück
- Schritte
- Methode 1 von 4: Deaktivieren und reaktivieren Sie den Wi-Fi-Adapter
- Methode 2 von 4: Setzen Sie alle Netzwerkadapter in Windows 10 zurück
- Methode 3 von 4: Alle Netzwerkadapter über die Eingabeaufforderung zurücksetzen
- Methode 4 von 4: Deinstallieren Sie den Wireless-Treiber und installieren Sie ihn erneut
Dieses Tutorial zeigt Ihnen verschiedene Möglichkeiten zum Zurücksetzen des WLAN-Adapters und der Verbindungen auf einem Windows-PC. Wi-Fi-Probleme können oft durch Deaktivieren und erneutes Aktivieren des Adapters behoben werden, aber manchmal müssen Sie etwas weiter gehen, indem Sie den Treiber neu installieren oder durch alle Netzwerkadapter und Einstellungen am PC.
Schritte
Methode 1 von 4: Deaktivieren und reaktivieren Sie den Wi-Fi-Adapter

1. Rechtsklick auf den Start-Button
. Ein Menü wird angezeigt, wenn Sie Windows 10 verwenden. - Wenn Sie Windows 8, 7 oder Vista verwenden, gehen Sie folgendermaßen vor:
- Klicken Sie auf das Startmenü und wählen Sie Schalttafel.
- klicke auf Netzwerkzentrum. Wenn dies nicht angezeigt wird, klicken Sie auf Netzwerk und Internet. Dort sollten Sie das Netzwerk- und Freigabecenter finden können.
- Klicken Sie im linken Bereich auf Adapter Einstellungen ändern.
- Gehe zu Schritt 4.

2. klicke aufNetzwerkverbindungen. Das ist ungefähr in der Mitte des Menüs.

3. klicke aufAdapteroptionen ändern. Es befindet sich im rechten Bereich unter der Überschrift "Erweiterte Netzwerkeinstellungen". Eine Liste Ihrer Verbindungen wird angezeigt.

4. Klicken Sie mit der rechten Maustaste auf die WLAN-Verbindung und wählen SieAusschalten. Deaktiviert den WLAN-Adapter.

5. Klicken Sie mit der rechten Maustaste auf die WLAN-Verbindung und wählen SieSchalten. Der Adapter wird neu gestartet und versucht, sich mit Ihrem Standard-WLAN-Netzwerk zu verbinden.
Methode 2 von 4: Setzen Sie alle Netzwerkadapter in Windows 10 zurück

1. Rechtsklick auf den Start-Button
. Es öffnet sich ein Menü. Diese Methode entfernt alle Netzwerkverbindungen und -einstellungen von Ihrem Computer, einschließlich des WLAN-Adapters. Wenn Sie bereits versucht haben, den WLAN-Adapter zu deaktivieren und wieder zu aktivieren, das Problem jedoch nicht behoben ist, verwenden Sie diese Methode.
2. klicke aufNetzwerkverbindungen. Es steht in der Mitte des Menüs.

3. Scrollen Sie nach unten und klicken SieNetzwerk zurücksetzen. Dies ist einer der Links über der Kategorie "Haben Sie eine Frage"?`. Sie werden eine Meldung sehen, dass Ihre Netzwerkadapter alle entfernt und neu installiert werden und dass Sie danach wieder eine Verbindung zum Internet herstellen müssen.
Möglicherweise müssen Sie jede VPN-Software, die Sie derzeit verwenden, neu installieren, nachdem das Zurücksetzen abgeschlossen ist.

4. klicke aufJetzt zurücksetzen. Dadurch wird der vollständige Reset des Netzwerkadapters gestartet. Wenn die Netzwerkadapter entfernt werden, wird Ihr Computer neu gestartet und die Adapter anschließend neu installiert.
Methode 3 von 4: Alle Netzwerkadapter über die Eingabeaufforderung zurücksetzen

1. Eingabeaufforderung als Administrator öffnen. Diese Methode entfernt alle Netzwerkverbindungen und -einstellungen von Ihrem Computer, einschließlich des WLAN-Adapters, und installiert ihn dann neu. Wenn Sie bereits versucht haben, den WLAN-Adapter zu deaktivieren und erneut zu aktivieren, ohne das Problem zu beheben, verwenden Sie diese Methode für jede Windows-Version. Sie können die Eingabeaufforderung auf Administratorebene wie folgt öffnen:
- Drücken Sie ⊞ gewinnen+S um die Suchleiste zu öffnen.
- Typ cmd in der Suchleiste.
- Rechtsklick auf Eingabeaufforderung in den Ergebnissen, um das Menü zu öffnen.
- klicke auf Als Administrator ausführen.
- Geben Sie Ihr Passwort ein, wenn Sie dazu aufgefordert werden.

2. Typ netsh winsock reset und drücke↵ Enter. Nach Ausführung des Befehls kehren Sie zur Eingabeaufforderung zurück. Sie müssen einige zusätzliche Befehle in einer bestimmten Reihenfolge ausführen.

3. Typ netsh int ip zurücksetzen und drücke↵ Enter.

4. Typ ipconfig /release und drücke↵ Enter.

5. Typ ipconfig /erneuern und drücke↵ Enter.

6. Typ ipconfig /flushdns und drücke↵ Enter.

7. Starten Sie Ihren PC neu. Nach dem Neustart Ihres PCs müssen Sie die Verbindung zu Ihrem WLAN wiederherstellen und somit ggf. auch Ihr Passwort erneut eingeben.
Methode 4 von 4: Deinstallieren Sie den Wireless-Treiber und installieren Sie ihn erneut

1. Öffnen Sie den Geräte-Manager. Wenn Sie Ihr WLAN-Problem durch Deaktivieren und erneutes Aktivieren des Adapters nicht beheben können, liegt möglicherweise ein Problem mit dem Treiber vor. Befolgen Sie die Schritte für Ihre Windows-Version, um auf den Geräte-Manager zuzugreifen:

2. Klicken Sie auf den Pfeil neben "Netzwerkadapter". Eine Liste Ihrer Netzwerkhardware wird geöffnet.

3. Doppelklicken Sie auf Ihren WLAN-Adapter. Es wird die Option "Wireless" oder "Wifi" sein.

4. Klicken Sie auf die RegisterkarteTreiber. Diese finden Sie oben im Fenster.

5. klicke aufGerät entfernen. Dies ist am unteren Rand des Fensters. Eine Bestätigungsmeldung erscheint.

6. klicke aufLöschen um dies zu bestätigen. Dadurch wird der Wi-Fi-Treiber Ihres Computers entfernt.

7. Starte deinen Computer neu. Wenn der Computer neu gestartet wird, erkennt Windows Ihren Wi-Fi-Adapter automatisch und installiert seinen Standardtreiber neu.
Wenn die Neuinstallation des Treibers Ihr Netzwerkproblem nicht behebt, suchen Sie auf der Website Ihres Computerherstellers nach aktualisierten Netzwerktreibern.
"Setzen sie ihren wlan-adapter in windows manuell zurück"
Оцените, пожалуйста статью