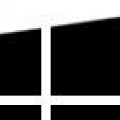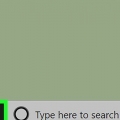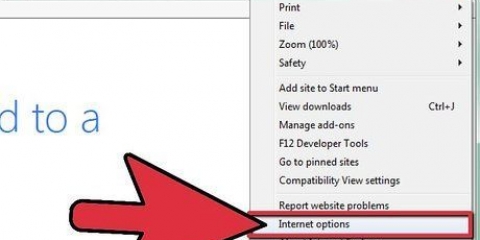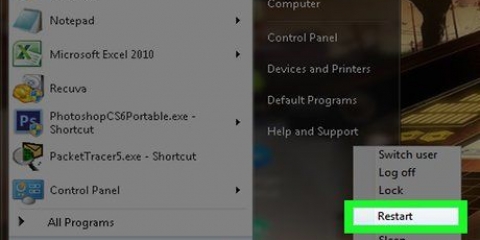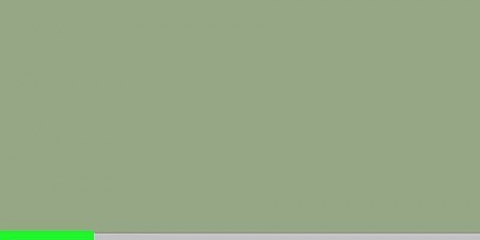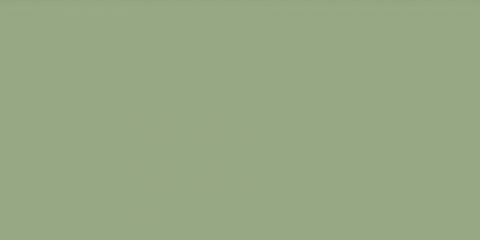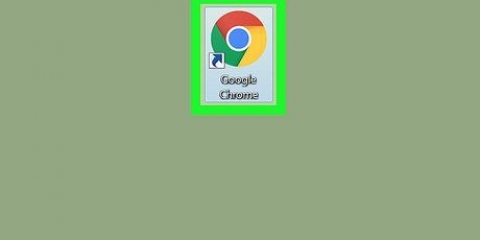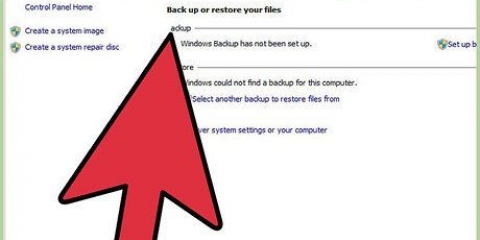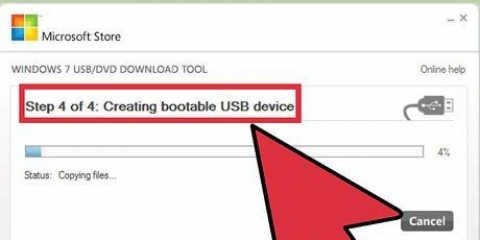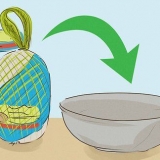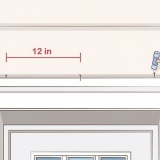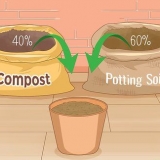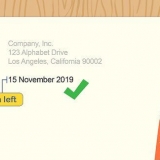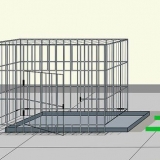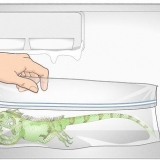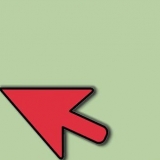In diesem Artikel erfahren Sie, wie Sie die Festplatte Ihres Computers löschen. Sie können alle auf Ihrem Computer installierten Programme und Dateien ganz einfach löschen, indem Sie Ihren Computer auf die Werkseinstellungen zurücksetzen, und Sie können die Festplatte Ihres Computers sicher löschen, wenn Sie sicherstellen möchten, dass kein Zugriff auf die Daten möglich ist. Wenn Sie einen Mac mit einem sogenannten Solid State Drive oder SSD haben, müssen Sie nur Ihren Computer zurücksetzen, um den Inhalt des Laufwerks sicher zu löschen.
Schritte
Methode 1 von 4: Zurücksetzen eines Windows-PCs
1. Start öffnen
. Klicken Sie auf das Windows-Logo in der unteren linken Ecke des Bildschirms.

2. Einstellungen öffnen
. Klicken Sie auf das Zahnrad unten links auf dem Startbildschirm.
3. klicke auf
Aktualisierung & Sicherheit. Es ist ein Symbol, das aus Pfeilen besteht, die zusammen einen Kreis auf der Einstellungsseite bilden.
4. klicke aufSich erholen. Sie finden diese Registerkarte auf der linken Seite des Fensters.
5. klicke aufArbeiten. Diese Schaltfläche befindet sich oben im Fenster, direkt unter der Überschrift „Diesen PC zurücksetzen“. Dann öffnet sich ein Fenster.
6. klicke aufAlles löschen. Diese Option befindet sich im Popup-Fenster. Wenn du die Möglichkeit hast Alles löschen Sind Sie sicher, dass keine Dateien, Programme oder Einstellungen auf Ihrem Computer verbleiben?.
7. klicke aufNur Dateien löschen. Diese Schaltfläche befindet sich auf der nächsten Seite. Wenn Sie diese Option wählen, löscht Windows alle Programme, Dateien und benutzerdefinierten Einstellungen, jedoch nicht das Betriebssystem.
Wenn Sie einen sogenannten tiefen System-Reset durchführen möchten, können Sie anstelle der obigen Option wählen Dateien löschen und Datenträger löschen. Denken Sie daran, dass dieser Vorgang mehrere Stunden dauern kann und Sie Windows danach neu installieren müssen.
8. klicke aufZurücksetzen. Diese Option befindet sich am unteren Bildschirmrand. sobald du klickst Zurücksetzen angeklickt, beginnt Ihr Computer mit dem Löschen Ihrer Dateien. Nachdem die Festplatte gelöscht wurde, sehen Sie eine Systemsteuerung, in der Sie sich als neuer Benutzer bei Windows anmelden können.
Methode2 von 4:Löschen des Inhalts eines Windows-PCs
1.
Halten Sie eine leere DVD oder einen USB-Stick bereit. Bevor Sie den Inhalt der Festplatte Ihres PCs sicher löschen können, müssen Sie das Programm `DBAN` auf einen DVD-Rohling oder auf einen USB-Stick brennen.
- Sie können herausfinden, ob das Laufwerk Ihres Computers DVDs brennen kann, indem Sie nach dem "DVD"-Logo auf oder in der Nähe des Disc-Fachs suchen.
- Wenn Ihr Laufwerk keine DVDs brennen kann, können Sie ein externes Laufwerk (in Form eines USB-Sticks) verwenden, das DVDs brennen kann.
2.
Laden Sie die Datei DBAN ISO . herunter. Gehe zu
https://dban.Organisation/ und klicke
DBAN-Download obere rechte ecke des fensters. Die Bilddatei von DBAN (auch bekannt als ISSO) wird dann auf Ihren Computer heruntergeladen.
Abhängig von den Einstellungen Ihres Browsers müssen Sie möglicherweise den Downloadvorgang bestätigen oder den Speicherort auswählen, an dem Sie die Datei speichern möchten, bevor Sie die Datei tatsächlich herunterladen.
3.
DBAN auf eine DVD brennen. Sobald der Download der DBAN-Datei abgeschlossen ist, können Sie mit dem Programm „Dieser PC“ Ihres Computers die DBAN-ISSO-Datei auf die DVD brennen.
4. Starte deinen Computer neu. Offen Anfang
, Klicken Sie auf
Ein / Aus Schalter und klicke
Neustart im Menü, das Sie sehen werden.

5. Geben Sie die BIOS-Einstellungen ein. Unmittelbar nachdem Sie gedrückt haben Neustart mehrfach auf den BIOS-Schlüssel Ihres Computers geklickt. Normalerweise ist das del, oder eine der `F`-Tasten (zum Beispiel F2), aber Sie können genau herausfinden, welche Taste Sie auf Ihrem Computer drücken müssen, um das BIOS aufzurufen, indem Sie die Informationen Ihres Computers im Internet nachschlagen.
Wenn Sie die Chance verpasst haben, das BIOS aufzurufen, starten Sie Ihren Computer neu und versuchen Sie es erneut.
6. Suchen Sie nach dem Abschnitt "Boot-Reihenfolge". Auf den meisten Computern können Sie dies tun, indem Sie die Pfeiltasten verwenden, um die Registerkarte "Erweitert" oder "Boot" auszuwählen.
Bei einigen BIOS-Modellen befinden sich die Bootreihenfolge-Optionen auf der Startseite, die Sie sehen.
7. Wählen Sie das DVD-Laufwerk Ihres Computers. Das Laufwerk sollte `Cd-Drive` oder `Disk Drive` (oder ähnlich) heißen. Verwenden Sie die Pfeiltasten erneut, um die richtige Option auszuwählen.
8. Verschieben Sie das Laufwerk so, dass es ganz oben in der Startliste steht. Wenn die Option „CD-Laufwerk“ (oder eine ähnliche Option) ausgewählt ist, drücken Sie das Pluszeichen + und halten Sie die Taste gedrückt, bis die ausgewählte Option ganz oben in der Startliste steht.
Wenn dies nicht funktioniert, sehen Sie in der Tastenlegende rechts (oder unten) auf dem Bildschirm nach, welche Taste Sie drücken müssen, um die ausgewählte Option zu verschieben.
9. Speichern Sie die Änderungen und verlassen Sie die Seite. Auf den meisten BIOS-Seiten müssen Sie eine Taste drücken; Lesen Sie die Tastenlegende auf dem Bildschirm, um zu sehen, welche Taste Sie drücken müssen.
Auf einigen Computern werden Sie aufgefordert, eine andere Taste zu drücken, um die Änderungen zu speichern.
10. Wählen Sie die Festplatte Ihres Computers aus. Sobald der Link zu DBAN angezeigt wird, drücken Sie J oder auf k um die Auswahl nach oben oder unten zu verschieben, und drücken Sie dann Zimmer, wenn die Festplatte Ihres Computers ausgewählt ist.
Sehen Sie sich die Tastenlegende am unteren Rand des DBAN-Bildschirms an, um genau zu sehen, welche Tasten Sie zum Verschieben und Auswählen verwenden müssen.Wenn Sie andere Festplatten haben (oder wenn Ihre Festplatte segmentiert ist), die Sie löschen möchten, wählen Sie auch die anderen Festplatten oder Segmente aus.11. Festplatte löschen. Drücken Sie dazu F10 (oder der Schlüssel steht in der Legende). Das Löschen Ihrer Festplatte beginnt jetzt. Der Vorgang dauert mindestens mehrere Stunden, stellen Sie also sicher, dass Ihr Computer an eine zuverlässige Stromquelle angeschlossen ist.
12. Wenn Sie dazu aufgefordert werden, entfernen Sie die DVD mit DBAN. Sobald Sie eine Anzeige für Blancco auf Ihrem Bildschirm sehen, können Sie die DVD mit DBAN entfernen. Ihre Festplatte wird dann sicher gelöscht.
Wenn Sie ein Betriebssystem auf Ihrem Computer neu installieren möchten, können Sie die DBAN-DVD durch eine Installations-DVD mit einem Betriebssystem Ihrer Wahl ersetzen und den Anweisungen auf dem Bildschirm folgen. Möglicherweise müssen Sie Ihren Computer neu starten, um den Installationsvorgang zu starten.
EXPERTENTIPP
Spike Baron
Netzwerkingenieur und Computerservicetechniker Spike Baron besitzt Spike`s Computer Repair und verfügt über mehr als 25 Jahre Erfahrung in der Technologiebranche. Sein Unternehmen ist spezialisiert auf die Reparatur von PCs und Macs, den Verkauf gebrauchter Computer, das Entfernen von Viren, die Datenwiederherstellung und das Upgraden von Hard- und Software. Er hat die CompTIA A+ Zertifizierung erhalten und ist ein Microsoft Certified Solutions Expert.
Spike Baron
Netzwerkingenieur und Computerservicetechniker
Sie können den Inhalt eines Computers auf verschiedene Weise löschen. Sie können dies über das sogenannte DOD-Protokoll tun, bei dem Sie die Einsen und Nullen von der Diskette löschen. Das Löschen von Daten mit dem DOD-Protokoll ist im Grunde eine militärische Säuberung. Eine andere Option ist KillDisk, aber normalerweise ist das zu viel des Guten für den Computer eines Heimanwenders. Für Heimanwender ist die Neuinstallation des Betriebssystems in der Regel die beste Option.
Methode 3 von 4: Zurücksetzen eines Mac
1. Öffnen Sie das Apple-Menü
. Klicken Sie auf das Apple-Logo in der oberen linken Ecke des Bildschirms. Es erscheint dann ein Dropdown-Menü.
- Wenn Ihr Mac ein sogenanntes Solid State Drive (SSD) verwendet, ist das Löschen Ihrer Daten durch Zurücksetzen Ihres Computers auf die Werkseinstellungen viel sicherer als die Verwendung einer normalen Festplatte.

2. klicke aufNeustart…. Dies ist eine der letzten Optionen im Dropdown-Menü.
3. Wenn Sie dazu aufgefordert werden, klicken Sie aufNeustart. Ihr Mac wird dann neu gestartet.
4. Geben Sie den Wiederherstellungsmodus ein. Sobald Ihr Mac neu startet, halten Sie gleichzeitig gedrückt ⌘ Befehl und R gedrückt. Lassen Sie die Tasten los, wenn das Fenster „Dienstprogramme“ angezeigt wird.
5. WählenFestplattendienstprogramm. Es ist ein graues Symbol in Form einer Festplatte mit einem Stethoskop darauf.
6. klicke aufFortfahren. Du findest diesen Button in der unteren rechten Ecke des Fensters.
7. Wählen Sie die Festplatte Ihres Mac aus. klicke auf HDD oder auf SSD unter der Überschrift `Intern` ganz oben links auf dem Bildschirm.
8. klicke aufZu löschen. Es ist eine Registerkarte oben im Fenster. Dann öffnet sich ein Fenster.
9. Klicken Sie auf das Feld `Format`. Sie finden das Feld auf der rechten Seite der Seite. Wenn Sie darauf klicken, wird ein Dropdown-Menü angezeigt.
10. WählenMac OS Extended. Dies ist eine der Optionen im Dropdown-Menü.
11. klicke aufZu löschen. Diese Option befindet sich in der unteren rechten Ecke des Fensters. Dadurch wird Ihr Mac angewiesen, den Löschvorgang zu starten.
Es kann eine Weile dauern, bis der Vorgang abgeschlossen ist. Setzen Sie Ihren Computer daher nicht zurück, wenn Sie ihn innerhalb weniger Stunden benötigen.
12. Wenn Sie dazu aufgefordert werden, klicken Sie aufBeendet. Die Festplatte deines Macs sollte jetzt komplett leer sein.
Wenn Sie Ihr Betriebssystem neu installieren möchten, beenden Sie das Festplatten-Dienstprogramm, klicken Sie auf macOS neu installieren und klicke Fortfahren. Sie müssen mit dem Internet verbunden sein, um macOS herunterzuladen.
Methode 4 von 4: Löschen der Festplatte eines Mac
1. Öffnen Sie das Apple-Menü
. Klicken Sie auf das Apple-Logo in der oberen linken Ecke des Bildschirms. Es erscheint dann ein Dropdown-Menü.
- Wenn Ihr Mac eine SSD verwendet, können Sie das Laufwerk nicht löschen. Versuchen Sie es stattdessen .

2. klicke aufNeustart…. Dies ist eine der letzten Optionen im Dropdown-Menü.
3. Wenn Sie dazu aufgefordert werden, klicken Sie aufNeustart. Ihr Mac wird neu gestartet.
4. Geben Sie den Wiederherstellungsmodus ein. Halten Sie nach dem Neustart Ihres Mac gleichzeitig die Tasten gedrückt ⌘ Befehl und R gedrückt. Loslassen, wenn das Fenster "Dienstprogramme" angezeigt wird.
5. WählenFestplattendienstprogramm. Es ist ein graues Symbol in Form einer Festplatte mit einem Stethoskop darauf.
6. klicke aufZusteigen, einsteigen, vorwärtskommen. Diese Schaltfläche befindet sich in der unteren rechten Ecke des Bildschirms.
7. Wählen Sie die Festplatte Ihres Mac aus. Klicken Sie auf die Option HDD unter der Überschrift `Intern` links auf der Seite.
8. klicke aufZu löschen. Es ist eine Registerkarte oben im Fenster. Wenn du darauf klickst öffnet sich ein Fenster.
9. klicke aufSicherheitsoptionen…. Diese Option befindet sich am unteren Rand des Fensters.
10. Wählen Sie die Option `Maximale Sicherheit`. Klicken Sie auf den Schieberegler und ziehen Sie ihn ganz nach rechts, um den Modus „Maximale Sicherheit“ auszuwählen. So stellen Sie sicher, dass die Festplatte Ihres Macs sieben Mal hintereinander mit leeren Daten überschrieben wird.
11. klicke aufOK. Diese Option befindet sich in der unteren rechten Ecke des Fensters.
12. klicke aufZu löschen. Diese Schaltfläche befindet sich unten rechts im Fenster. Weist die Festplatte an, mit dem Löschen der Daten zu beginnen.
Die Option "Maximale Sicherheit" dauert mehrere Stunden, daher ist es möglicherweise eine gute Idee, den Bereinigungsvorgang zu starten, bevor Sie zur Arbeit gehen oder kurz bevor Sie schlafen gehen.
13. Wenn Sie dazu aufgefordert werden, klicken Sie aufBeendet. Wenn alles gut gelaufen ist, ist die Festplatte Ihres Mac jetzt vollständig leer und es gibt nur noch wenige oder keine Optionen mehr, um die Daten zurückzubekommen.
Wenn Sie das mit Ihrem Mac gelieferte Betriebssystem neu installieren möchten, können Sie das Festplatten-Dienstprogramm beenden, macOS neu installieren auswählen und drücken Zusteigen, einsteigen, vorwärtskommen klicken. Sie müssen mit dem Internet verbunden sein, um ein Betriebssystem neu zu installieren.
Tipps
- Wenn Sie Ihren Computer verkaufen und nicht mehr verwenden möchten, zerschlagen Sie die Festplatte am besten mit einem Hammer oder einem ähnlichen Werkzeug. Nur wenn Sie die Festplatte tatsächlich zerstören, können Sie absolut sicher sein, dass niemand mehr auf Ihre Daten zugreifen kann.
Warnungen
- Sie können das Löschen der Festplatte Ihres PCs nicht rückgängig machen, also stellen Sie sicher, dass Sie vorher alle Ihre Daten sichern.
"Löschen sie die festplatte ihres computers"