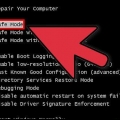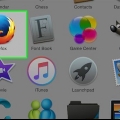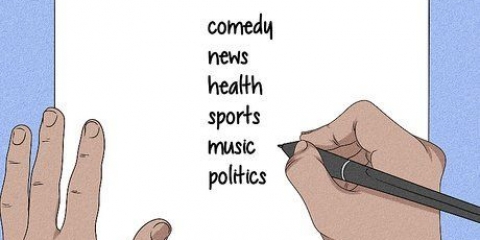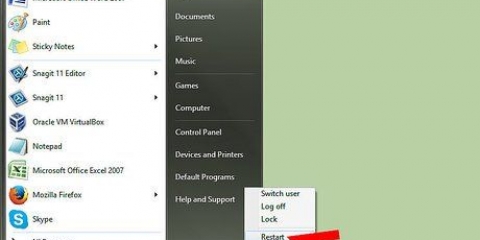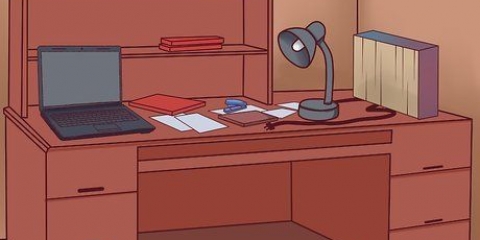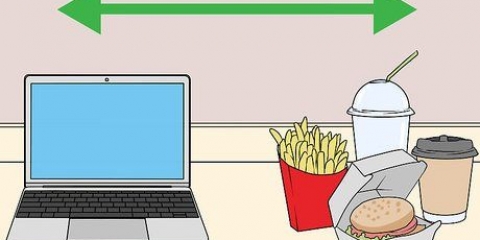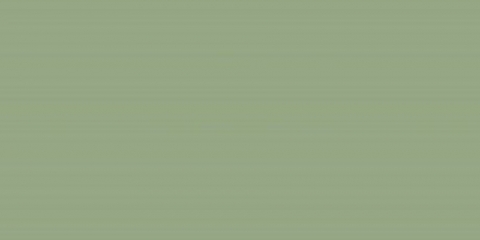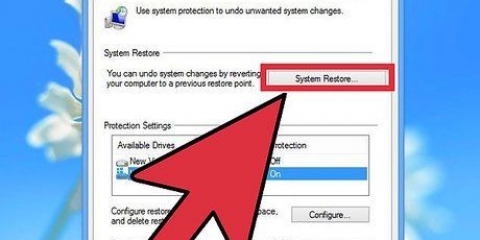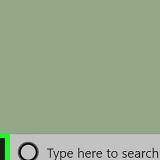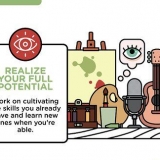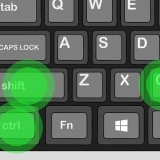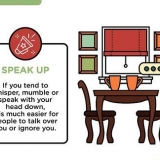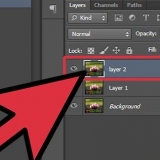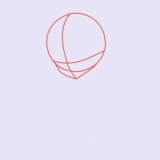Nicht alle Programme funktionieren im abgesicherten Modus, aber Sie können auf alle Ihre Dateien zugreifen. 10.4 und älter: Ihre Netzwerkkarte funktioniert nicht im abgesicherten Modus. Sie haben wieder Zugriff auf alle Programme, wenn Sie sich mit dem normalen Login-Verfahren anmelden; dafür musst du zuerst neu starten. Die einzige Möglichkeit, den abgesicherten Modus zu verlassen, besteht darin, den Computer neu zu starten.
Starten sie ihren mac im abgesicherten modus
Der abgesicherte Modus, auch als Safe Boot bekannt, ist eine abgespeckte Version des OS X-Betriebssystems. In diesem Modus können Sie Ihren Computer starten und Fehler beheben oder Dokumente speichern, wenn Ihr normales Betriebssystem nicht bootet. Es ist sehr einfach, Ihren Mac im abgesicherten Modus zu starten; Sie können dies mit Ihrer Tastatur oder durch Eingabe eines Befehls im Terminal tun.
Schritte
Methode 1 von 2: Verwenden der Tastatur

1. Schalten Sie Ihren Mac aus. Sie müssen von einem ausgeschalteten Mac booten, bevor Sie in den abgesicherten Modus wechseln können.

2. Schalten Sie Ihren Mac ein.

3. Halten Sie die Umschalttaste gedrückt, wenn Sie den Startton hören. Wenn Sie schwerhörig sind, achten Sie darauf, wenn der Bildschirm grau wird.

4. Halten Sie die Umschalttaste gedrückt, bis das Apple-Logo angezeigt wird. Sie können die Taste loslassen, wenn Sie das Logo sehen.

5. Warten Sie, bis OS X im abgesicherten Modus gestartet ist. Dies kann etwas länger als gewöhnlich dauern, da Ihr Mac die Ordnerstruktur überprüft.

6. Anmeldung. Sie müssen sich jetzt mit Ihrem Benutzernamen und Passwort anmelden. Du siehst die Worte "Sicherheitsmodus" in der oberen rechten Ecke des Anmeldebildschirms.
Im abgesicherten Modus muss man sich immer einloggen. Auch wenn Sie "Automatisch einloggen" Sie müssen Ihr Passwort im abgesicherten Modus eingeben.

7. Starten Sie erneut, um zum normalen Modus zurückzukehren. Sobald Sie mit dem abgesicherten Modus fertig sind, können Sie Ihren Mac wie gewohnt neu starten. Ihr Computer wird jetzt im normalen Modus booten.
Methode 2 von 2: Terminal verwenden

1. Terminal öffnen. Das findest du im Ordner "Dienstprogramme".

2. Typ .sudo nvram boot-args="-x"und drücke die Eingabetaste. Geben Sie Ihr Passwort ein, wenn Sie dazu aufgefordert werden.

3. Starte deinen Computer neu. Ihr Computer startet jetzt automatisch im abgesicherten Modus.

4. Anmeldung. Sie müssen sich jetzt mit Ihrem Benutzernamen und Passwort anmelden. Du siehst die Worte "Sicherheitsmodus" in der oberen rechten Ecke des Anmeldebildschirms.
Im abgesicherten Modus muss man sich immer einloggen. Auch wenn Sie "Automatisch einloggen" Sie müssen Ihr Passwort im abgesicherten Modus eingeben.

5. Öffnen Sie das Terminal im abgesicherten Modus, wenn Sie zum normalen Modus zurückkehren möchten.

6. Typ .sudo nvram boot-args=""und drücke die Eingabetaste. Geben Sie Ihr Passwort ein, wenn Sie dazu aufgefordert werden.

7. Starte deinen Computer neu. Ihr Computer startet nun wie gewohnt.
Tipps
"Starten sie ihren mac im abgesicherten modus"
Оцените, пожалуйста статью