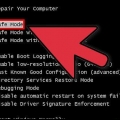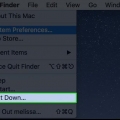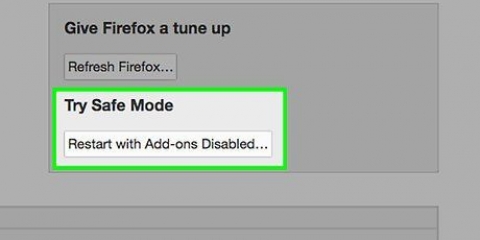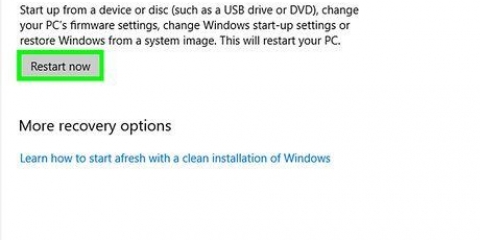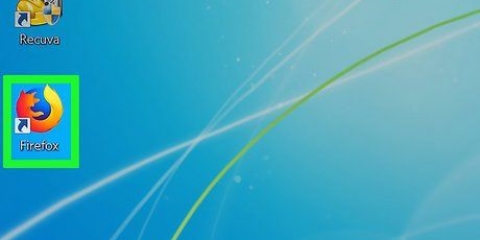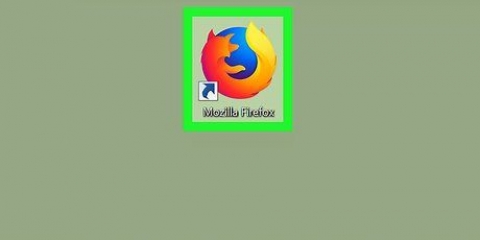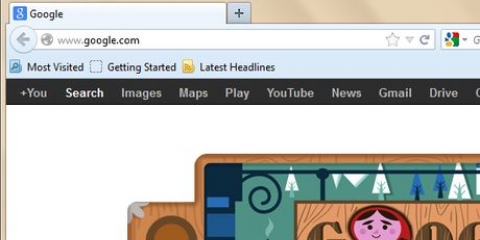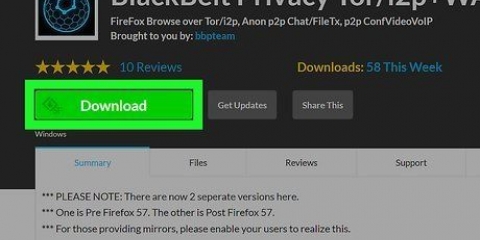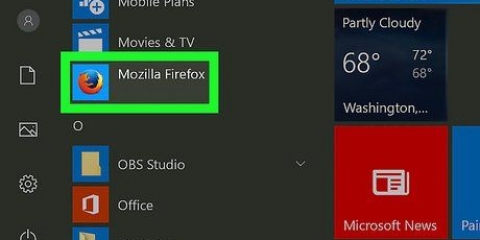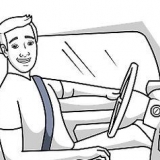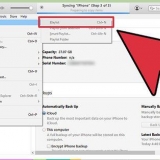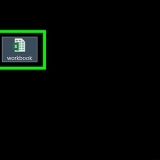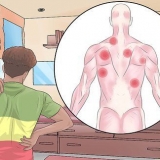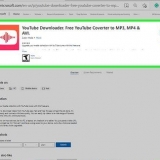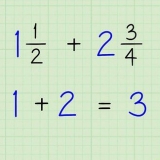Wenn stattdessen eine Reihe von Kontrollkästchen angezeigt wird, verwenden Sie Firefox Version 14 oder früher. Sie können alles auf das gleiche Ergebnis überprüfen, aber um Probleme zu lösen, kann es nützlicher sein, sofort auf die neueste Version von Firefox zu aktualisieren. Wenn nur die Option "Im abgesicherten Modus starten" angezeigt wird, kehren Sie zum Standardprofil zurück und versuchen Sie es erneut. Ihre Daten werden in einem neuen Ordner namens "Old Firefox Data" gespeichert. Wenn Sie ein neues Firefox-Profil erstellen, können Sie die Daten problemlos übertragen. 
Wenn sich ein Fenster öffnet, in dem Sie zwischen Profilen wechseln können, wählen Sie Ihr Profil aus und halten Sie die Umschalttaste gedrückt, während Sie auf Firefox starten oder eine Schaltfläche mit ähnlichem Text klicken. 

Firefox -Abgesicherter Modus "C:ProgrammeMozilla Firefoxfirefox.exe" -Sicherheitsmodus "C:Programme (x86)Mozilla Firefoxfirefox.exe" -Sicherheitsmodus
Suche nach `firefox.exe` auf Ihrem Computer. Klicken Sie mit der rechten Maustaste auf die Datei und wählen Sie `Kopieren`, klicken Sie dann auf eine leere Stelle auf Ihrem Desktop oder in einem Ordner und wählen Sie dann `Einfügen`. Klicken Sie mit der rechten Maustaste auf die neue Datei und wählen Sie "Eigenschaften". Geben Sie im Feld `Ort` ein Leerzeichen gefolgt von den Wörtern ein -Sicherheitsmodus. Wenn die neue Verknüpfung nicht funktioniert, können Sie am Anfang und am Ende des Felds "Ort" Anführungszeichen hinzufügen.
Wenn sich das Fenster „Profilmanager“ öffnet, wählen Sie Ihr Profil aus und halten Sie die Option erneut gedrückt, während Sie auf OK oder eine ähnliche Schaltfläche klicken. 

Firefox im abgesicherten modus starten
In der aktuellen Firefox-Version wurde die Option "Abgesicherter Modus" durch "Neustart mit deaktivierten Add-Ons" ersetzt. Die Funktionsweise dieser Option ist gleich geblieben. Wenn das Problem beim Öffnen von Firefox im abgesicherten Modus verschwindet, liegt das Problem wahrscheinlich an einem Ihrer Add-Ons.
Schritte
Methode 1 von 3: Verwenden des Firefox-Menüs

1. Öffnen Sie Mozilla Firefox. In dieser Methode zeigen wir Ihnen zwei Möglichkeiten, Firefox im abgesicherten Modus neu zu starten, wobei alle Add-Ons deaktiviert sind.

2. Klicken Sie auf den Menü-Button. Diese Schaltfläche ist an drei horizontalen grauen Balken zu erkennen. Sie finden die Schaltfläche auf der rechten Seite des Fensters, auf Höhe der Adressleiste. Wenn du darauf klickst erscheint ein kleines Menü.
Sie können das Menü auch aufrufen, indem Sie im Menü in der oberen Leiste auf Hilfe → Neu starten mit deaktivierten Add-Ons klicken. Klicken Sie dann auf "Im abgesicherten Modus starten".

3. Öffnen Sie das Hilfemenü. Klicke unten im gerade geöffneten Menü auf das kleine runde Icon mit dem Fragezeichen. Nun öffnet sich das Hilfemenü. Wenn Sie auf das Fragezeichen klicken, wird eine Liste mit Optionen angezeigt.

4. Klicken Sie auf "Neustart mit deaktivierten Add-ons". Wählen Sie Neustart mit deaktivierten Add-ons. Firefox schließt jetzt und öffnet sich wieder.
Machen Sie einen Screenshot dieses Artikels oder setzen Sie ein Lesezeichen für die Seite, damit Sie nach dem Neustart von Firefox mit diesen Anweisungen fortfahren können.

5. Klicken Sie auf „Im abgesicherten Modus starten“. Nach dem Neustart von Firefox wird ein Popup angezeigt. Um in den abgesicherten Modus zu gelangen, klicken Sie auf Im abgesicherten Modus starten.

6. Add-ons nacheinander deaktivieren. Wenn der abgesicherte Modus das Problem behebt, wird es höchstwahrscheinlich durch ein Add-On verursacht. Schließen Sie Firefox und öffnen Sie das Programm normal erneut. Klicken Sie im oberen Menü auf Extras → Add-ons und deaktivieren Sie das Add-on, von dem Sie vermuten, dass es ein Problem verursacht. Fahren Sie fort, Firefox neu zu starten und Add-Ons nacheinander zu deaktivieren, bis Sie herausfinden, welches Add-On das Problem verursacht.

7. Setzen Sie Firefox von Grund auf zurück, wenn die obigen Schritte nicht funktionieren. Wenn der abgesicherte Modus das Problem nicht behebt, können Sie alle Ihre gespeicherten Einstellungen, Lesezeichen, Passwörter und Add-Ons löschen, indem Sie zum ursprünglichen Zustand von Firefox zurückkehren. Wiederholen Sie die obigen Schritte, um Firefox im abgesicherten Modus zu starten. Aber dieses Mal, anstatt auf "Im abgesicherten Modus starten" zu klicken, klicken Sie auf Firefox aktualisieren.
Methode 2 von 3: Andere Methoden verwenden (Windows)

1. Halten Sie die Umschalttaste gedrückt, während Sie auf das Firefox-Symbol doppelklicken. Wenn Firefox sofort stoppt, sobald Sie das Programm öffnen, können Sie diese Methode ausprobieren. Firefox öffnet jetzt im abgesicherten Modus.

2. Öffnen Sie das `Ausführen`-Fenster. Wenn Sie das Firefox-Symbol nicht finden können, versuchen Sie es mit dieser Methode. Klicken Sie auf Start und geben Sie ein Lauf. Öffnen Sie das Programm `Ausführen`, wenn es in den Suchergebnissen angezeigt wird.
Sie gelangen hier auch mit der Tastenkombination Windows-Taste + R.

3. Geben Sie einen der folgenden Befehle ein. Im Fenster „Ausführen“ können Sie einen Befehl eingeben, um Firefox im abgesicherten Modus zu öffnen. Typ ein dieser Befehle unten genau so, wie sie hier im Fenster erscheinen und drücken Sie die Eingabetaste. Verwenden Sie den nächsten Befehl, wenn ein Befehl nicht funktioniert.

4. Erstellen Sie eine Verknüpfung, um Firefox im abgesicherten Modus zu starten. Wenn Sie häufig den abgesicherten Modus verwenden, können Sie es sich leicht machen, indem Sie eine Verknüpfung erstellen. Sie tun dies, indem Sie die folgenden Schritte ausführen:
Methode 3 von 3: Andere Methoden verwenden (Mac)

1. Halten Sie die Option gedrückt, während Sie Firefox öffnen. Klicken Sie bei gedrückter Wahltaste auf das Firefox-Symbol, um das Programm im abgesicherten Modus zu öffnen.

2. Terminal öffnen. Der vorherige Schritt ist normalerweise ausreichend, aber wenn das nicht funktioniert, können Sie diese Methode ausprobieren. Öffnen Sie Terminal, dieses Programm finden Sie hier: Programme → Dienstprogramme → Terminal.

3. Geben Sie den folgenden Befehl ein. Typ: /Anwendungen/Firefox.app/Inhalt/MacOS/firefox-bin -safe-mode und drücken Sie die Eingabetaste auf Ihrer Tastatur. Prüfen Sie im Fehlerfall, ob Sie den Befehl richtig eingegeben haben.
Ihre Cursor- und Tastaturbefehle funktionieren im Terminal nicht. Um einen Fehler zu korrigieren, können Sie die Pfeiltasten verwenden oder auf Ihrer Tastatur löschen.
Warnungen
- Wenn Sie `Firefox aktualisieren` auswählen, wird Firefox zurückgesetzt, alle gespeicherten Einstellungen werden gelöscht. Die Wiederherstellung Ihrer Daten kann kompliziert sein, wenn Sie dies noch nicht getan haben.
Оцените, пожалуйста статью