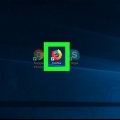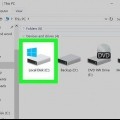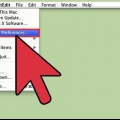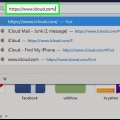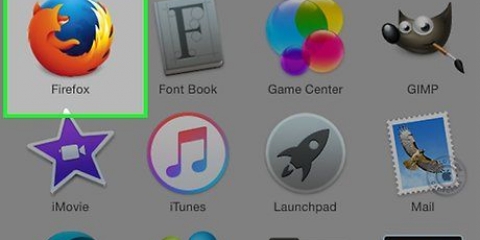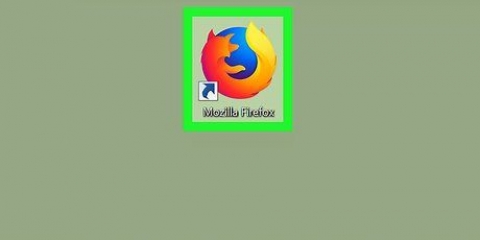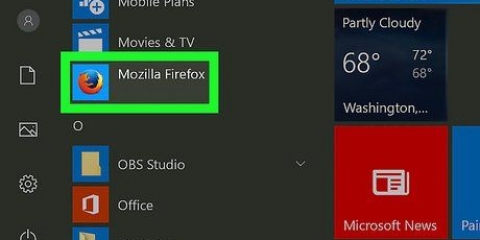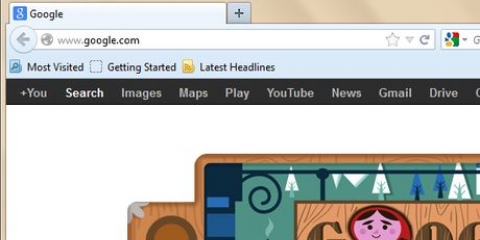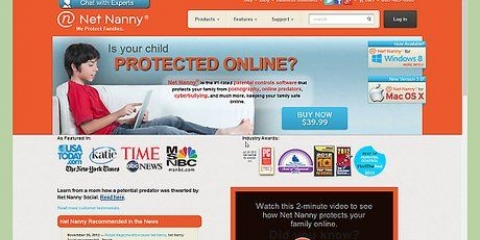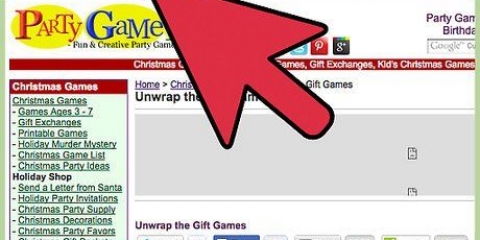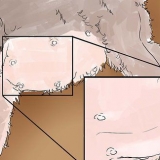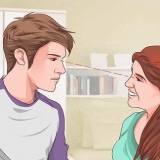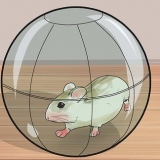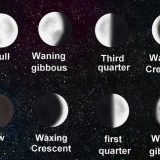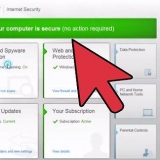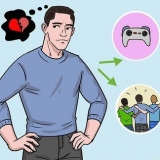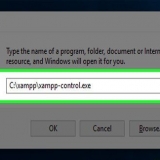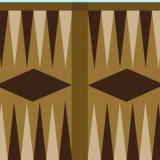Windows – Drücken Sie Strg+S oder wählen Sie `Speichern` aus dem Dateimenü. MacOS – Drücken Sie Strg+x und wählen Sie „Ja“, wenn Sie zum Speichern aufgefordert werden. Verwenden Sie denselben Dateinamen, um das Original zu überschreiben.









208.67.222.123 208.67.220.123

Webseiten in firefox blockieren
Während Firefox selbst keine Websites blockieren kann, können Sie Erweiterungen installieren, um Websites mit 18+ oder illegalen Inhalten zu erkennen und zu blockieren. Wenn Sie eine aufwendigere Methode benötigen, können Sie auch die Hosts-Datei bearbeiten, um sicherzustellen, dass die Sites blockiert werden, egal welchen Browser jemand verwendet. Wenn Sie Websites auf mehreren Geräten in Ihrem Netzwerk blockieren müssen, ist ein Dienst wie OpenDNS am effektivsten.
Schritte
Methode 1 von 3: BlockSite verwenden

1. Starten Sie Firefox auf Ihrem Computer. Es gibt mehrere Erweiterungen für Firefox, mit denen Sie Websites blockieren können. Diese sind nur für die Desktop-Version von Firefox verfügbar. Diese Methode konzentriert sich auf eine beliebte Erweiterung namens BlockSite, mit der Sie bestimmte Websites blockieren können.
- Firefox-Erweiterungen sind ziemlich einfach zu umgehen und nur in Firefox effektiv. Wenn Sie den Zugriff auf bestimmte Websites unabhängig vom verwendeten Browser vollständig blockieren möchten, können Sie eine der anderen Methoden in diesem Artikel ausprobieren.

2. Klicken Sie auf die Menüschaltfläche (☰) und wählen Sie `Add-ons`. Dies öffnet einen neuen Tab mit installierten Plugins.

3. Klicken Sie auf der linken Seite des Bildschirms auf die Registerkarte "Add-ons abrufen". Einige empfohlene Add-Ons für Firefox werden angezeigt.

4. Klicken Sie unten auf der Seite auf "Weitere Add-ons anzeigen". Es öffnet sich ein neuer Tab mit weiteren Add-ons.

5. Suche nach `Site blockieren`. Die BlockSite-Erweiterung wird angezeigt, mit der Sie bestimmte Websites schnell blockieren können.
Es gibt viele verschiedene Erweiterungen, mit denen Sie Websites blockieren und filtern können. Wenn Sie mit BlockSite nicht zufrieden sind, suchen Sie nach "Site-Block" und "Kindersicherung", um weitere Erweiterungen zu erhalten.

6. Klicken Sie auf die Schaltfläche "Zu Firefox hinzufügen" und dann auf "Installieren". Dadurch wird BlockSite zu Ihrer Firefox-Installation hinzugefügt.

7. Firefox neu starten. Sie werden aufgefordert, Firefox nach der Installation dieser Erweiterung neu zu starten.

8. Klicken Sie im neuen Tab auf "Ich möchte nicht helfen". Dadurch wird verhindert, dass Browserdaten an BlockSite gesendet werden.

9. Öffnen Sie die Einstellungen für BlockSite. Kehren Sie zum Tab Add-ons zurück und klicken Sie auf den Abschnitt "Erweiterungen". Klicken Sie dort auf die Schaltfläche "Optionen" neben "Site blockieren".

10. Passwort festlegen. Aktivieren Sie das Kontrollkästchen "Authentifizierung aktivieren", um ein Passwort festzulegen. Geben Sie das Passwort in das Feld ein. Jeder, der Firefox verwenden möchte, wird nach diesem Passwort gefragt, um die Einstellungen von BlockSite zu ändern.

11. Wählen Sie `Blacklist` oder `Whitelist`. Wenn Sie eine Blacklist wählen, wird jede von Ihnen hinzugefügte Website gesperrt. Wenn Sie eine Whitelist verwenden, werden alle Websites gesperrt, mit Ausnahme der Websites, die Sie hinzufügen. Whitelists sind für Kinder effektiver, wenn sie nur Zugriff auf einige wenige sichere Websites haben sollen.

12. Fügen Sie der Liste einige Websites hinzu. Klicken Sie auf die Schaltfläche "Hinzufügen" und geben Sie die Website-Adresse in das Feld ein oder fügen Sie sie ein. Dadurch wird es deiner Blacklist oder Whitelist hinzugefügt, je nach deinen Einstellungen.
Sie können auch Platzhalter verwenden, um ähnliche Websites zu blockieren. Um beispielsweise eine Website mit "Drogen" in der Webadresse zu blockieren, geben Sie *Drogen*.
Methode2 von 3:Bearbeiten der Hosts-Datei

1. Öffnen Sie die Hosts-Datei. Mit dieser Datei können Sie bestimmte Websites an eine lokale Adresse umleiten, sodass sie blockiert werden. Dies betrifft alle Benutzer des Computers. Das Bearbeiten der Hosts-Datei ist nur effektiv, wenn Sie nur wenige Websites blockieren möchten.
- Windows – Gehen Sie zu „C:WindowsSystem32driversetc“ und doppelklicken Sie auf die Hosts-Datei. Wenn Sie aufgefordert werden, ein zu öffnendes Programm auszuwählen, wählen Sie `Notepad`.
- MacOS - Öffnen Sie das Terminal-Programm im Ordner Dienstprogramme. Typ sudo nano /etc/hosts und geben Sie Ihr Passwort ein, wenn Sie dazu aufgefordert werden. Dadurch wird die Datei in einem Editor geöffnet.

2. Fügen Sie am Ende der Datei eine neue Zeile hinzu. Sie werden Websites hinzufügen, die Sie blockieren möchten, indem Sie neue Zeilen am Ende der Datei hinzufügen.

3. Typ `127.0.0.1

4. Fügen Sie jede Site in einer neuen Zeile hinzu. Sie können der Datei weiterhin neue Zeilen hinzufügen, jede mit einer neuen Site, die blockiert werden soll. Achte darauf, jeder Zeile zu folgen 127.0.0.1 fügt hinzu.
Es ist auch wichtig, die mobilen Versionen der Sites zu blockieren. Wenn Sie beispielsweise Facebook blockiert haben, sollten Sie m.Facebook.com blockieren.

5. Speichern Sie die Datei, wenn Sie fertig sind. Wenn Sie mit der Bearbeitung der Datei fertig sind, müssen Sie die Änderungen speichern:

6. Testen Sie die Blockade. Nachdem Sie die Hosts-Datei geändert haben, können Sie versuchen, die Website in einem beliebigen Browser zu laden, und Sie werden sehen, dass Sie auf eine leere Seite weitergeleitet werden. Dies gilt für alle Benutzer dieses Computers und auch beim privaten Surfen.
Methode 3 von 3: OpenDNS verwenden

1. Besuchen Sie die OpenDNS-Website. OpenDNS ist ein DNS-Dienst, der dubiose Websites (mit 18+ oder illegalen Inhalten) umleitet. Ermöglicht Ihnen das Blockieren von Websites für jeden in Ihrem Netzwerk, unabhängig vom verwendeten Gerät oder Browser. OpenDNS ist ein kostenloser Webfilter.
- Gehe zu geöffnetns.com beginnen.

2. Wählen Sie die Option `Persönlich` auf der OpenDNS-Website. Die verschiedenen Benutzerpakete werden angezeigt.

3. Wählen Sie „OpenDNS-Familienschild“ aus. Dies ist ein kundenbereit konfigurierter Filter, der mehr als 18 Websites und andere fragwürdige Inhalte aus Ihrem Heimnetzwerk blockiert.

4. Wählen Sie `Heimrouter`. Dies ist eine Liste häufig verwendeter Router und Anweisungen zu deren Einstellungen.

5. Finden Sie Ihren Router in der Liste. Wenn Sie nicht wissen, über welchen Router Sie verfügen oder ihn nicht in der Liste finden können, wählen Sie „FamilyShield Router Configuration Instructions“ aus.

6. Öffne die Einstellungsseite deines Routers. Dieser Vorgang unterscheidet sich je nach Router und Einstellungen Ihres Heimnetzwerks. lesen So greifen Sie auf einen Router zu für detaillierte Anweisungen.
Geben Sie im Allgemeinen die IP-Adresse in Ihren Webbrowser ein, melden Sie sich mit dem Benutzernamen und dem Passwort Ihres Routers an und öffnen Sie die Einstellungsseite.

7. Öffnen Sie den Abschnitt `Internet` oder `WAN`. Dieser Abschnitt enthält die DNS-Einstellungen Ihres Routers.

8. Automatisches DNS deaktivieren. Viele Router haben automatisches DNS aktiviert. Sie müssen dies wahrscheinlich deaktivieren, bevor Sie Ihre eigenen DNS-Server eingeben können.

9. Geben Sie die folgenden beiden DNS-Server ein. Geben Sie im ersten und zweiten Feld für DNS-Server folgende Adressen ein:

10. Klicken Sie auf `Übernehmen` oder `Änderungen speichern`. Dadurch werden die Einstellungen übernommen, wonach der Router selbst bootet. Es kann eine Weile dauern, bis der Router wieder online ist.

11. Testen Sie die Blockade. Die neuen DNS-Server leiten den Internetverkehr automatisch auf die blockierten Websites um. Versuchen Sie, eine Website über 18 zu öffnen, um sicherzustellen, dass der Block richtig funktioniert.
Оцените, пожалуйста статью