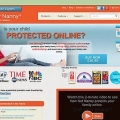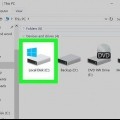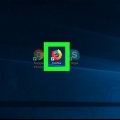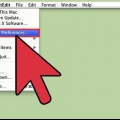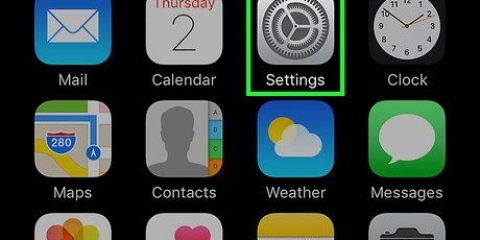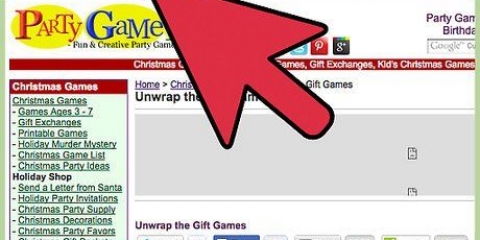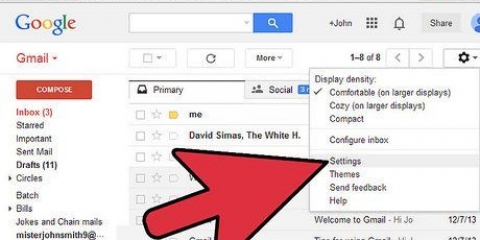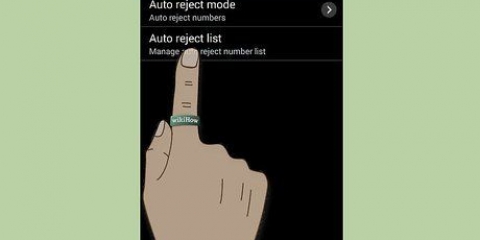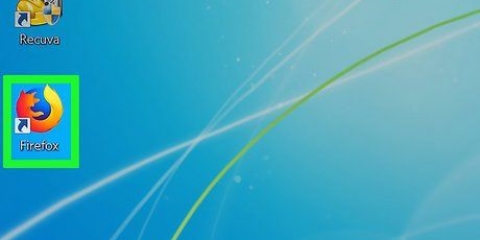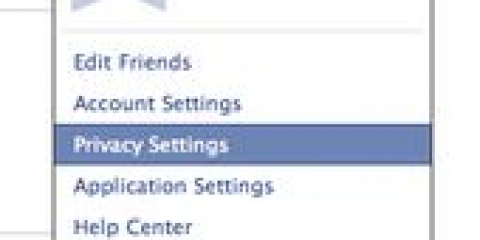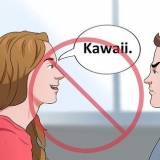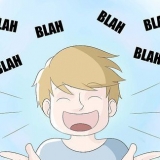Geben Sie im Terminal Folgendes ein: „sudo nano /etc/hosts“/ Drücken Sie die Eingabetaste. Auf diese Weise können Sie Ihre Hosts-Datei in einem Nanofenster öffnen. Geben Sie das Administratorkennwort ein, wenn Sie dazu aufgefordert werden. 
Geben Sie in der letzten Zeile „127“ ein.0.0.1 in. Drücken Sie die Leertaste. Geben Sie die spezifische IP-Adresse der Website ein, die Sie blockieren möchten. Beispiel: „127“.0.0.1 www.Facebook.com“.

Halten Sie die Steuertaste gedrückt und drücken Sie „O“, um die Datei zu speichern. Halten Sie die Steuertaste gedrückt und drücken Sie „X“, um die Hosts-Datei zu schließen.







Klicken Sie auf „Blacklist bearbeiten“. Klicken Sie auf das Pluszeichen (+) und fügen Sie die Websites hinzu, die Sie blockieren möchten. Stellen Sie den Timer basierend auf dem Zeitraum ein, in dem Sie konzentriert bleiben und nicht auf die blockierten Websites zugreifen möchten. Klicken Sie auf Start und warten Sie, bis der Timer beginnt, herunterzuzählen.
Wählen Sie Systemeinstellungen aus dem Apple-Menü. Gehen Sie zu Kindersicherung. Klicken Sie auf das Vorhängeschloss-Symbol unten links auf dem Bildschirm. Geben Sie das Computeradministrator-Passwort ein. Klicken Sie auf das Gastkonto in der linken Seitenleiste. 
Klicken Sie auf die Weboption. Ihnen werden nun drei weitere Optionen angezeigt: Unbeschränkten Zugriff auf Websites zulassen, Zugriff automatisch auf Websites für Erwachsene beschränken und nur Zugriff auf diese Websites zulassen. Unter der letzten Schaltfläche finden Sie eine Schaltfläche Anpassen. Dies ist die Option mit der größten Blocking-Marge und ist daher wahrscheinlich am besten für diese Aufgabe geeignet. Klicken Sie auf die Schaltfläche Anpassen. Es erscheint ein neues Fenster mit zwei Elementen: Immer zulassen und Nie zulassen. Gehen Sie zum Fenster Nie zulassen. Klicken Sie auf das Pluszeichen (+) unten links auf dem Bildschirm. Geben Sie dann die Website(s) ein, die Sie blockieren möchten. Beispiel: www.Facebook.com. 
Websites auf einem mac blockieren
Wenn Sie für Ihre (Schul-)Arbeit viel Zeit hinter dem Computer verbringen, dann wissen Sie wahrscheinlich schon, wie schwierig es sein kann, Ihre Zeit produktiv und effizient zu nutzen. Schließlich gibt es so viele lustige Dinge, die Sie auf Ihrem Computer tun können! Mach dir aber keine Sorgen. Das Blockieren von Websites ist einfach, kostet Sie nichts und kann Ihnen helfen, viel produktiver zu sein. Also versuch die Sache wieder selbst in die Hand zu nehmen! Lesen Sie weiter, um zu erfahren, wie Sie Websites auf Ihrem Mac blockieren können.
Schritte
Methode1 von 4:Blockieren Sie eine Website über Mac OSX

1. Starten Sie Ihren Computer. Schalten Sie Ihren Computer ein und warten Sie, bis er voll betriebsbereit ist. Dies kann einige Sekunden bis einige Minuten dauern. Um Websites mit dieser Methode blockieren zu können, müssen Sie die Hosts-Dateien Ihres Computers ändern. Eine Hosts-Datei ist eine Computerdatei, die zuordnet, welche Websites Sie besuchen und die es ermöglicht, Ihren Computer über verschiedene elektronische Kommunikationsmittel, einschließlich des Internets, zu identifizieren. Im Grunde versuchen Sie, die Hosts-Datei anzuweisen, eine bestimmte Webadresse umzuleiten, damit sie nicht mehr auf Ihrem Bildschirm landen kann. Beachten Sie, dass diese Methode einiges an technischem Einfallsreichtum erfordert:
- Gehen Sie zum Ordner Anwendungen.
- Klicken Sie auf Dienstprogramme.
- Wählen Sie das Terminalprogramm aus der Liste.
- Sie können das Terminal auch finden, indem Sie Spotlight öffnen und Ihren Computer mit dem Suchbegriff Terminal durchsuchen.

2. Behalten Sie eine Kopie der Hosts-Datei. Ein Unfall liegt in einer kleinen Ecke, daher ist es immer ratsam, eine Kopie zu machen. Gehen Sie folgendermaßen vor, um eine Kopie zu erstellen:
Es kann den Anschein haben, dass die von Ihnen eingegebenen Buchstaben und Zeichen nicht registriert werden, weil sich der Cursor nicht bewegt. Aber lass dich nicht täuschen, denn sie werden es sein.

3. Fangen Sie an, Websites zu blockieren. Jetzt, da die Hosts-Datei geöffnet ist, sehen Sie einige Textzeilen, die für Formatierungszwecke gedacht sind.

4. Fügen Sie weiterhin Websites hinzu, die Sie blockieren möchten. Sie können auf diese Weise mehrere Websites hinzufügen. Vergessen Sie nicht, „http“ zu entfernen und sofort mit „www“ zu beginnen.

5. Schließen Sie den Sperrvorgang ab. Wenn Sie mit dem Hinzufügen von Websites zum Blockieren fertig sind, befolgen Sie die nächsten Schritte, um den Vorgang abzuschließen.

6. Lösche deinen bestehenden Cache. Ihr Cache ist der Ort, an dem der Computer aktuelle Informationen speichert, damit er diese Informationen zu einem späteren Zeitpunkt leicht wiederfinden kann. Da dein Cache im Hintergrund läuft und nie sichtbar ist, hörst du sonst vielleicht nie davon. Damit die von Ihnen vorgenommenen Änderungen wirksam werden, müssen Sie Ihren Cache leeren, um den gespeicherten Verlauf zu löschen.
Geben Sie das folgende ein:"sudo dscacheutil -flushcache".

7. Testen Sie Ihren Browser. Et voilà! Jetzt ist es an der Zeit, Ihre Ergebnisse zu testen. Öffnen Sie Safari und besuchen Sie die Website, die Sie blockieren möchten. Sie sollten einen leeren Bildschirm oder einen Fehlerbildschirm sehen.
Methode 2 von 4: Website mit Ihrem Router blockieren

1. Gehen Sie zur Schnittstelle Ihres Routers. Ihr Router ist das Gerät, das Sie benötigen, um Ihren/Ihre Computer mit dem Internet zu verbinden. Im Heimgebrauch wird dies normalerweise als WLAN-Router bezeichnet, da Sie Ihre Geräte über WLAN mit dem Internet verbinden können. Obwohl einige Router eine andere Adresse benötigen, um auf die Schnittstelle zuzugreifen, sind die meisten Router über dieselbe Adresse erreichbar. Wie bei der vorherigen Methode gilt auch hier, dass diese Methode recht technisch ist. Geben Sie Ihren Benutzernamen und Ihr Passwort ein, wenn Sie dazu aufgefordert werden.
- Geben Sie „192“ ein.168.1.1“ in der Adressleiste Ihres Browsers. Wenn diese Adresse für Ihren Router nicht funktioniert, versuchen Sie es mit einer der folgenden beiden Adressen: „192“.168.0.1“ oder „192“.168.2.1”.
- Wenn Sie weitere Hilfe beim Zugriff auf die Benutzeroberfläche Ihres Browsers benötigen, besuchen Sie bitte die folgenden Websites: www.Router-Passwörter.com und www.Schaltkreis.einfach .

2. Gehen Sie zum Sicherheitsfenster des Routers. Der genaue Name dieses Panels kann variieren, aber normalerweise wird dort so etwas wie "Sicherheit" oder "Sicherheit" angezeigt. Navigieren Sie auf jeden Fall zu der Registerkarte, mit der Sie die Blöcke verwalten können. Dieses Fenster erreichen Sie in der Regel unter „Inhaltsfilterung“ oder „Zugriffsbeschränkungen“.

3. Blockieren Sie die gewünschten Websites. Nachdem Sie nun den richtigen Ort gefunden haben, können Sie mit der Eingabe von Internetadressen beginnen, die Sie sperren oder löschen möchten. .Drücken Sie „Speichern“ und „Übernehmen“, wenn Sie fertig sind.
Methode 3 von 4: Website mit einer Anwendung blockieren

1. Herunterladen Selbstkontrolle. Sie werden sehen, dass es viele Anwendungen gibt, die Ihnen beim Blockieren von Websites helfen können. Selbstkontrolle ist ein speziell für Mac OSX entwickeltes Programm und ist wahrscheinlich das Programm mit dem höchsten Bedienkomfort.Die App bietet eine Blacklist, auf der Sie so viele Websites hinzufügen können, wie Sie möchten.

2. Öffne die App. Öffne die App wie jede andere App.
Es erscheint ein minimalistisches Fenster mit drei Hauptoptionen.

3. Fangen Sie an, Websites zu blockieren.
Methode 4 von 4: Website mit Safari blockieren

1. Verwenden Sie die Kindersicherung des Mac. Die Steuerelemente dieser Option sind in das Betriebssystem des Computers integriert (die Software, die Ihr Computer zum Betrieb verwendet). Diese Methode mag die einfachste von allen sein, aber sie ist genauso effektiv wie die anderen. Außerdem erfordert diese Methode viel weniger technisches Wissen.
- Beachten Sie, dass Sie mit dieser Option keine Sperren für den Administrator selbst (wahrscheinlich Sie selbst) setzen können. Das Administratorkonto wird daher nicht in der linken Seitenleiste angezeigt.

2. Entscheiden Sie, welche Websites Sie blockieren möchten. Im Fenster Kindersicherung sehen Sie oben auf dem Bildschirm einige Registerkarten: Apps, Web, Personen, Zeitlimits und Sonstiges.
Sie können auch die Schaltfläche Nur Zugriff auf diese Websites zulassen verwenden, aber das könnte etwas zu restriktiv sein. Auf diese Weise können Sie jedoch alles blockieren, was Sie nicht ausdrücklich genehmigt haben.
Klicken Sie unten rechts im Fenster auf die Schaltfläche OK.

3. Überprüfen Sie, ob die Websites, die Sie blockieren wollten, tatsächlich blockiert sind. Geben Sie nun die Adresse einer Website ein, die Sie blockieren möchten. Sie sollten einen leeren Bildschirm oder einen Bildschirm mit einer Benachrichtigung zur Kindersicherung sehen.
Оцените, пожалуйста статью