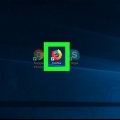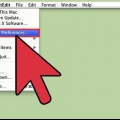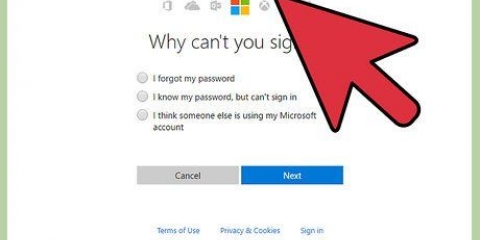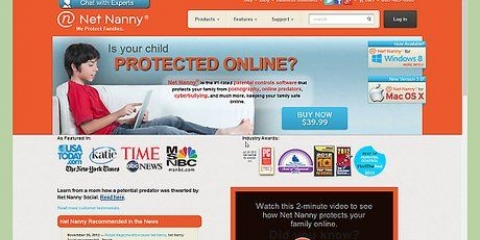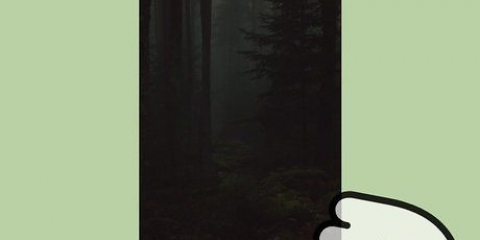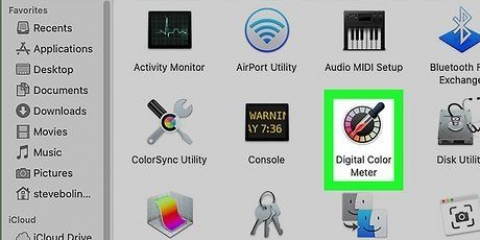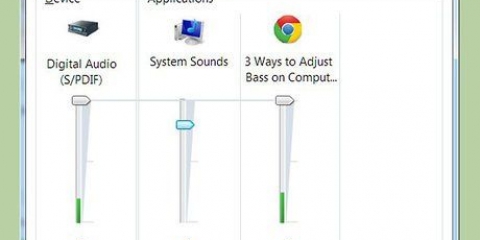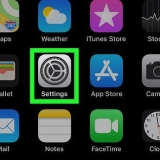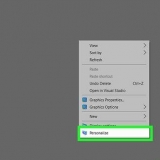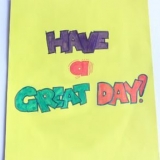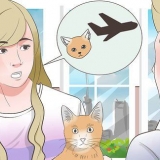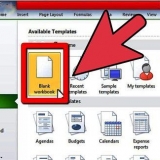Der letzte Speicherort, den Sie benötigen, ist C:WINDOWSsystem32driversetc. Sie können dies in der oberen Leiste von Arbeitsplatz eingeben, wenn Sie es nicht finden können. Sie können dies auch finden, indem Sie im Befehlsfenster „notepad C:/Windows/System32/drivers/etc/hosts“ eingeben. Die Eingabeaufforderung kann über das Startmenü gefunden und geöffnet werden. 













Wenn es nicht funktioniert, sehen Sie sich die Host-Datei noch einmal an und stellen Sie sicher, dass Ihre Änderungen am Ende, in separaten Zeilen und im richtigen Format stehen. Wenn es immer noch nicht funktioniert, starten Sie Ihren Computer neu und versuchen Sie es erneut mit den Websites. Sie werden gesperrt.





Wenn Sie robustere Programme wünschen, suchen Sie im Webstore oder in der Add-On-Bibliothek nach "Kindersicherung" oder "Kindersicherungsfilter". Diese Programme verfügen über spezielle Optionen, wie zum Beispiel einen Pornografiefilter, mit dem Sie alle Arten von Websites blockieren können. Nach dem Download öffnet sich das Plugin und fragt Sie, welche Websites gesperrt werden sollen. Wenn Sie das richtige Plug-In nicht finden, klicken Sie auf die drei Balken in der Ecke und dann auf `Add-ons` (Firefox) oder `Erweiterungen` (Chrome).
Blockieren sie websites auf ihrem computer
Das Blockieren einer Website, aus welchem Grund auch immer, ist einfacher, als die meisten Leute denken. Obwohl es ein wenig Programmieraufwand erfordert, besteht die meiste Arbeit aus Kopieren und Einfügen, und alle Internetbrowser bieten die Möglichkeit, Websites ohne großen Aufwand zu blockieren. Stellen Sie sicher, dass Sie die Anweisungen vollständig verstanden haben, bevor Sie fortfahren. Sie haben ein Administratorkonto (Administratorkonto) erforderlich, um die folgenden Änderungen vorzunehmen. Dies bedeutet, dass Sie der Hauptbenutzer des Computers sein müssen und über die entsprechenden Passwörter verfügen.
Schritte
Methode 1 von 3: Websites in Windows blockieren

1. Öffne `Arbeitsplatz` und suche dein C-Laufwerk. Um eine Website in einem Browser zu blockieren, müssen Sie die HOST-Datei ändern. Diese Datei hilft bei der Konvertierung von URLs wie www.Google.com, an eine numerische DNS-Adresse. Sie können diese Konvertierung jedoch auch verwenden, um sicherzustellen, dass Ihr Computer bestimmte Websites nie wieder öffnen kann, und das alles mit einer kleinen Anpassung.
- Wenn Sie den Ordner „Windows“ in C: nicht sehen, suchen Sie auf einem anderen Laufwerk. C ist fast immer das standardmäßig zugeordnete Laufwerk für Windows, aber Sie haben Windows möglicherweise selbst installiert und einen anderen Speicherort gewählt.

2. Suchen Sie den Ordner `etc` im Treiberordner. Um dorthin zu gelangen, klicken Sie auf Windows –>System32–>Fahrer–>etc. Suchen Sie im Ordner etc nach der Datei `Hosts`.

3. Öffnen Sie die Datei `Hosts` mit dem Programm Notepad. Doppelklicken Sie auf „Hosts“ und wählen Sie „Notepad“, wenn Sie gefragt werden, welches Programm Sie verwenden möchten. Ermöglicht Ihnen, die Datei zu bearbeiten und bestimmte Websites zu blockieren.
Wenn Sie die Option zur Verwendung von Notepad nicht sehen, öffnen Sie die Anwendung bitte separat. Klicken Sie im Editor auf `Datei` → `Öffnen` und gehen Sie wie zuvor zu Hosts. Klicken Sie darauf, um die Datei zu öffnen.

4. Scrollen Sie zum leeren Bereich am Ende der Datei. Du wirst viel Code und Text sehen, aber das musst du nicht ändern. Scrollen Sie ganz nach unten bis zur letzten Zeile, die wahrscheinlich in etwa wie "127" aussieht.0.0.1 lokaler Host`.
Ändere nichts während du arbeitest. Diese Datei ist für Ihre Internetverbindung unerlässlich und alles, was Sie tun müssen, um Websites zu blockieren, ist, ein paar zusätzliche Zeilen am Ende des Textes hinzuzufügen.

5. Drücken Sie die Eingabetaste, um ganz unten eine neue Zeile zu erstellen. Beginnen Sie Ihre neue Zeile direkt unter der letzten Zeile mit `localhost`.

6. Blockieren Sie Websites, indem Sie "127" eingeben.0.0.1` gefolgt von der URL der Website. Geben Sie am Anfang der Zeile „127“ ein.0.0.1`, dann ein Leerzeichen und dann die vollständige URL der Website. Um beispielsweise Google zu blockieren, geben Sie "127" ein.0.0.1 www.Google.com`.
Fügen Sie nicht das `http://` zur URL hinzu, sonst wird die Website nicht blockiert.

7. Wenn Sie weitere Websites blockieren möchten, setzen Sie sie jeweils in eine separate Zeile. Wenn Sie mehrere Websites blockieren möchten, drücken Sie erneut die Eingabetaste für eine neue Zeile. Geben Sie `127` ein.0.0.1` und dann die Webadresse. Es gibt keine Begrenzung für die Anzahl der Websites, die Sie blockieren können.

8. Speicher die Datei. Wenn Sie mit dem Blockieren von Websites fertig sind, klicken Sie auf „Datei“ → „Speichern“. Schließen Sie die von Ihnen geöffneten Browser und öffnen Sie sie dann erneut. Die Websites sollten in jedem von Ihnen verwendeten Internetbrowser blockiert werden.
Methode 2 von 3: Websites auf dem Mac blockieren

1. Terminal öffnen. Hier können Sie als Administrator Änderungen an Ihrem Mac vornehmen. Verwenden Sie die Suchleiste, um es zu finden, oder über den Finder unter /Applications/Utilities/Terminal.
- Terminal ist ein schwarz-weißes Textfeld. Ermöglicht Ihnen, bestimmten Code auf Ihrem Computer zu ändern.

2. Machen Sie eine Kopie Ihrer aktuellen Hosts-Datei, falls Sie etwas falsch machen. Sie werden keine großen oder schwierigen Änderungen an der Datei vornehmen, aber es ist immer besser, ein Backup zu erstellen. Um automatisch eine Kopie zu erstellen, geben Sie `sudo /bin/cp /etc/hosts /etc/hosts-original` in die Befehlszeile ein und drücken Sie die Eingabetaste.
Möglicherweise werden Sie aufgefordert, Ihr Administratorkennwort einzugeben. Dies ist das Passwort, mit dem Sie sich bei Ihrem Computer anmelden.

3. Öffnen Sie die Hosts-Datei. Geben Sie `sudo nano /etc/hosts` ein und drücken Sie die Eingabetaste, um die Hosts-Datei in einem anderen Fenster zu öffnen. Dies ist die Datei, die Sie ändern werden, um Websites zu blockieren. Scrollen Sie nach unten, ganz nach unten, über die letzte Zeile hinaus (normalerweise etwas mit `localhost`).

4. Beginnen Sie eine neue Zeile mit `127.0.0.1`. Dies weist Ihren Computer an, die folgende Website zu blockieren. Notieren Sie die Nummer und drücken Sie die Leertaste.

5. Geben Sie die Webadresse, die Sie sperren möchten, nach der Nummer mit einem Leerzeichen dazwischen ein und beginnen Sie mit www. Wenn Sie Google blockieren möchten, geben Sie "127" ein.0.0.1 www.Google.com`. Stellen Sie sicher, dass dies in einer eigenen Zeile veröffentlicht wird.
Fügen Sie nicht `http://` hinzu.

6. Jede Website, die Sie blockieren möchten, hat ihre eigene Regel. Wenn Sie weitere Websites wünschen, drücken Sie die Eingabetaste und geben Sie „127“ ein.0.0.1`, ein Leerzeichen und die Webadresse. Dadurch werden diese Websites vollständig von Ihrem Computer und für jeden Browser blockiert.

7. Speicher die Datei. Drücken Sie die Strg-Taste + O (der Buchstabe, nicht Null), um die Datei zu speichern und das Fenster zu schließen. Ihre Änderungen werden jetzt fast sofort wirksam.

8. Stellen Sie den Cache wieder her, damit die Änderungen wirksam werden. Geben Sie immer noch im Terminal `sudo dscacheutil -flushcache` ein und drücken Sie die Eingabetaste. Dadurch wird der Cache geleert, damit Ihre Änderungen wirksam werden. Öffnen Sie einen Browser, um zu testen, ob es funktioniert.
Methode 3 von 3: Websites per Browser blockieren
Internet Explorer

1. Öffnen Sie den Internet Explorer. Internet Explorer (IE), der Browser von Microsoft, macht es einfach, bestimmte Websites ohne großen zusätzlichen Aufwand zu blockieren. Diese Änderungen werden jedoch in anderen Browsern wie Firefox nicht wirksam.

2. Klicken Sie im Hauptmenü auf Extras und dann auf Internetoptionen. Es öffnet sich nun ein Fenster mit Einstellungen, mit denen Sie die gesperrten Websites anpassen können. Oben im Fenster befinden sich mehrere Registerkarten, mit denen Sie die Einstellungen anpassen können.
In neueren IE-Versionen wird dies durch ein Zahnrad dargestellt, nicht durch "Tools". Klicken Sie auf das Zahnrad und wählen Sie "Sicherheitseinstellungen".

3. Klicken Sie auf die Registerkarte Datenschutz und dann auf "Sites". Geben Sie die Webadresse der Website ein, die Sie blockieren möchten, und klicken Sie auf OK. Denken Sie daran, dass diese Technik nicht mehr als eine Website gleichzeitig blockieren kann.
Klicken Sie in neueren IE-Versionen auf "Eingeschränkte Websites" und dann auf "Websites".

4. Verwenden Sie Ihr Microsoft-Konto, um bestimmte Websites in der neuen Version von IE, auch bekannt als "Edge", zu blockieren. Um Websites in Edge zu blockieren, benötigen Sie ein Microsoft-Konto. Auf diese Weise können Sie Ihre Präferenzen online angeben und Websites sperren, die Sie von Ihrem Konto sperren möchten.
Sie tun dies, indem Sie zu . gehen https://Konto.Microsoft.com/familie/über?refd=windows.Microsoft.com gehen.
Mozilla Firefox oder Google Chrome
1. Öffnen Sie Ihren Webbrowser. Firefox und Chrome verfügen nicht über integrierte Funktionen zum Blockieren von Websites, aber Sie können ein kostenloses Plugin herunterladen, das dies einfach macht.
In Chrome benötigen Sie den Chrome Web Store. In Firefox werden diese Ergänzungen als "Add-ons" bezeichnet.

2. Durchsuchen Sie die Auswahl an Add-Ons und finden Sie, was Sie brauchen. Klicken Sie auf die drei grauen Balken in der oberen rechten Ecke von Firefox und wählen Sie dann „Add-ons“, um eine Auswahl an Tools zur Kindersicherung und Website-Blockern zu durchsuchen. Klicken Sie in Chrome oben links auf die Schaltfläche "Apps" und dann auf "Web Store".

3. Suchen und laden Sie das Plug-in für Sie herunter. Mozilla hat Hier eine praktische Seite zum Auflisten der besten Blockierungs- und Kindersicherungs-Add-Ons. Zum einfachen Blockieren von Websites auf beiden Sites ist die beste Wahl die einfache, aber effektive `BlockSite`.
Safari
 1. Öffnen Sie Safari und klicken Sie oben rechts auf das Apple-Logo. Dies zeigt Ihnen eine Reihe von Optionen und Einstellungen. Safari blockiert keine Websites, lässt Sie jedoch auswählen, welche Sie anzeigen möchten, was dieses Formular viel restriktiver macht.
1. Öffnen Sie Safari und klicken Sie oben rechts auf das Apple-Logo. Dies zeigt Ihnen eine Reihe von Optionen und Einstellungen. Safari blockiert keine Websites, lässt Sie jedoch auswählen, welche Sie anzeigen möchten, was dieses Formular viel restriktiver macht. 2. Wählen Sie Systemeinstellungen und gehen Sie zu Kindersicherung. Ermöglicht es Ihnen, Websites zu blockieren und sich selbst ein Administratorkonto zuzuweisen, sodass Sie die Kontrolle darüber haben, was andere Benutzer auf Safari anzeigen können.
2. Wählen Sie Systemeinstellungen und gehen Sie zu Kindersicherung. Ermöglicht es Ihnen, Websites zu blockieren und sich selbst ein Administratorkonto zuzuweisen, sodass Sie die Kontrolle darüber haben, was andere Benutzer auf Safari anzeigen können. 3. Klicken Sie auf "Dieses Konto in ein Kindersicherungskonto umwandeln". Dies erfordert ein Administratorkonto. Ein Administratorkonto ist das Konto, mit dem Sie sich während des Startvorgangs beim Computer anmelden. Sobald Sie das eingegeben haben, können Sie das Fenster der Kindersicherung öffnen.
3. Klicken Sie auf "Dieses Konto in ein Kindersicherungskonto umwandeln". Dies erfordert ein Administratorkonto. Ein Administratorkonto ist das Konto, mit dem Sie sich während des Startvorgangs beim Computer anmelden. Sobald Sie das eingegeben haben, können Sie das Fenster der Kindersicherung öffnen.
4. Klicken Sie auf "Web" und dann auf "Zugriff nur auf diese Websites zulassen". Dadurch werden die Einschränkungen für Safari aktiviert. Sie können jetzt Seiten hinzufügen, indem Sie die Schaltfläche "+" und "Lesezeichen hinzufügen" verwenden.
Um die volle Kontrolle zu erhalten, deaktivieren Sie einfach "Nur Zugriff auf diese Websites zulassen".
Tipps
- Kindersicherungssoftware (online verfügbar) kann je nach Kategorie (wie Spiele oder Pornografie) bestimmte Websites automatisch blockieren.
"Blockieren sie websites auf ihrem computer"
Оцените, пожалуйста статью