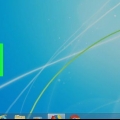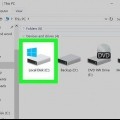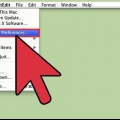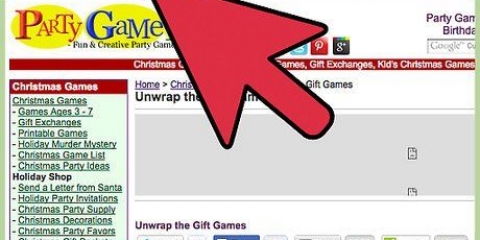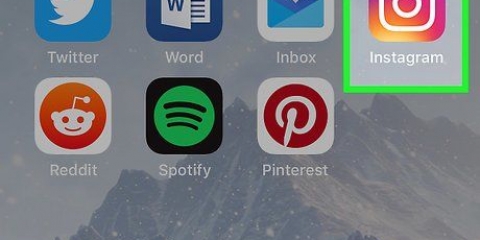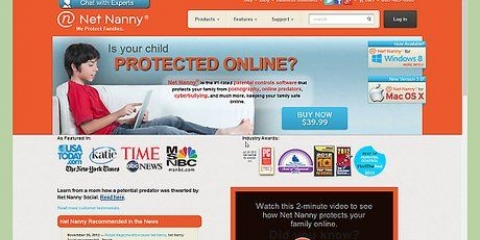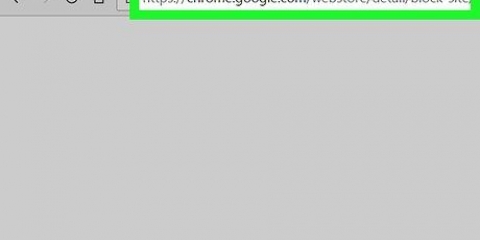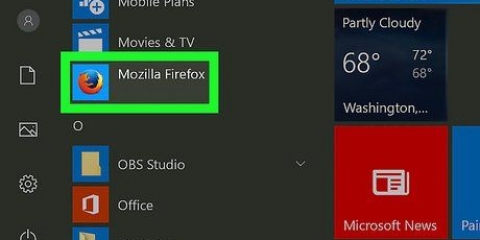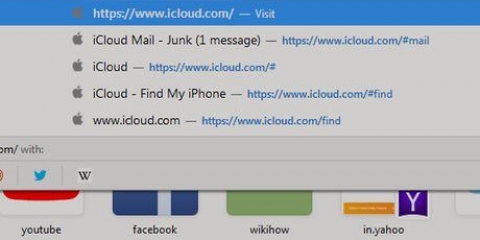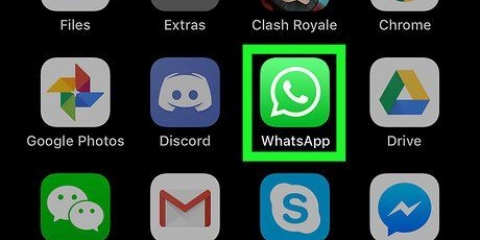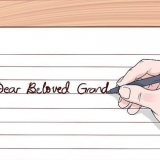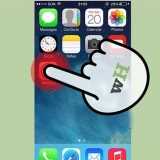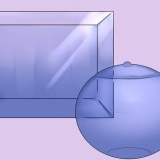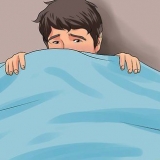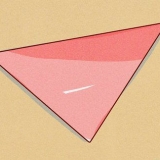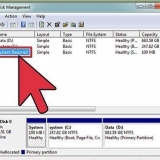klicke auf ☰ klicke auf Add-ons Suche nach Site blockieren. klicke auf Optionen oder Einstellungen Scrollen Sie nach unten zu Ihrer Liste der blockierten Websites und suchen Sie nach der Website, die Sie entsperren möchten. klicke auf x rechts der Seite.
















Mit Block Site können Sie mit der rechten Maustaste auf eine leere Stelle in einer Website klicken und dann auf klicken Diese Domain blockieren im Kontextmenü, um die Website zur Liste der Block Sites hinzuzufügen. Sie können die Website vorübergehend blockieren, indem Sie auf klicken Deaktivieren rechts neben Block Site im Abschnitt Add-ons.
Blockieren und entsperren sie websites in firefox
In diesem Tutorial erfahren Sie, wie Sie eine Website in Ihrem Firefox-Browser blockieren. Obwohl es keine integrierte Möglichkeit gibt, dies über die Firefox-Einstellungen zu tun, können Sie dies mit dem Add-on "Site blockieren" tun. Mit dem gleichen Add-On können Sie die zuvor blockierten Websites zu einem späteren Zeitpunkt wieder entsperren, wenn Sie möchten. Wenn Sie eine nicht blockierte Website entsperren möchten, verfügt Firefox über ein integriertes VPN, das Sie mit einem bestehenden VPN-Abonnement verwenden oder eine Proxy-Site verwenden können.
Schritte
Methode 1 von 3: Blockieren und Entsperren von Seiten mit Block Site

1. Öffnen Sie Firefox. Dies ist das Symbol mit einer blauen Weltkugel, umgeben von einem orangefarbenen Fuchs.

2. Gehe zudie Installationsseite von Block Site. Block Site ist ein leichtes Add-on zum Blockieren von Websites in Ihrem Firefox-Browser.

3. klicke aufZu Firefox hinzufügen. Dies ist ein grüner Button oben auf der Seite.

4. klicke aufHinzufügen wenn angegeben. Sie sehen dies in der oberen linken Ecke der Seite.

5. klicke aufOK. Block Site wird in Ihrem Firefox-Browser installiert.

6. klicke auf☰. Sie sehen diese Schaltfläche in der oberen rechten Ecke des Firefox-Fensters. Ein Dropdown-Menü wird angezeigt.

7. klicke aufAdd-ons. Sie finden diese Option in der Mitte des Dropdown-Menüs. Die Add-ons-Seite von Firefox wird geöffnet.

8. Suchen Sie das Symbol Site blockieren. Das sieht aus wie ein Kettenglied und ein rotes „kein Hausfriedensbruch“-Schild. Möglicherweise müssen Sie nach unten scrollen, um es zu finden.

9. klicke aufOptionen. Diese Schaltfläche befindet sich rechts neben dem Symbol Site blockieren.
Klicken Sie auf einem Mac auf Einstellungen.

10. Scrollen Sie nach unten und klicken Sie auf das Feld `Domains manuell zur Sperrliste hinzufügen`. Dieses nächste Feld finden Sie unten auf der Seite.

11. Geben Sie die Adresse einer Website ein. Geben Sie eine Webadresse ein und vergessen Sie nicht, "www" anzugeben.` und `.com` (oder `.org` oder welche Domain die Site hat) der Website.
Zum Beispiel: Um Facebook zu blockieren, tippe www.Facebook.com.

12. klicke auf+. Diese finden Sie rechts neben dem Textfeld. Dadurch wird die Website zusammen mit den mit ihr verknüpften Seiten sofort zur Liste der zu blockierenden Websites hinzugefügt.
Wiederholen Sie diesen Vorgang für andere Websites, die Sie blockieren möchten.

13. Entsperren Sie Websites auf der Liste der blockierten Sites. Wenn Sie sich entschieden haben, eine zuvor gesperrte Site zu verwenden, gehen Sie wie folgt vor:

14. Versuchen Sie erneut, auf eine kürzlich entsperrte Site zuzugreifen. Klicken Sie oben im Firefox-Fenster auf die Adressleiste, um den Inhalt auszuwählen, geben Sie dann die Adresse der Website ein, die Sie gerade entsperrt haben, und drücken Sie ↵ Enter. Wenn alles gut geht kannst du die Seite jetzt wieder öffnen.
Wenn Sie die Website nicht öffnen können, müssen Sie zuerst Firefox schließen und erneut öffnen.
Methode2 von 3: Websites mit einem Proxy entsperren

1. Öffnen Sie Firefox. Dies ist das Symbol mit einer blauen Weltkugel, umgeben von einem orangefarbenen Fuchs.

2. Öffnen Sie die HideMe.-Website. Gehe zu https://ausblenden.ich/de/proxy in deinem Browser.

3. Geben Sie die Webadresse einer Website ein. Geben Sie die Adresse einer gesperrten Website in das Textfeld `Webadresse eingeben` in der Mitte der Seite ein.
Sie können auch ein Land auswählen, indem Sie auf das Dropdown-Menü `Proxy-Standort` klicken und dann im resultierenden Menü auf ein anderes Land klicken.

4. klicke aufAnonym besuchen. Dies ist der gelbe Button unter dem Textfeld. Dadurch wird die Website geladen.

5. Durchsuchen Sie die Website. Sobald die Website geladen ist, sollten Sie sie wie gewohnt verwenden können. Beachten Sie jedoch, dass die Ladezeit Ihrer Website wahrscheinlich erheblich langsamer ist als gewöhnlich.
Methode 3 von 3: Websites mit einem VPN entsperren

1. Öffnen Sie Firefox. Dies ist das Symbol mit einer blauen Weltkugel, umgeben von einem orangefarbenen Fuchs.

2. Klicken Sie auf☰. Dies ist die Schaltfläche in der oberen rechten Ecke des Firefox-Fensters. Wenn Sie darauf klicken, wird ein Dropdown-Menü angezeigt.

3. klicke aufOptionen. Sie finden diese Option in der Mitte des Dropdown-Menüs. Die Seite Einstellungen wird geöffnet.
Klicken Sie auf einem Mac- oder Linux-Computer auf Einstellungen.

4. Klicken Sie auf die RegisterkarteAllgemein. Sie finden es auf der linken Seite der Seite.

5. Scrollen Sie nach unten bis zum Abschnitt "Netzwerk-Proxy". Diese Gruppe befindet sich unten auf der Seite "Allgemein" der Einstellungen.

6. klicke aufEinstellungen…. Es befindet sich auf der rechten Seite der Überschrift "Netzwerk-Proxy".

7. Aktivieren Sie das Optionsfeld `Manuelle Proxy-Konfiguration`. Sie werden diese Option weiter oben im Fenster sehen.

8. Geben Sie die Adresse Ihres VPNs ein. Geben Sie die Netzwerkadresse Ihres VPN in das Feld `HTTP-Proxy` ein.
Wenn Sie kein VPN-Dienstabonnement haben, müssen Sie sich zuerst für eines anmelden.

9. Wählen Sie einen Hafen aus. Geben Sie den Port Ihres VPN in das Textfeld `Port` ein.

10. Aktivieren Sie das Kontrollkästchen "Diesen Proxyserver für alle Protokolle verwenden". Diese Option finden Sie unten im Textfeld `HTTP-Proxy`.

11. klicke aufOK. Firefox verwendet jetzt die Adresse Ihres VPNs, um den Internetverkehr umzuleiten, wodurch die Blockierung der meisten Websites (einschließlich vom Administrator gesperrter Websites und regionaler Websites) in Ihrem Firefox-Browser aufgehoben werden sollte.
Tipps
Warnungen
- Es gibt keine Möglichkeit, Ihre Firefox-Erweiterungen mit einem Passwort zu schützen, sodass jeder mit Zugriff auf die Add-ons-Seite sie deaktivieren oder entfernen kann.
"Blockieren und entsperren sie websites in firefox"
Оцените, пожалуйста статью