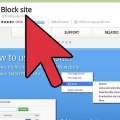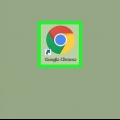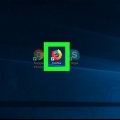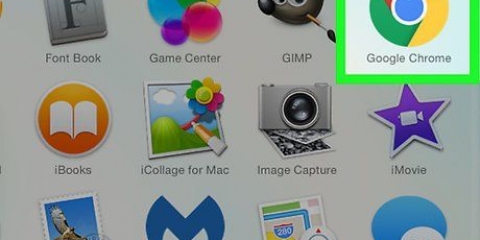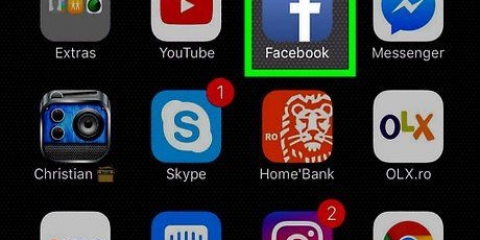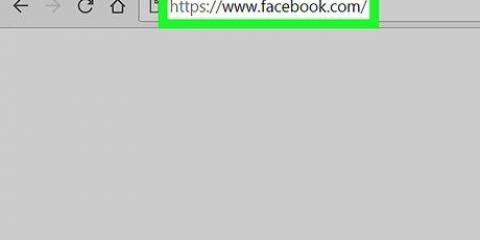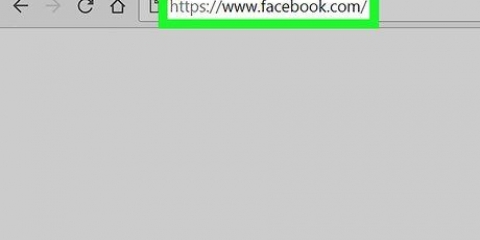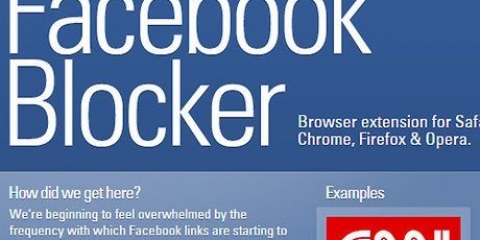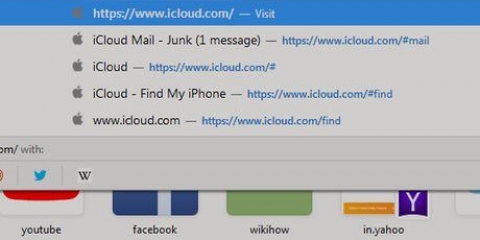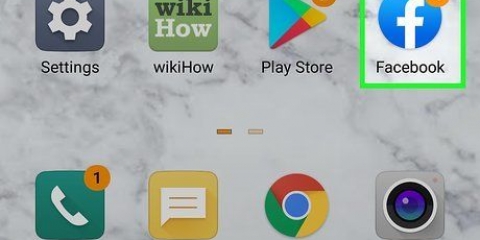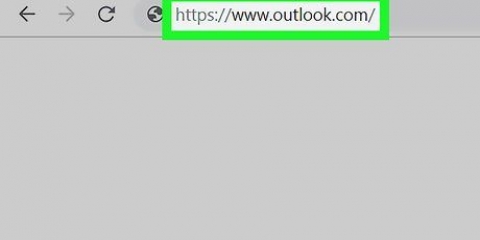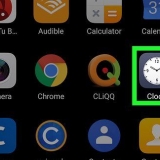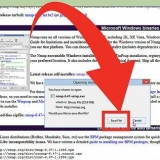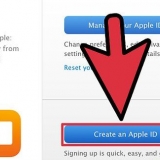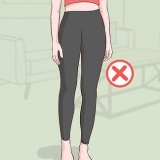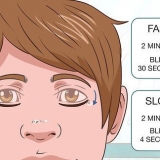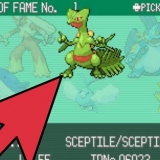Wenn Ihr Computer keine rechte Maustaste hat, können Sie mit zwei Fingern tippen, anstatt mit der rechten Maustaste zu klicken. Auf einem Mac können Sie stattdessen auf . klicken Kontrolle drücke und klicke auf das Symbol.






Facebook in chrome blockieren
In diesem Artikel erfahren Sie, wie Sie Facebook auf Computern blockieren, die nur Google Chrome verwenden. Dazu können Sie die Block Site-Erweiterung oder die Nanny-Erweiterung verwenden. Diese sind beide kostenlos für Chrome. Sie können Facebook in der mobilen Google Chrome-App nicht blockieren.
Schritte
Methode 1 von 2: Verwenden von Block Site

1. Gehe zumSeite mit Website-Erweiterung blockieren. Dadurch wird das Fenster Site blockieren geöffnet.

2. klicke auf+ ZU CHROME HINZUFÜGEN. Dies ist eine blaue Schaltfläche in der oberen rechten Ecke des Fensters Block Site.

3. klicke aufErweiterung hinzufügen wenn gefragt. Dadurch wird die Block Site-Erweiterung installiert.

4. Chrome aktualisieren. Klicken Sie oben links im Chrome-Fenster auf "⟳". Dadurch wird Chrome aktualisiert und das Symbol Site blockieren in der oberen rechten Ecke des Chrome-Browsers platziert.

5. Klicken Sie auf das Symbol Site blockieren. Das sieht aus wie ein `www` mit einem Kreis und einer Linie darin. Sie finden dies auf der rechten Seite des Chrome-Fensters. Dies öffnet ein Slide-Out-Menü.

6. klicke aufOptionen. Diese Option befindet sich im Pullout-Menü Block Site. Eine neue Registerkarte mit den Einstellungen zum Blockieren von Sites wird angezeigt.

7. Geben Sie die Facebook-Adresse ein. Typ https://www.Facebook.com/ im Textfeld "Seite hinzufügen". Sie finden dieses Textfeld oben auf der Seite.

8. klicke aufSeite hinzufügen. Es ist eine grüne Schaltfläche rechts neben dem Textfeld "Seite hinzufügen". Dadurch wird Facebook auf die Sperrliste von Block Site gesetzt. Wenn ein Benutzer versucht, auf Facebook zuzugreifen, leitet Block Site ihn auf eine andere Seite um.
Sie können eine zweite Adresse hinzufügen (z. B. https://www.Google.com/ im Textfeld "Weiterleiten an" neben der Facebook-Adresse, damit es sich öffnet, wenn jemand versucht, auf Facebook zuzugreifen.

9. klicke aufBlockieren. Dies ist ein blauer Button am unteren Rand der Seite. Dadurch wird Block Site heruntergefahren. Facebook wird gesperrt, bis du es entsperrst.
Methode 2 von 2: Nanny . verwenden

1. Öffne dasErweiterungsseite von Nanny. Das öffnet Nannys Fenster.

2. klicke auf+ ZU CHROME HINZUFÜGEN. Es ist eine blaue Schaltfläche in der oberen rechten Ecke des Nanny-Bildschirms.

3. klicke aufErweiterung hinzufügen wenn gefragt. Dadurch wird die Nanny-Erweiterung installiert.

4. Klicken Sie mit der rechten Maustaste auf das Nanny-Symbol. Sie finden dies in der oberen rechten Ecke des Chrome-Fensters. Ein Rechtsklick auf dieses Symbol öffnet ein Slide-Out-Menü.

5. klicke aufOptionen. Diese Option befindet sich oben im Slide-Out-Menü. Dies öffnet die Nanny-Seite.

6. Klicken Sie auf die RegisterkarteBlockierte URLs. Diese befindet sich oben links auf der Seite.

7. Geben Sie einen Namen für Ihre Liste mit blockierten URLs ein. Geben Sie einen Namen in das Feld "Blocksatzname" oben auf der Seite ein.
Da Sie Facebook nur blockieren, sollten Sie es "Social Media" oder "Nur Facebook" nennen.

8. Geben Sie die Facebook-Adresse ein. Typ https://www.Facebook.com/ im Feld "URLs".

9. Legen Sie eine Sperrzeit fest. Geben Sie die Start- und Endzeit in das Textfeld `Block Time` ein und wählen Sie das 12-Stunden-Format.
Um beispielsweise von 11:00 bis 17:00 Uhr und von 21:00 bis 8:00 Uhr zu sperren, müssen Sie: 1100-1700,2100-0800 tippen.

10. Stellen Sie sicher, dass alle Tage überprüft sind. Stellen Sie in der Zeile "Auf Tage anwenden" sicher, dass jeder Wochentag, an dem Sie Facebook blockieren möchten, aktiviert ist.

11. klicke aufURL festlegen. Diese finden Sie in der unteren linken Ecke der Seite. Dadurch werden deine Einstellungen gespeichert und Facebook für den ausgewählten Zeitraum gesperrt.
Tipps
Die kostenpflichtige Version von Block Site ermöglicht es, ein Passwort festzulegen, damit Benutzer Facebook nicht entsperren und Block Site entfernen können.
Warnungen
- Es gibt keine Möglichkeit, Facebook in den Chrome-Einstellungen zu blockieren.
Оцените, пожалуйста статью