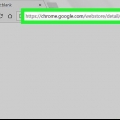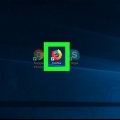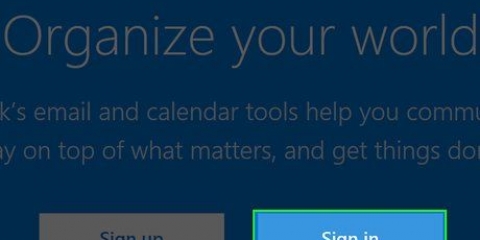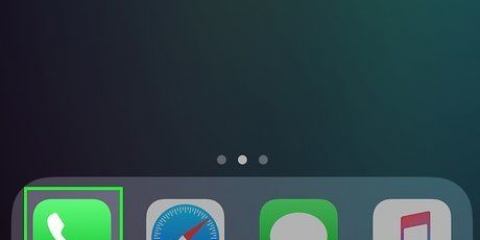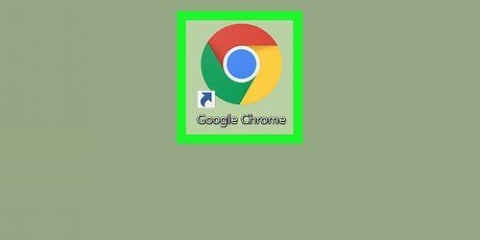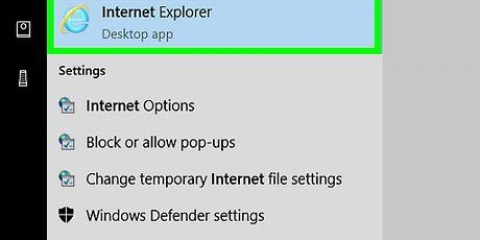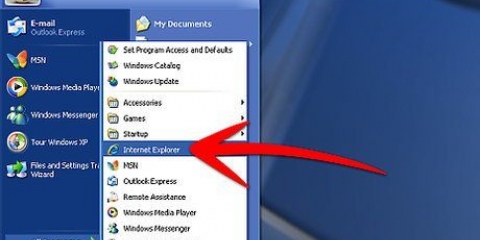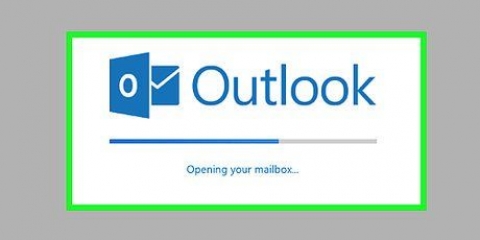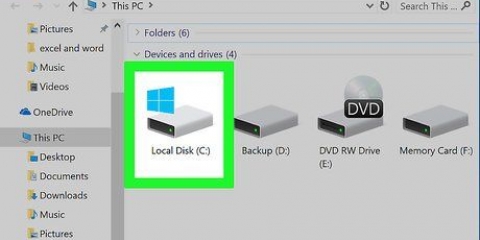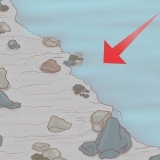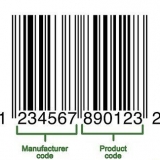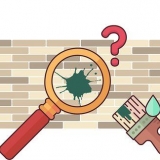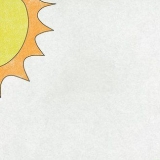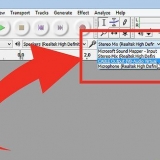Wenn Sie das Symbol hier nicht sehen, müssen Sie zuerst auf "⋮" in der oberen rechten Ecke des Chrome-Fensters klicken. Sie sollten das uBlock-Symbol oben im resultierenden Dropdown-Menü sehen. Wenn Sie nicht mit der rechten Maustaste auf das Symbol klicken können, klicken Sie auf `⋮`, wählen Sie `Weitere Tools`, klicken Sie auf `Erweiterungen` und suchen Sie die Überschrift `uBlock`.



































Sie werden möglicherweise aufgefordert, die Installation dieses Add-Ons zu bestätigen, bevor Sie fortfahren. Wenn Sie die Einstellungen von AdGuard ändern müssen, klicken Sie auf „Safari“ und dann auf „Einstellungen“...“, klicken Sie auf „Erweiterungen“ und dann auf „AdGuard“ auf der linken Seite der Seite. Danach können Sie die Einstellungen auf der Hauptseite ändern.
Drücken Sie `Suchen` Drücken Sie die Suchleiste oben auf dem Bildschirm. Typ adguard Drücken Sie `Suchen` Drücken Sie `Installieren` Geben Sie Ihr Touch ID- oder Apple ID-Passwort ein. 




Werbung im internet blockieren
In diesem Artikel erfahren Sie, wie Sie einen Adblocker für den Browser auf Ihrem Desktop und für Ihr iPhone einrichten und verwenden. Leider können Sie keinen Adblocker für Android herunterladen. Welcher Werbeblocker für Sie am besten geeignet ist, hängt vom verwendeten Browser ab. Denken Sie daran, dass es unmöglich ist, alle Anzeigen oder störenden Inhalte zu blockieren. Daher werden Sie wahrscheinlich immer noch von Zeit zu Zeit eine Anzeige sehen.
Schritte
Methode 1 von 5: Auf Chrome

1. Öffnen Sie Google Chrome
. Die App ähnelt einem roten, gelben, grünen und blauen Globus. 
2. Öffne die Website von uBlock. Besuchen Sie dafür https://www.ublock.Organisation/.

3. klicke aufHerunterladen. Dies ist ein grüner Button in der Mitte der Seite. Dadurch wird ein Menü unter der Schaltfläche "Download" angezeigt.

4. klicke aufChrom. Diese Option befindet sich im Menü unter der Schaltfläche `Download`. Die Erweiterungsseite von uBlock wird geöffnet.

5. klicke auf+ ZU CHROM HINZUFÜGEN. Es ist eine blaue Schaltfläche in der oberen rechten Ecke des Erweiterungsfensters.

6. klicke aufErweiterung hinzufügen wenn Sie dazu aufgefordert werden. Dadurch wird uBlock für Google Chrome installiert.

7. Klicken Sie mit der rechten Maustaste auf das uBlock-Symbol. Dieses Symbol ist ein dunkelrotes Stoppschild in der oberen rechten Ecke des Chrome-Fensters. Dies öffnet ein Dropdown-Menü.

8. klicke aufOptionen im Dropdown-Menü. Dadurch wird das uBlock-Einstellungsmenü angezeigt.
Wenn Sie stattdessen zur Seite "Erweiterungen" gehen mussten, finden Sie "Optionen" unter der Überschrift uBlock.

9. Klicken Sie auf die RegisterkarteFilter für Dritte oben auf der Einstellungsseite.

10. klicke aufJetzt aktualisieren in der oberen linken Ecke der Seite. Dadurch wird sichergestellt, dass alle uBlock-Filter auf dem neuesten Stand sind. Sie sollten jetzt relativ werbefrei surfen können.
Sie können auf der Seite "Filter von Drittanbietern" Kontrollkästchen aktivieren, um bestimmte Sperrmethoden für Ihren Browser auszuwählen, obwohl dies letztendlich Ihre Browsergeschwindigkeit verlangsamt.
Methode2 von 5: Auf Firefox

1. Öffnen Sie Firefox. Das Symbol ähnelt einem orangefarbenen Fuchs um einen blauen Globus.

2. Öffne dasuBlock Origin-Site. Während der für Chrome verwendete Adblocker uBlock für die neueste Version von Firefox nicht verfügbar ist, kann uBlock Origin (der genau das gleiche tut) dafür verwendet werden.

3. klicke aufZu Firefox hinzufügen. Es ist ein blauer Button auf der rechten Seite der Seite.

4. klicke aufHinzufügen wenn Sie dazu aufgefordert werden. Diese Option befindet sich oben im Fenster. Dadurch wird uBlock Origin für den Firefox-Browser installiert.

5. klicke aufOK wenn Sie dazu aufgefordert werden. Es ist oben links im Fenster.

6. klicke auf☰ in der oberen rechten Ecke des Firefox-Fensters. Ein Pop-Out-Menü wird angezeigt.

7. klicke aufAdd-ons im Pop-Out-Menü. Dies öffnet die Add-Ons-Seite.

8. Klicken Sie auf die RegisterkarteErweiterungen auf der linken Seite der Add-Ons-Seite.

9. Öffne die `Optionen`-Seite von uBlock Origin. Suchen Sie die Überschrift "uBlock Origin" und klicken Sie dann rechts neben dieser Überschrift auf "Optionen".

10. klicke aufFilter für Dritte. Diese Registerkarte befindet sich oben auf der Seite.

11. klicke aufJetzt aktualisieren in der oberen linken Ecke der Seite. Dadurch wird sichergestellt, dass alle Filter von uBlock Origin auf dem neuesten Stand sind, sodass Sie relativ werbefrei surfen können.
Sie können auf der Seite "Filter von Drittanbietern" Kontrollkästchen aktivieren, um bestimmte Sperrmethoden für Ihren Browser auszuwählen, obwohl dies letztendlich Ihre Browsergeschwindigkeit verlangsamt.
Methode 3 von 5: Auf Microsoft Edge

1. Start öffnen
. Klicken Sie auf das Windows-Logo in der unteren linken Ecke des Bildschirms.
2. Typ Geschäft. Dadurch sucht Ihr Computer nach der Store-App.

3. klicke aufGeschäft. Dieses Symbol sieht aus wie eine Tasche und befindet sich oben im Startfenster. Der App Store wird geöffnet.

4. Finden Sie die Erweiterung AdBlock. Klicken Sie oben rechts im Fenster auf die Suchleiste und geben Sie dann ein Werbeblock.

5. klicke aufWerbeblocker. Dies ist ein Stoppschild mit einer Hand darauf, das Sie im Dropdown-Menü unter der Suchleiste sehen sollten. Die AdBlock-Seite wird geöffnet.

6. klicke aufinstallieren. Diese Schaltfläche befindet sich auf der linken Seite der AdBlock-Seite. Wenn Sie darauf klicken, wird AdBlock auf Ihrem Computer installiert.
Wenn Sie AdBlock zuvor heruntergeladen haben, heißt diese Schaltfläche stattdessen "Installieren".

7. klicke aufAnfang. Diese Schaltfläche ersetzt die Schaltfläche `Installieren`, sobald die Installation von AdBlock abgeschlossen ist.

8. Wählen Sie Microsoft Edge, wenn Sie dazu aufgefordert werden. Klicken Sie im Popup-Fenster auf „Microsoft Edge“ und dann unten im Fenster auf „OK“.
Überspringen Sie diesen Schritt, wenn Microsoft Edge ohne Aufforderung geöffnet wird.

9. klicke aufSchalten wenn Sie dazu aufgefordert werden. Sie können in der oberen rechten Ecke des Edge-Fensters darauf klicken.
Edge öffnet eine Spendenseite für AdBlock. Während Sie für die Nutzung von AdBlock nicht bezahlen müssen, wird es als anständig angesehen, ein paar Euro zu spenden.

10. Klicken Sie mit der rechten Maustaste auf das AdBlock-Symbol in der oberen rechten Ecke des Edge-Fensters. Dadurch wird ein Dropdown-Menü angezeigt.

11. klicke aufManagen. Diese Option befindet sich im Dropdown-Menü. Die AdBlock-Add-ons-Seite wird geöffnet.

12. klicke aufOptionen unter der Überschrift AdBlock. Dies öffnet die Seite mit den AdBlock-Optionen.

13. Deaktivieren Sie das Kontrollkästchen "Ein wenig unaufdringliche Werbung zulassen". Das steht ganz oben auf der Seite. Wenn Sie dies aktivieren, werden "nicht aufdringliche" Anzeigen sofort von der Whitelist von AdBlock entfernt.

14. Klicken Sie auf die RegisterkarteFILTERLISTEN ganz oben auf der Seite.

fünfzehn. Aktivieren Sie das Kontrollkästchen "Akzeptable Anzeigen". Diese Option befindet sich oben auf der Seite. Abhängig von Ihrer AdBlock-Version ist dieses Kontrollkästchen möglicherweise bereits aktiviert.

16. klicke aufJetzt aktualisieren. Dies ist ein grauer Button oben auf der Seite. Dadurch werden die Filter von AdBlock aktualisiert, sodass Sie relativ werbefrei surfen können.
Sie können auf der Seite "Filter von Drittanbietern" Kontrollkästchen aktivieren, um bestimmte Sperrmethoden für Ihren Browser auszuwählen, obwohl dies letztendlich Ihre Browsergeschwindigkeit verlangsamt.
Methode 4 von 5: Auf Safari

1. Safari öffnen. Klicke auf das blaue Safari-Symbol in Form eines Kompass im Dock deines Macs.

2. Gehe zumSeite der AdGuard-Erweiterung. Obwohl AdGuard in der Regel kostenpflichtig ist, können Sie die Browsererweiterung für Safari kostenlos nutzen.

3. klicke aufHERUNTERLADEN in der oberen linken Ecke des Browserfensters. Dadurch wird die AdGuard-Erweiterung heruntergeladen.

4. Klicken Sie oben rechts auf der Safari-Seite auf den Pfeil "Downloads". Es erscheint ein Menü.

5. Doppelklicken Sie auf den Erweiterungsnamen AdGuard. Das ist im Menü.

6. Warten Sie, bis AdGuard in Safari installiert ist. Möglicherweise müssen Sie einige Anweisungen auf dem Bildschirm befolgen, um die Installation abzuschließen. Sobald AdGuard installiert ist, sollten Sie keine Einstellungen mehr ändern müssen.
Methode 5 von 5: Auf dem iPhone

1. AdGuard herunterladen. AdGuard blockiert Werbung in der mobilen Version von Safari. Öffne das
App Store Ihres iPhones und gehen Sie dann wie folgt vor:
2. Schließen Sie den App Store. Drücken Sie dazu die Home-Taste auf Ihrem iPhone.

3. Öffne das
Einstellungen Ihres iPhones. Drücken Sie die Einstellungen-App. Es sieht aus wie eine graue Kiste mit Zahnrädern drin.
4. Scrollen Sie nach unten und drücken SieSafari. Es befindet sich etwas über der Mitte der Einstellungsseite.

5. Drücken SieInhaltsblocker. Diese Option befindet sich in der Mitte der Seite.

6. Drücken Sie den weißen "AdGuard"-Schalter
. Der Schalter wird grün . Der Safari-Browser Ihres iPhones verwendet jetzt die Filter von AdGuard, um Anzeigen beim Surfen zu blockieren. Sie können Ihre AdGuard-Filter bearbeiten, indem Sie die AdGuard-App öffnen, auf der Hauptseite auf „Filter“ tippen und dann die Filter nach Bedarf aktivieren oder deaktivieren.
Tipps
- Viele Websites benötigen Anzeigen, um Einnahmen zu erzielen. Ziehen Sie daher in Betracht, Anzeigen auf den Websites zuzulassen, die Ihnen gefallen.
- Werbeblocker sind in der Regel für andere Browser als Internet Explorer effektiver. Erwägen Sie die Installation von Chrome oder Firefox für einen besseren Anzeigenschutz.
- Ziehen Sie in Erwägung, einen völlig kostenlosen Webbrowser zu verwenden, z. B. einen aus der Liste Gratis Software, anstelle seiner proprietären Gegenstücke. Diese Alternativen sehen fast gleich aus und machen dasselbe, aber mit einem zusätzlichen Fokus auf Datenschutzfunktionen:
- IceCat statt Firefox;
- Chromium statt Google Chrome;
- Gnuzilla statt SeaMonkey.
Warnungen
- Kein Werbeblocker ist zu 100 Prozent effektiv. Auch wenn ein Adblocker installiert ist, werden Sie immer noch mit Anzeigen konfrontiert.
- Einige Websites machen es unmöglich, ihre Inhalte anzuzeigen, ohne zuerst Ihren Adblocker zu deaktivieren.
"Werbung im internet blockieren"
Оцените, пожалуйста статью