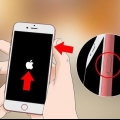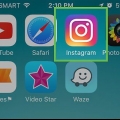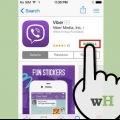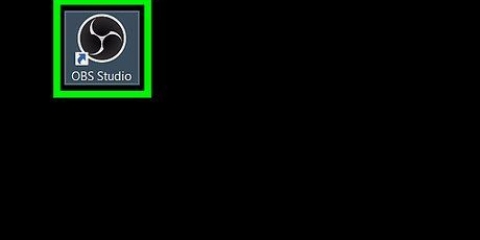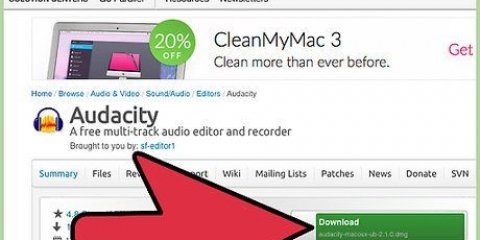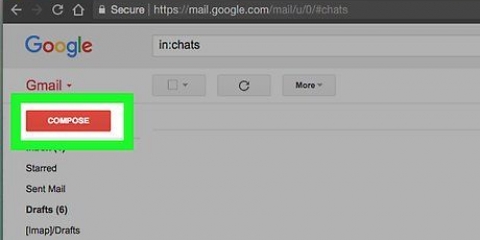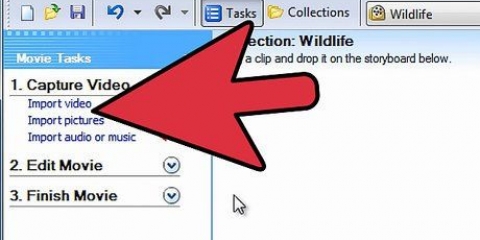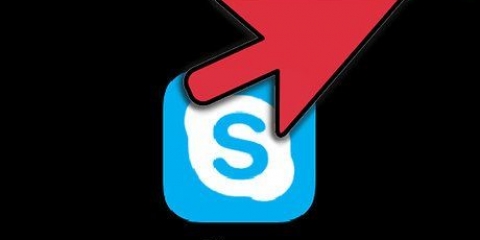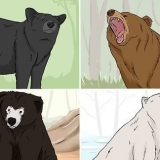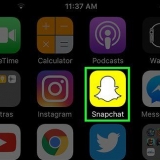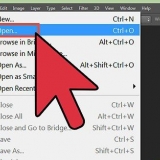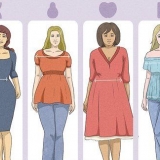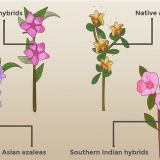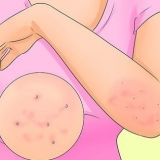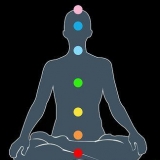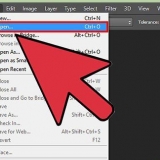Die LR-Schallmesser sollten jetzt reagieren.
Wenn die Hände 0 dB berühren, verwenden Sie den Schieberegler für die Eingangslautstärke, um den Eingangspegel zu verringern, sodass sich die Anzeigen nur dann 0 nähern, wenn die Musik am lautesten ist. Drücken Sie auf Aufnahme und starten Sie die Wiedergabe. Normalerweise gibt es am Anfang eines Tracks einen Moment der Stille. Sie können dies nach der Aufnahme abschneiden.
Alternativ können Sie auch die Tonaktivierte Aufnahme in den Aufnahmeeinstellungen aktivieren. Aktivieren Sie das Kontrollkästchen Tonaktivierte Aufnahme und stellen Sie die Tonaktivierungsstufe (DB) ein – je niedriger die Zahl, desto leiser ist der Ton, um die Aufnahme zu starten. Dies ist nützlich, wenn Sie beispielsweise in einem anderen Raum aufnehmen und keine lange Stille vor der Aufnahme möchten, da Sie zurückgehen müssen, um mit der Wiedergabe zu beginnen.


Wenn Sie Ton aktiviert als Auslöser für die Aufnahme ausgewählt haben, stoppt Audacity automatisch, wenn der Tonpegel unter einen bestimmten Grenzwert fällt. Um weitere Titel hinzuzufügen, während Sie zuvor aufgenommene Titel anhören, ist es wichtig, in den Aufnahmeeinstellungen „Overdub: Andere Titel während der Aufnahme eines neuen Titels wiedergeben“ zu aktivieren.






Spektrogramm, eine farbenfrohe FFT (Fast Fourier Transform)-Darstellung des Audios.
Tonhöhe, zeigt die Tonhöhen von hoch nach tief im Track an. Das sieht sehr interessant aus, mit reichen Texturen und Linien.






Wählen Sie mit dem Auswahlwerkzeug die gesamte Spur oder einen Teil davon aus. Wählen Sie im Effektmenü den gewünschten Effekt. Als Beispiel verwenden wir das Echo und wenden es auf die Klickspur an. Stellen Sie die mit dem Effekt verbundenen Parameter ein, hören Sie sich ein Sample des Sounds an und wenn Sie es mögen, drücken Sie OK. Der Effekt wird verarbeitet und das Ergebnis wird angezeigt. Das folgende Beispiel zeigt die rohe Klickspur oben und die Klickspur mit Echo darunter. Sie können mehrere Effekte auf dieselbe Tonspur anwenden, aber die Wellenform kann zu stark angehoben werden, was zu unansehnlichen Verzerrungen führt. Wenn das passiert, machen Sie den letzten Schritt vor der Verzerrung rückgängig und verwenden Sie keinen anderen Filter. Wenden Sie einen Verstärkereffekt auf die Spur an, der auf -3 dB eingestellt ist. Wenn der nächste Vorgang erneut zu Verzerrungen führt, machen Sie diesen Effekt zusammen mit dem Amplify-Effekt rückgängig und wenden Sie Amplify erneut an, jedoch mit einem höheren Schallpegel. -6dB sollten dann ausreichen. Hinweis: Es ist immer eine gute Idee, eine Spur zu duplizieren (Befehl oder Strg-D), bevor Sie sie bearbeiten, um die Wellenform zu ändern.


Verwenden von audacity
Audacity ist ein robuster und leistungsstarker Open-Source-Soundrecorder und Soundeditor, der viel mehr kann, als Sie von einem kostenlosen Programm erwarten würden. Die Benutzeroberfläche ist hier und da etwas unübersichtlich, sodass Sie bei der ersten Verwendung möglicherweise etwas überfordert sind.
Schritte
Methode 1 von 4: Aufnahme

1. Verbinden Sie Ihre Instrumente. In den Instrumenteneinstellungen stellen Sie die Ausgabe Ihres Instruments ein. Stellen Sie den Eingang von Audacity so ein, dass er dem Ausgang Ihres Instruments entspricht. In diesem Beispiel wird das Signal über das Soundflower-Interface vom Ausgang eines Softsynths zum Eingang von Audacity . geleitet.
- Obwohl Soundkarten und Schnittstellen variieren, ist es eine gute Praxis, Ihr tatsächliches Instrument in den Monitormodus zu versetzen, um Latenzprobleme zu vermeiden. Da die Latenz beim Abhören des aufgenommenen Signals immer ein zu berücksichtigender Faktor ist, ist es sehr schwierig, sich beim Spielen in Stimmung zu bringen. In Audacity legen Sie die Einstellungen wie folgt fest:


2. Überprüfen Sie die Verbindung. Überprüfen Sie, ob alle Aus- und Eingänge richtig angeschlossen sind, indem Sie zuerst Start Monitoring aus dem Popup-Menü unter den Soundmetern (in der Nähe des Mikrofonsymbols) auswählen und dann auf Ihrem Instrument spielen.

3. Wählen Sie aus, wie Sie die Aufnahme starten möchten. Wenn alles richtig angeschlossen und Ihre Pegel richtig eingestellt sind, können Sie mit der Aufnahme beginnen. Sie haben zwei Möglichkeiten:



4. Notieren Sie Ihre Nummer. Für welche Methode Sie sich auch entscheiden, jetzt ist der Moment der Wahrheit! Drücken Sie die rote Aufnahmetaste (oder drücken Sie „R“ und beginnen Sie mit der Wiedergabe, wenn Sie bereit sind. Während des Spiels werden die Wellenformen auf dem Bildschirm angezeigt.
Hinweis: Obwohl dies im Allgemeinen nicht der Fall ist, wenn Sie alles oben beschrieben haben, kann die Linie, an der die Schallwellen erscheinen sollen, während der Aufnahme flach bleiben. Das bedeutet, dass kein Signal von Ihrem Instrument aufgezeichnet und als Spur gespeichert wird. Stellen Sie sicher, dass alle Verbindungen korrekt sind und versuchen Sie es erneut.

5. Höre auf, aufzunehmen. Wenn Sie fertig sind, drücken Sie die gelbe Stopptaste. Sie sollten etwas ähnliches wie das obige Bild sehen.

6. Stellen Sie eine Uhrzeit und ein Datum ein, um die Aufnahme zu starten. Es gibt eine andere Möglichkeit, eine Aufnahme zu starten, die die meisten Software-Soundrecorder nicht haben, und das ist die Timer-Aufnahme.
Wählen Sie im Transport-Menü Timer-Aufnahme..., oder drücke Shift-T. Im resultierenden Fenster können Sie das Startdatum und die Startzeit oder die Dauer angeben. Auf diese Weise können Sie den Recorder einschalten, wenn Sie nicht in der Nähe sind. Warum willst du das machen? Weil es möglich ist!


7. Erweitern Sie Ihre Aufnahme. Wenn Sie nach Ihrer aktuellen Aufnahme zusätzliches Material aufnehmen möchten, drücken Sie Shift-Record oder geben Sie Shift-R ein, und neues Material wird am Ende der bestehenden Aufnahme auf der ausgewählten Spur hinzugefügt.
Methode2 von 4:Wiedergabe
1. Hör dir deine Aufnahme an. Wenn du mit der Aufnahme fertig bist, kannst du sie dir anhören. Klicken Sie auf die grüne dreieckige Wiedergabeschaltfläche (oder drücken Sie die Leertaste). Dein Track sollte jetzt von vorne beginnen und am Ende automatisch stoppen.
- Halten Sie die Umschalttaste gedrückt, während Sie Play oder die Leertaste drücken, wird der Track immer wieder abgespielt, bis Sie die Stopptaste drücken oder die Leertaste erneut drücken.

Um einen bestimmten Part in einem Loop abzuspielen, wählen Sie das Auswahlwerkzeug und ziehen Sie die Maus über den Part, den Sie spielen möchten. Hinweis: Nachdem Sie eine Auswahl getroffen haben, drücken Sie „Z“ und die Software findet automatisch den Nullpunkt des Ausgangspegels: den Punkt, an dem der Anfang und das Ende der Wellenformen eine Amplitude von Null haben (Start und Ende haben den gleichen Schallpegel) ). Abhängig von der Art des Loops und des Quellmaterials liefert dies in den meisten Fällen einen sauberen Loop oder Loop ohne Klicks oder Taps.

2. Ändern Sie die Wiedergabegeschwindigkeit. Es ist einfach, die Wiedergabegeschwindigkeit zu ändern, was praktisch sein kann, wenn Sie ein Solo auswählen oder ein kniffliges Musikstück lernen möchten.
Ziehen Sie den Wiedergabe-Schieberegler nach links, um die Wiedergabe zu verlangsamen, und nach rechts, um die Wiedergabe zu beschleunigen, und drücken Sie dann den grünen Pfeil „Wiedergabe mit Geschwindigkeit“, um Ihren Titel mit der neuen Geschwindigkeit abzuspielen. Um dies zu ändern, passen Sie die Geschwindigkeit erneut an und klicken Sie erneut auf den grünen Pfeil.

3. Wählen Sie eine Ansicht für die Tonspuren. Die Standardanzeige ist die lineare Wellenform. Ohne auf Details einzugehen, wird die lineare Skala als Prozentsatz des Schallpegels zwischen 0 (oder Stille) und 1 (Maximum) angezeigt. Sie können die Audiospuren auch in anderen Formaten anzeigen:Wellenform (dB), die die Wellenform in Dezibel angibt. Diese ist in der Regel „größer“ als die lineare Anzeige.




4. Solo-Tracks. Wenn Sie mehrere Tracks abspielen und nur einen der Tracks hören möchten, klicken Sie auf die Solo-Schaltfläche im Track-Steuerungsfeld links neben der Wellenform.
Alle anderen Spuren außer den Solospuren werden stummgeschaltet. Dies ist sehr nützlich, wenn Sie Bass und Schlagzeug ausbalancieren möchten.

5. Spuren stummschalten. Wenn Sie mehrere Spuren abspielen und einen oder mehrere stummschalten möchten, klicken Sie im Feld „Spursteuerung“ links neben der Wellenform auf die Schaltfläche „Stumm“.
Alle anderen Spuren außer den stummgeschalteten Spuren sind zu hören. Das ist sehr praktisch, wenn man zum Beispiel 2 Aufnahmen miteinander vergleichen möchte oder den Mix komplett ausdünnen möchte.

6. Passen Sie die Klangbalance und den Klangpegel an. Pan Control bestimmt die Position des Klangs innerhalb des Stereofelds von links nach rechts zu jedem Punkt dazwischen. Level Control bestimmt die Lautstärke dieses Tracks.
Methode 3 von 4: Bearbeiten

1. Trimmen Sie Ihre Spur. Wenn Sie mehr aufgenommen haben, als Sie benötigen, können Sie Ihren Track auf den Teil trimmen, den Sie behalten möchten, um Bearbeitungszeit zu sparen. Beginnen Sie damit, ein Backup zu erstellen, um sicher zu gehen, falls etwas schief geht, und gehen Sie dann wie folgt vor:
- Wählen Sie Auswahlwerkzeug aus der Symbolleiste. Wählen Sie den Audioteil aus, den Sie behalten möchten. Wählen Sie Loop-Wiedergabe (Umschalt-Leertaste) und hören Sie sich den Soundclip ein paar Mal an, um sicherzustellen, dass er richtig ist. Passen Sie es nach Ihren Wünschen an, bis es richtig klingt, wählen Sie dann Audio entfernen aus dem Bearbeiten-Menü, wählen Sie dann Trimmen oder drücken Sie einfach Befehl-T (Strg-T auf einem PC). Das Audio auf beiden Seiten der Auswahl wird aus der Spur entfernt.

Nach dem Trimmen können Sie das Audio mit dem Zeitverschiebungswerkzeug an die richtige Stelle ziehen.

2. Anwenden von Effekten auf den Sound. Sie können eine Vielzahl von in Audacity integrierten Effekten oder VST-Effekten sowie mit Ihrem Betriebssystem verknüpfte Effekte anwenden.

3. Experimentiere nach Herzenslust. Probieren Sie alle Filter aus und sehen Sie, was sie bewirken und wie sie mit Ihrem Quellmaterial klingen.

4. Speichern Sie die endgültige Audiodatei. Sobald Sie Ihre Sounddatei bearbeitet, gemischt, getrimmt und poliert haben und sie zu einem seltenen musikalischen Juwel geworden ist, möchten Sie sie für die Ewigkeit bewahren und vielleicht damit reich und berühmt werden. Wählen Sie im Dateimenü Exportieren... Wählen Sie dann den gewünschten Dateityp aus – von AIFF bis WMA und vielen anderen dazwischen.
Methode 4 von 4: Los geht`s

1. Audacity mag kostenlos sein, aber es ist ein unglaublich leistungsstarkes Tonaufnahme- und Bearbeitungsprogramm. Es kommt mit großartigen Effekten, Soundgeneratoren und einem ziemlich flexiblen Bearbeitungssystem. Wenn man den Dreh raus hat, kann man damit tolle Sachen produzieren.
Tipps
- Suchen Sie im Internet nach Soundeffekten, die Sie verwenden können. Es gibt viele Websites, die Ihnen eine große Anzahl kostenloser Soundeffekte zur Verfügung stellen. Sie können auch eine CD mit Soundeffekten kaufen.
- Sie können Instrumente aufnehmen und spielen, indem Sie eine virtuelle Klaviersoftware herunterladen. Wählen Sie dann Stereo als Eingang in das Mikrofon und nehmen Sie während des Spielens auf. Ein Beispiel für eine Software, die Sie verwenden können, ist Simple Piano.
Notwendigkeiten
- Unverfrorenheit
- Ein Mikrofon oder ein Tongenerator (z.B. ein weicher Synthesizer)
- Lautsprecher oder Kopfhörer
- Ein Computer
"Verwenden von audacity"
Оцените, пожалуйста статью