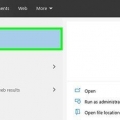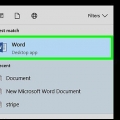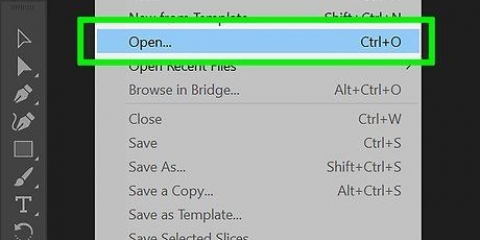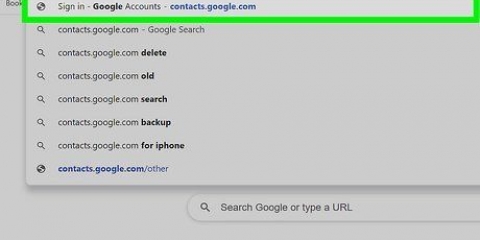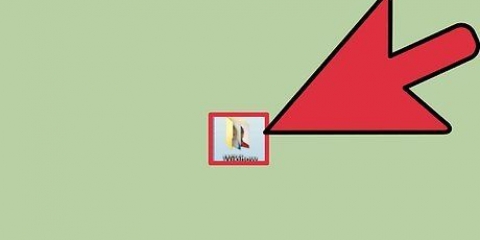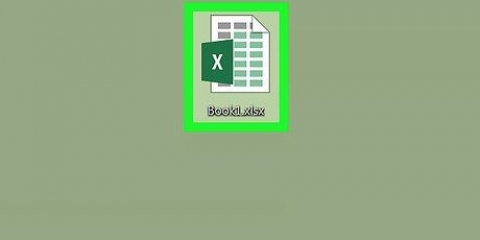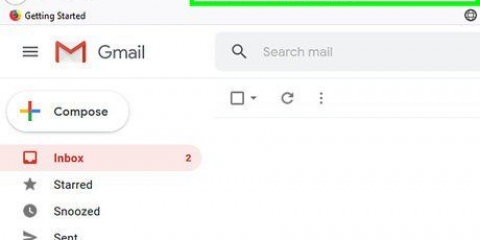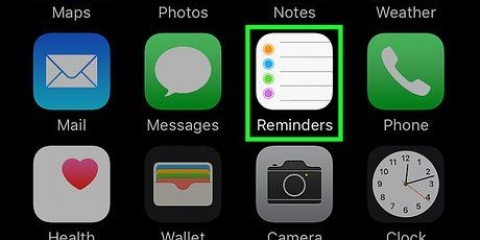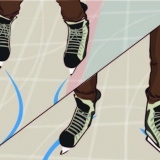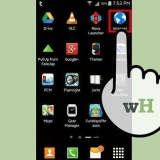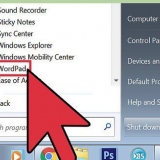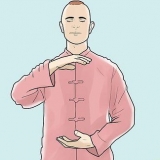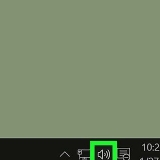Positionieren Sie das Logo oder den Text so, dass es das Bild nicht stört, aber die Leute davon abhalten, es herunterzuladen oder wiederzuverwenden. Stellen Sie sicher, dass das Wasserzeichen nicht leicht zu entfernen ist, indem Sie das Bild zuschneiden. Achten Sie darauf, die Tasten zum Ausrichten zu verwenden, da Photoshop die Aktionen der Tasten einfacher aufzeichnen kann als die mit der Maus.















Wasserzeichen zu bildern hinzufügen
Wenn Fotos online gestellt werden, denken viele Leute nicht daran, sie mit einem Wasserzeichen zu versehen, um sie vor Missbrauch zu schützen. Sie können Ihre Bilder urheberrechtlich schützen, aber ein Wasserzeichen ist ein Trick, der von vielen Bildautoren verwendet wird. Ursprünglich war ein Wasserzeichen eine Variation der Papierstärke, die man nur bei einer bestimmten Beleuchtung sehen konnte. Ein digitales Wasserzeichen ist ein Text oder ein Logo, das über einem Bild platziert wird, um anzuzeigen, wem das Bild gehört. Oft ist ein Wasserzeichen transparent und sieht geprägt aus. Sie können ein Wasserzeichen mit Google Picasa oder Adobe Photoshop anbringen. Dieser Artikel erklärt, wie das geht.
Schritte
Methode 1 von 3: Verwenden von Photoshop-Aktionen

1. Öffnen Sie Ihr Bild in Photoshop.

2. Öffnen Sie die Datei mit Ihrem Logo, das Sie als Wasserzeichen verwenden möchten.
Wenn Sie das Logo aus einem größeren Bild herausholen müssen, verwenden Sie das Lasso. Stellen Sie sicher, dass die Feder auf 0 eingestellt ist. Klicken Sie auf und ziehen Sie eine Linie um den Bereich, den Sie als Wasserzeichen verwenden möchten. Lassen Sie die Maustaste los und speichern Sie Ihr Bild/Logo.

3. Aufzeichnung von Aktionen starten. Wenn Sie dieselbe Aktion viele Male wiederholen möchten, benötigen Sie eine Aktion. Gehe zu "Fenster" > "Aktion." Benennen Sie die Aktion "Wasserzeichen." Jede Aktion, die Sie ausführen, wird von diesem Moment an aufgezeichnet.

4. Gehe zu "Stau" und drücke "Ort." Wählen Sie Ihr Logo. Passen Sie die Größe des Logos nach Ihren Wünschen an. Ändern Sie die Transparenz, wenn Sie es etwas heller machen möchten. Richten Sie das Logo mit den Ausrichtungsschaltflächen in der oberen Symbolleiste aus.

5. Sie können auch Textwasserzeichen erstellen. Um einen Text mit einem Wasserzeichen zu versehen, platzieren Sie ein Textfeld über dem Bild, geben Sie ihm eine Farbe, Größe und stellen Sie die Transparenz ein, bis der Text fast unsichtbar ist. Tun Sie dies, nachdem Sie mit der Aufzeichnung der Aktion begonnen haben.

6. Speichern Sie das mit Wasserzeichen versehene Bild über "Speichern als". Da Sie ein Makro aufzeichnen, weiß Photoshop jedes nachfolgende Bild mit Wasserzeichen zu speichern.

7. Um mehreren Bildern ein Wasserzeichen hinzuzufügen, gehen Sie zu "Stau" > "Verkaufsautomat" und dann "Charge." Wenn sich das Fenster öffnet, wählen Sie das Makro"Wasserzeichen". Wählen Sie den Ordner mit Bildern aus, zu denen Sie ein Wasserzeichen hinzufügen möchten. Diese sollten sich in einem separaten Ordner befinden, damit das Makro richtig funktioniert. Wählen Sie den Zielort der mit Wasserzeichen versehenen Bilder mit der Suchfunktion (mit dem "Ziel"-Knopf). Schalten "überschreiben" in. Drücken Sie "OK" und Ihre Bilder werden mit einem Wasserzeichen versehen und im angegebenen Ordner gespeichert.
Methode 2 von 3: Verwenden Sie die Ebenen in Photoshop

1. Öffne dein Bild. Speichern Sie es als separate Datei, damit Sie das Original nicht verlieren.

2. Öffne dein Wasserzeichen. Dies ist das Logo oder Bild, das Sie als Wasserzeichen verwenden möchten.

3. Kopiere das Wasserzeichen auf eine neue Ebene über dem Bild.

4. Passen Sie die Transparenz der mit Wasserzeichen versehenen Ebene an, bis sie nicht mehr sichtbar ist.

5. Verschmelzen Sie die Ebenen, sodass das Wasserzeichen und das darunterliegende Bild zu einem Bild werden. Datei speichern unter .psd vor dem Zusammenführen der Ebenen.

6. Speichern Sie die Datei als JPEG oder einen ähnlichen Dateityp, der die Ebenenstruktur nicht beibehält. Dadurch wird es für andere schwieriger, das Wasserzeichen zu entfernen.
Methode 3 von 3: Hinzufügen eines Wasserzeichens in Google Picasa

1. Laden Sie Ihre Fotos in ein Picasa-Album hoch.
- Picasa ist die Fotobearbeitungs- und Cloud-Speicheranwendung von Google. Sie können damit weißen Text als Wasserzeichen hinzufügen. Es ist nicht möglich, ein Logo als Wasserzeichen zu verwenden.

2. Gehen Sie zu Ihrem Album und wählen Sie die Fotos aus, die Sie mit einem Wasserzeichen versehen möchten. Sie müssen sie zuerst exportieren, um dies zu tun.
Klicken "Schicht" (Windows) oder ("Befehl") Mac OS zum Auswählen mehrerer Fotos.

3. klicke auf "Export". Diese findet ihr im Fotoregal. Sie benötigen einen Ordner, in den Sie die Fotos exportieren können.

4. Klicken Sie auf "Wasserzeichen hinzufügen" Option im Menü.

5. Geben Sie den Text ein, der als Wasserzeichen angezeigt werden soll.

6. Wählen "OK" und Ihre Fotos werden mit einem Wasserzeichen versehen und exportiert.

7. Sie können beim Hochladen auch Wasserzeichen hinzufügen. Klicken Sie hier zum Herunterladen "Werkzeug" >"Optionen" (Windows) oder "Picasa" > "Einstellungen" (Mac OS). klicke auf "Picasa-Webalben." Wählen "Wasserzeichen hinzufügen." Geben Sie Ihren Text ein und klicken Sie auf "OK". Dein Album kommt im hochgeladenen Album mit Wasserzeichen an.
Tipps
Verwenden Sie keine Websites, um Ihre Bilder gegen eine Gebühr mit Wasserzeichen zu versehen. Die Software dafür ist kostenlos (GIMP, MyPaint oder Inkscape) zum Download und einfach zu bedienen.
Warnungen
- Stellen Sie sicher, dass Sie immer das Original des Bildes (ohne Wasserzeichen) irgendwo gespeichert haben.
Notwendigkeiten
- Google Picasa-Konto (optional)
- Photoshop (optional)
Оцените, пожалуйста статью