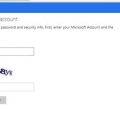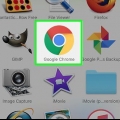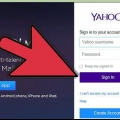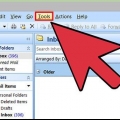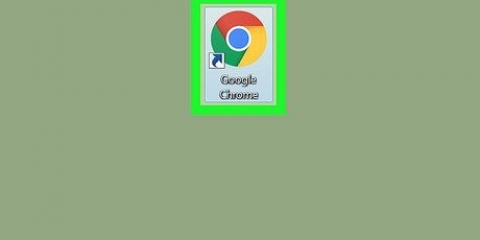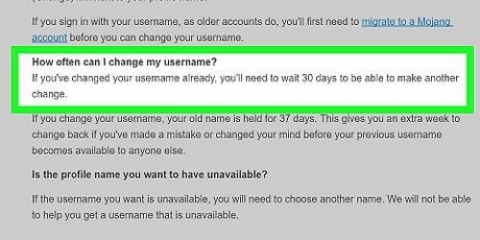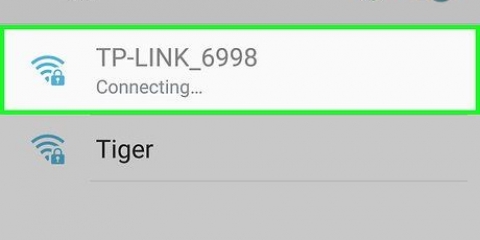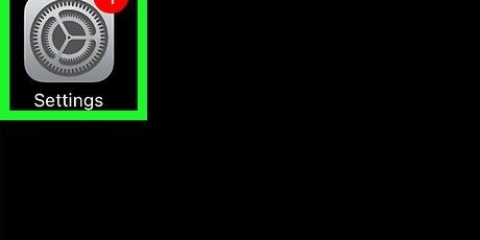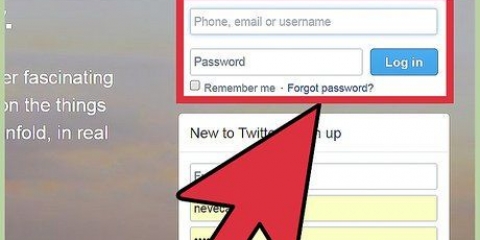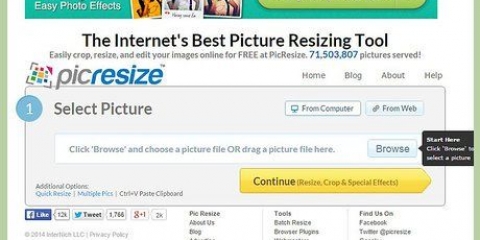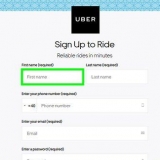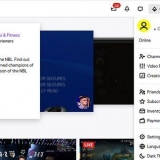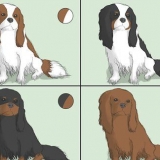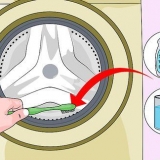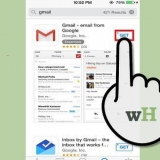Passwort eines tp-link-routers ändern
In diesem Artikel zeigen wir Ihnen, wie Sie das WLAN-Passwort eines TP-Link-Routers ändern. Das ist das Passwort, mit dem Sie sich in das Netzwerk des Routers einloggen.
Schritte

1. Überprüfen Sie, ob Ihr Computermit dem Internet verbunden. Sie müssen mit dem Internet verbunden sein, um auf die Seite des Routers zugreifen zu können.
- Wenn Ihre drahtlose Verbindung nicht richtig funktioniert, können Sie direkt mit dem Router verbinden.

2. Öffnen Sie einen Webbrowser. Um auf die Seite des Routers zuzugreifen, müssen Sie die Adresse des TP-Link-Routers in die Adressleiste Ihres Browsers eingeben.

3. Typ 192.168.1.1 in der Adressleiste Ihres Browsers. Das ist die Adresse Ihres TP-Link-Routers.

4. Geben Sie den Benutzernamen und das Passwort des Routers ein. Wenn Sie dies nie geändert haben, sind sowohl der Benutzername als auch das Passwort Administrator.
Wenn Sie es jemals geändert haben und sich nicht mehr daran erinnern, wie Sie sich anmelden, müssen Sie Ihren Router zurücksetzen, bevor Sie fortfahren können.

5. klicke aufkabellos. Es ist auf der linken Seite der Seite.

6. klicke aufSicherheit bei drahtlosen Verbindungen. Diese Option befindet sich im Menü "Wireless" auf der linken Seite der Seite.

7. Scrollen Sie nach unten und sehen Sie sich die Box anWPA-PSK/WPA2-PSK. Das steht ganz unten auf der Seite.

8. Geben Sie ein neues Kennwort ein. Dies geschieht normalerweise im Feld `Passwort`, aber der Name des Felds kann `PSK-Passwort` lauten.

9. klicke aufSpeichern. Diese Schaltfläche befindet sich unten auf der Seite.

10. klicke aufOK bestätigen. Jetzt wurde das neue Passwort gespeichert, aber Sie müssen Ihren Router neu starten, damit die Änderungen wirksam werden.

11. klicke aufSystemtools. Dies ist unten in der linken Spalte mit Optionen.

12. klicke aufneu starten. Dies befindet sich am unteren Rand des Menüs "Systemtools".

13. klicke aufOK bestätigen. Nach dem Neustart des Routers können Sie sich mit Ihrem neuen Passwort anmelden.
Sie müssen sich auf jedem angeschlossenen Gerät erneut mit dem neuen Passwort anmelden.
Tipps
- Setzen Sie Ihren Router nur zurück, wenn es wirklich keine andere Möglichkeit gibt. Und wenn Sie Ihren Router zurückgesetzt haben, müssen Sie sofort einen neuen Benutzernamen und ein neues Passwort erstellen.
Warnungen
- Ändern Sie keine Einstellungen an Ihrem Router, von denen Sie nicht wissen, was es ist.
"Passwort eines tp-link-routers ändern"
Оцените, пожалуйста статью