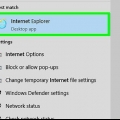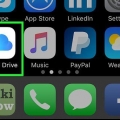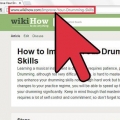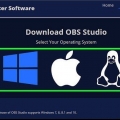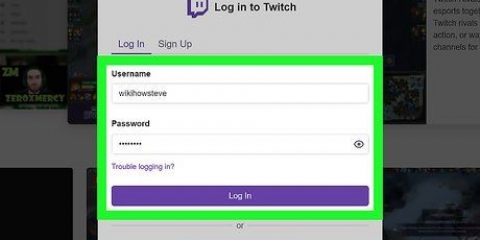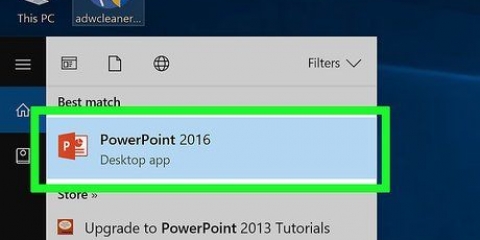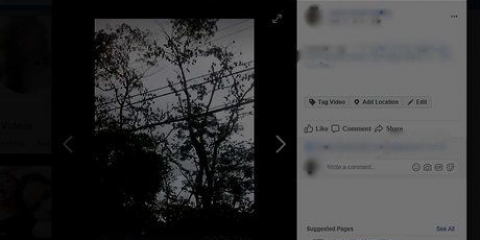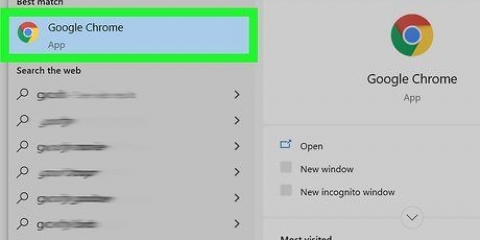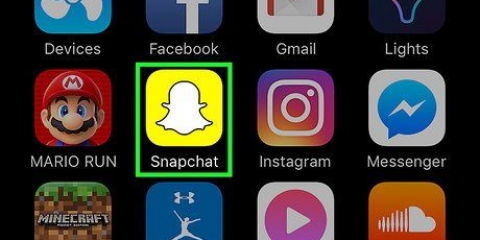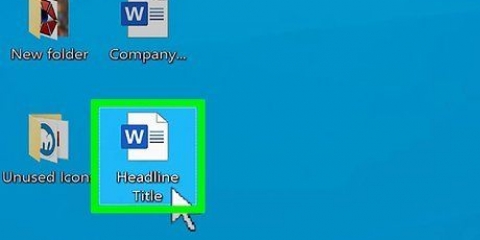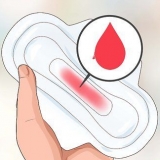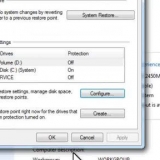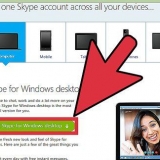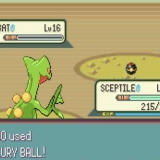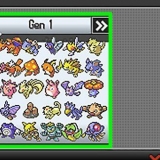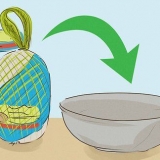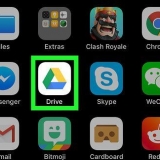Twitch-videos speichern
Normalerweise verschwindet ein Livestream, den du teilst, sobald du fertig bist. Du kannst Twitch jedoch so einstellen, dass deine vergangenen Livestreams gespeichert und als „Video On Demand“ oder VOD angezeigt werden. Nachdem du diese Einstellung aktiviert hast, kannst du deine Streams als Highlights auf deinem Kanal speichern. In diesem Artikel erfahren Sie, wie Sie Livestreams auf Twitch als VODs speichern und auch als Highlights speichern.
Schritte
Methode 1 von 3: Speichern Sie Ihre Livestreams

2. Klicken Sie auf Ihr Profilsymbol. Es steht in der oberen rechten Ecke der Seite.

3. klicke aufCreator-Dashboard. Es befindet sich in der ersten Gruppe von Menüoptionen, zusammen mit "Videoproduzent" und "Kanal".

5. Klicke auf den Schalter neben "Vergangene Podcasts speichern", um ihn einzuschalten
stellen. Alle von Ihnen geänderten Einstellungen werden automatisch gespeichert, sodass Sie das Einstellungs-Dashboard verlassen können. Dein nächster Stream wird 14 Tage lang gespeichert, wenn du ein regelmäßiger Twitch-Benutzer bist. Wenn Sie ein Affiliate-, Partner-, Prime- oder Turbo-Benutzer sind, wird Ihr Stream 60 Tage lang gespeichert.
Methode 2 von 3: Speichern Sie Ihre Streams als Highlights

1. Gehe zuhttps://www.zucken.FERNSEHER/ in einem Internetbrowser. Sie müssen Twitch einrichten, um vergangene Podcasts zu speichern, bevor Sie diesen Schritt ausführen können. Wenn nicht, befolgen Sie die vorherige Methode, um das Speichern früherer Podcasts zu aktivieren. Wenn Sie einen vergangenen Podcast zu einem Highlight machen, wird es dauerhaft in Ihrem "Highlights"-Bereich gespeichert. Du kannst ein ganzes Video hervorheben, wenn du es nicht auf Twitch entfernen möchtest.
- Melden Sie sich an, wenn Sie dazu aufgefordert werden.

3. klicke aufKanal. Dein Twitch-Kanal wird geöffnet.

4. Klicken Sie auf die Registerkarte Videos. Es befindet sich über dem zentralen Bereich deines Kanals, zusammen mit "Clips" und "Veranstaltungen". Lade eine Liste aller deiner Videos.

6. klicke aufVergangene Sendungen. Die Box schließt sich und das angezeigte Video"s werden gefiltert, sodass nur vergangene Sendungen zu sehen sind.

8. klicke auf⋮. Es befindet sich direkt unter dem Video, neben "Teilen".

9. klicke aufMarkieren. Ihr Video wird jetzt in der Highlight-Benutzeroberfläche geladen.

11. klicke aufHighlight erstellen. Dies ist eine violette Schaltfläche über dem gelben Balken und der Zeitleiste. Sie werden während der Verarbeitung des Videos auf eine Seite weitergeleitet. Jetzt haben Sie die Möglichkeit, den Namen und die Beschreibung des Highlight zu ändern.

12. klicke aufÄnderungen speichern. Es befindet sich in der unteren rechten Ecke des Verarbeitungsfensters. Die Verarbeitung des Videos kann einige Minuten dauern, aber es ist jetzt ein Highlight und verbleibt dauerhaft in deinem Twitch-Profil.
Methode 3 von 3: Twitch-Videos herunterladen

2. Gehe in einem Internetbrowser zu dem Twitch-Video, das du herunterladen möchtest. Du kannst dafür jeden Browser verwenden, denn du bekommst nur den Link zum Video.

3. Rechtsklick auf das Video. Es erscheint ein Menü.

5. Öffne Twitch Leecher. Dies ist in Ihrem Startmenü.

6. klicke aufSuchen. Dies ist oben im Anwendungsfenster.

8. Fügen Sie den kopierten Link zum Video in das weiße Textfeld ein. Sie können drücken Strg+V oder klicke mit der rechten Maustaste in das Feld und klicke auf "Zum kleben".

9. klicke aufSuchen. Dies ist unter dem weißen Textfeld. Das Video wird als Suchergebnis geladen.

11. klicke aufHerunterladen. Es steht in der unteren linken Ecke der Seite. Das Video wird nun an den Ort heruntergeladen, den Sie im vorherigen Schritt ausgewählt haben.
"> Оцените, пожалуйста статью