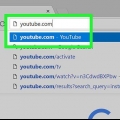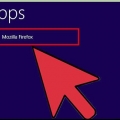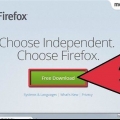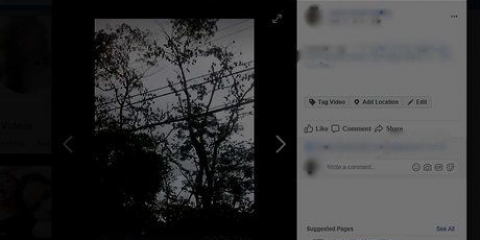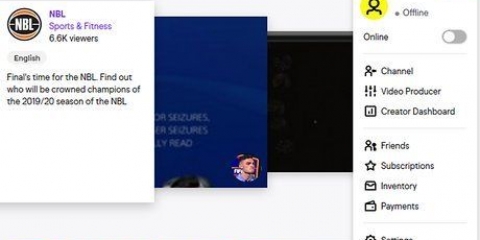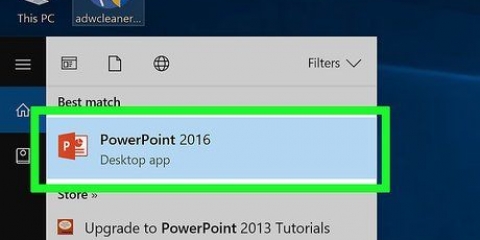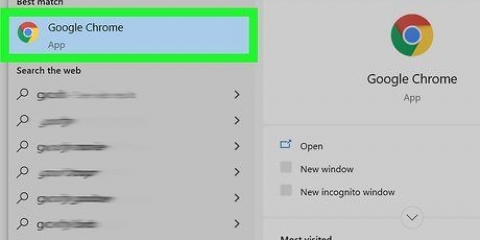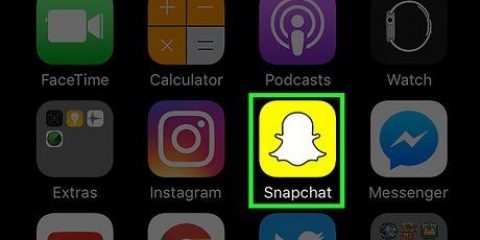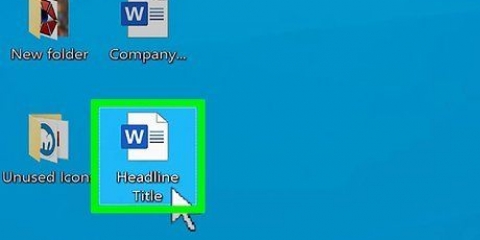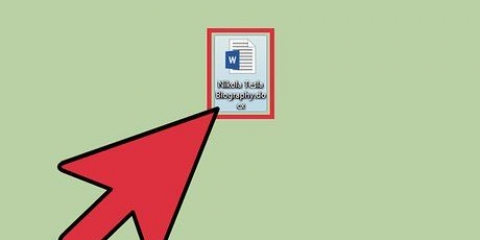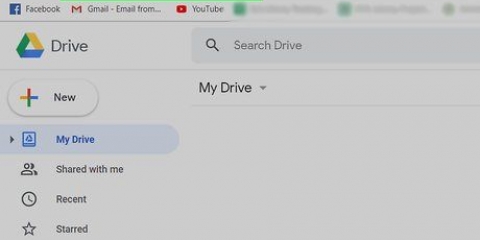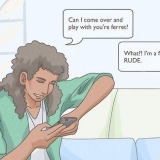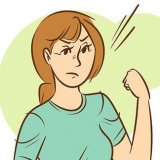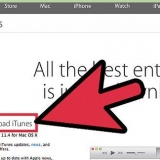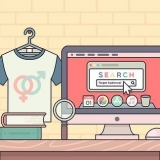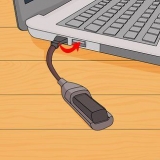Wenn Sie eine Nachricht zum Anzeigen der Nutzungsvereinbarung erhalten, klicken Sie auf OK. Wenn Sie das Programm zum ersten Mal öffnen, werden Sie aufgefordert, das Konfigurationsdienstprogramm zu verwenden. Hier klicken ja wenn Sie möchten, dass OBS Sie durch die Programmkonfiguration führt.






 Youtube.com.
Youtube.com.






 Youtube.com.
Youtube.com.








Computer Bildschirmaufnahmeprogramm ">">">
Streaming-videos speichern
In diesem Artikel erfahren Sie, wie Sie Live-Streaming-Videos mit OBS Studio aufzeichnen und wie Sie Nicht-Live-Videostreams mit Diensten wie KeepVid herunterladen und speichern.com und Savefrom.einfach. Denken Sie daran, dass Sie Urheberrechte verletzen können, indem Sie Videos herunterladen, für die Sie keine Berechtigung haben.
Schritte
Methode 1 von 3: Aufnehmen von Live-Videostreams mit OBS Studio

2. klicke aufHerunterladen und klicke auf dein Betriebssystem. Folgen Sie den Anweisungen, um das Programm zu installieren.
OBS Studio funktioniert unter Windows 7 oder höher, Mac OS 10.9 oder höher und unter Linux.

3. OBS Studio öffnen. Das Symbol ist rund und weiß mit drei Kommas.

5. klicke auf+. Diese Schaltfläche befindet sich am unteren Rand des OBS-Fensters unter dem Bereich mit der Bezeichnung "Quellen".

6. klicke aufFensteraufnahme. Es befindet sich unten im Popup-Menü.

8. klicke aufOK.

9. Klicken Sie auf das Dropdown-Menü in der Mitte des Dialogfelds.

11. klicke aufOK.

12. Starten Sie den Videostream, falls noch nicht geschehen.
Vergrößern Sie den Stream am besten so, dass er möglichst viel Bildschirmfläche einnimmt.

14. klicke aufHöre auf, aufzunehmen wenn du fertig bist. Der Videostream ist jetzt auf Ihrem Computer gespeichert.
Um Ihr aufgenommenes Video anzuzeigen, klicken Sie auf Stau in der Menüleiste und drücken Sie dann Aufnahmen anzeigen.
Methode2 von 3: Videos mit KeepVid . herunterladen.com
 Youtube.com.
Youtube.com.
2. Suche nach einem Video. Geben Sie den Titel oder die Beschreibung eines Videos in die Suchleiste oben auf der Website ein.

3. Klicken Sie auf ein Video, um es auszuwählen.

5. Gehe zu KeepVid.com. Typ "Keepvid.com" in der URL-Leiste Ihres Browsers und drücken Sie ⏎ Zurück.

6. Klicken Sie auf das Linkfeld. Dies ist oben im Browserfenster.

8. Klicken Sie auf Einfügen. Du fügst jetzt den YouTube-Link in das Link-Feld ein.

9. Klicken Sie auf Herunterladen. Dies ist die blaue Schaltfläche rechts neben dem Link, den Sie gerade eingegeben haben.

11. Klicken Sie auf den neu geöffneten Tab oder das neu geöffnete Fenster. Das Video wird in einem neuen Tab oder Fenster heruntergeladen. Sobald das Video heruntergeladen wurde, können Sie es jederzeit ansehen, auch ohne Internetverbindung.
Methode3 von 3:Video"s mit Savefrom herunterladen.einfach
 Youtube.com.
Youtube.com.
2. Suche nach einem Video. Geben Sie den Titel oder die Beschreibung eines Videos in die Suchleiste oben auf der Website ein.

3. Klicken Sie auf ein Video, um es auszuwählen.

5. Gehe zuRetten von.einfach. Geben Sie "savefrom" ein.net" in der URL-Leiste Ihres Browsers und drücken Sie ⏎ Zurück.

6. Klicken Sie auf das Linkfeld. Dies ist direkt unter dem Savefrom-Logo.einfach im Browserfenster.

8. Klicken Sie auf Einfügen. Du fügst jetzt den YouTube-Link in das Link-Feld ein.

9. klicke auf >. Dies ist die blaue Schaltfläche rechts neben dem Link, den Sie gerade eingegeben haben.

11. Wählen Sie die Videoqualität aus. Klicken Sie auf den Text rechts neben dem grünen "Download"-Button, der unter dem eingegebenen Link erscheint. Sie öffnen nun ein Menü mit verfügbaren Videoformaten und -qualitäten. Klicken Sie auf eine Option, um sie auszuwählen.

12. Klicken Sie auf Herunterladen. Sie sehen nun ein Dialogfeld, in dem Sie die Datei benennen können.

14. Klicken Sie auf Speichern. Dies ist die blaue Schaltfläche in der unteren rechten Ecke des Dialogfelds. Das Video wird nun auf Ihren Computer heruntergeladen. Du kannst das Video danach immer offline ansehen.
Notwendigkeiten
Оцените, пожалуйста статью